Як змінити назву файлу та місце завантаження знімків екрана на Mac
Різне / / April 07, 2023
Робити знімки екрана на Mac легко та швидко. Ви можете миттєво робити та редагувати знімки екрана на вашому Mac для використання відповідно до ваших потреб. Ваш Mac зберігає цей файл за замовчуванням у папці робочого столу кожного разу, коли ви робите знімок екрана. Крім того, ваш Mac дотримується стандартної схеми іменування файлів для кожного файлу знімка екрана.

Коли ви робите кілька знімків екрана поспіль, назви файлів цих зображень можуть заплутати. На щастя, ви можете змінити назву файлу та розташування на певну папку. Ось як змінити назву файлу та місце завантаження знімків екрана на вашому Mac.
Як змінити назву файлу знімка екрана
Зазвичай macOS зберігає назву файлу знімка екрана у форматі «Дата знімка екрана». Іноді важко згадати конкретну партію скріншотів, і ви хочете використовувати конкретні назви. Ось як змінити назви файлів знімків екрана, коли вони зберігаються на вашому Mac.
Крок 1: Натисніть Command + пробіл, щоб відкрити Spotlight Search, введіть термінал, і натисніть Return

Крок 2: Введіть наступну команду та натисніть Return. Ви можете замінити ім'я GT на те, яке ви бажаєте для скріншотів:
за замовчуванням написати назву com.apple.screencapture "GT"
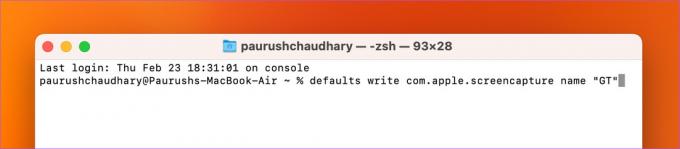
крок 3: Введіть таку команду та натисніть Return:
killall SystemUIServer

Закрийте вікно терміналу, і тепер ви помітите нову назву файлу знімків екрана на вашому Mac. Ви все ще бачитимете дату й час знімка екрана разом із новим ім’ям файлу.
Бонусна порада – як використовувати назву файлу знімка екрана за замовчуванням на Mac
Якщо ви хочете повернутися до використання імені файлу за замовчуванням для знімків екрана на вашому Mac, ось як це зробити за допомогою терміналу.
Крок 1: Натисніть Command + пробіл, щоб відкрити Spotlight Search, введіть термінал, і натисніть Return.

Крок 2: Введіть таку команду та натисніть Return:
за замовчуванням написати назву com.apple.screencapture "Знімок екрана"

Якщо ви використовуєте старішу версію macOS і OS X, ви можете використовувати «Знімок екрана» замість «Знімок екрана» у згаданій вище команді.
Як змінити місце завантаження на Mac
У папці «Завантаження» на вашому Mac за замовчуванням зберігаються всі знімки екрана. З часом у папці «Завантаження» буде зберігатися багато інших файлів. Тому вам може бути важко знайти свої скріншоти. Тому зараз ми поділимося кроками, щоб змінити місце завантаження ваших знімків екрана на Mac.
Використовуйте утиліту знімків екрана, щоб змінити місце завантаження
Ось як встановити папку як місце призначення для збереження знімків екрана на вашому Mac.
Крок 1: Натисніть клавіші Command + Shift + 5, щоб відкрити утиліту знімків екрана.
Крок 2: Натисніть «Параметри» на панелі інструментів «Знімок екрана».

крок 3: У розділі «Зберегти в» виберіть своє місце розташування з параметрів за замовчуванням.
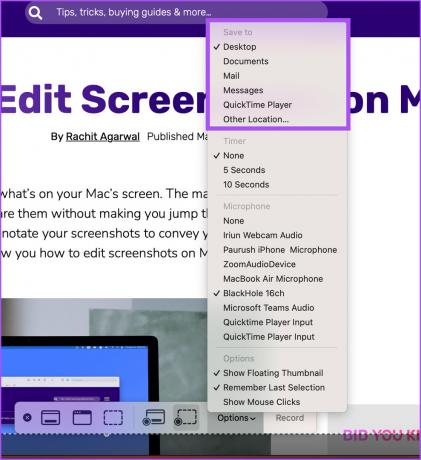
Щоб вибрати папку на вашому Mac, виберіть «Інше розташування».
крок 4: Додайте нову папку або виберіть наявну. Потім натисніть кнопку «Вибрати» внизу праворуч.

Це вибере нове місце для збереження знімків екрана.
Ви можете виконати ті самі кроки, щоб повернутися до попереднього розташування за замовчуванням для збереження знімків екрана.
Використовуйте термінал, щоб змінити місце завантаження
Це просунутий метод, і ми рекомендуємо використовувати його, лише якщо ви не задоволені попереднім, який використовує утиліту знімків екрана. Ось як можна змінити місце завантаження знімків екрана за допомогою програми Terminal.
Крок 1: Натисніть Command + пробіл, щоб відкрити Spotlight Search, введіть термінал, і натисніть Return.

Крок 2: Введіть наступну команду та натисніть Return.
за замовчуванням запис com.apple.screencapture розташування ~/Завантаження
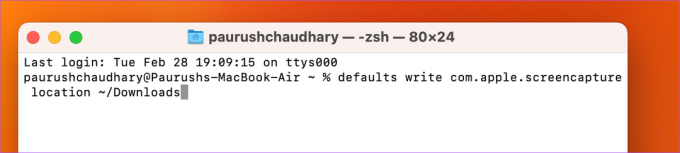
Замість «Завантаження» ви можете ввести назву бажаного місця для збереження скріншотів.
крок 3: Щоб застосувати зміни, введіть наступну команду та натисніть Return.
killall SystemUIServer
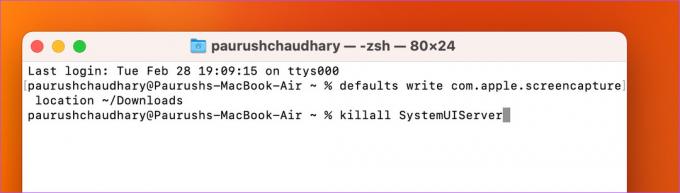
Закрийте вікно, і Mac збереже ваші знімки екрана в новому місці завантаження.
Якщо ви хочете повернутися до попереднього розташування за замовчуванням, відкрийте програму «Термінал» і скористайтеся такою командою.
за замовчуванням запис com.apple.screencapture розташування ~/Desktop
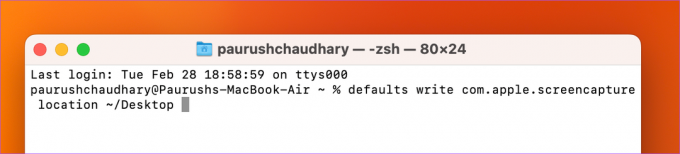
Після цього введіть таку команду, щоб застосувати зміни.
killall SystemUIServer
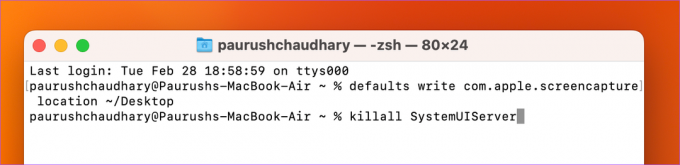
Керуйте своїми знімками екрана
Ці поради допоможуть вам керувати знімками екрана після їх зйомки на Mac. Ви можете захопити весь екран або його частину. Але вони обмежені областю перегляду вашого дисплея на Mac. Ось чому Apple представила функцію прокручування скріншотів з випуску macOS Mojave. Якщо ви не хочете робити кілька знімків екрана однієї веб-сторінки, можете скористатися деякими чудові інструменти для створення скріншотів, що прокручуються, на вашому Mac.
Востаннє оновлено 28 лютого 2023 р
Стаття вище може містити партнерські посилання, які допомагають підтримувати Guiding Tech. Однак це не впливає на нашу редакційну чесність. Вміст залишається неупередженим і автентичним.
Написано
Пауруш Чаудхарі
Демістифікація світу технологій у найпростіший спосіб і вирішення повсякденних проблем, пов’язаних зі смартфонами, ноутбуками, телевізорами та платформами для потокового передавання вмісту.



