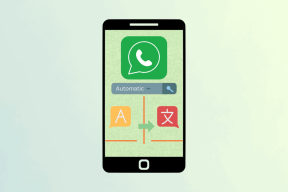Як перейменувати пристрої Bluetooth у Windows 10
Різне / / November 28, 2021
Щоразу, коли ви підключаєте пристрій Bluetooth у Windows 10, ви можете побачити назву свого пристрою Bluetooth, зазначену виробником пристрою. Отже, якщо ви підключаєте свої смартфони або навушники, то ім’я, яке відображається, є назвою виробника пристрою за замовчуванням. Це відбувається для користувачів, щоб легко ідентифікувати та підключити свої пристрої Bluetooth у Windows 10. Однак ви можете перейменувати свої пристрої Bluetooth у Windows 10, оскільки у вас може бути кілька пристроїв із схожими назвами. Ми розуміємо, що це може заплутати з подібними назвами ваших пристроїв Bluetooth у вашому списку Bluetooth. Тому, щоб допомогти вам, ми підготували посібник, який допоможе перейменувати пристрої Bluetooth у Windows 10.
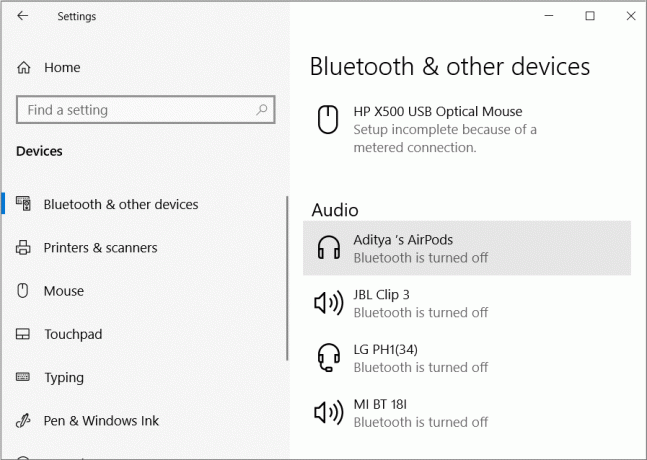
Зміст
- Як перейменувати пристрої Bluetooth у Windows 10
- Які причини перейменування пристроїв Bluetooth у Windows 10?
- Способи перейменування пристроїв Bluetooth у Windows 10
- Спосіб 1. Перейменуйте пристрій Bluetooth за допомогою панелі керування
- Спосіб 2. Перейменуйте ім’я Bluetooth вашого ПК з Windows 10
Як перейменувати пристрої Bluetooth у Windows 10
Які причини перейменування пристроїв Bluetooth у Windows 10?
Основна причина зміни Bluetooth Ім’я пристрою в Windows 10 пояснюється тим, що коли ви під’єднуєте пристрій Bluetooth до комп’ютера з Windows 10, відображатиметься ім’я, яке вказано виробником пристрою. Наприклад, підключення дзеркального фотокамери Sony не повинно відображатися як Sony_ILCE6000Y у вашій Windows 10; замість цього ви можете змінити назву на щось просте, як-от Sony DSLR.
Способи перейменування пристроїв Bluetooth у Windows 10
У нас є посібник, якому ви можете слідувати, щоб перейменувати свої пристрої Bluetooth у Windows 10. Нижче наведено методи, якими ви можете скористатися для перейменування пристроїв Bluetooth на ПК.
Спосіб 1. Перейменуйте пристрій Bluetooth за допомогою панелі керування
Ви можете використовувати цей метод для легкого перейменування пристрою Bluetooth, який ви підключаєте до ПК з Windows 10. Отже, якщо ваш пристрій Bluetooth має досить складну назву, і ви хочете перейменувати його на щось просте, ви можете виконати ці дії.
1. Перший крок – це увімкніть Bluetooth для вашого ПК з Windows 10 і пристрою, до якого потрібно підключитися.

2. тепер, зачекайте, поки обидва пристрої Bluetooth під’єднаються.
3. Після того, як ви підключите обидва пристрої через Bluetooth, вам потрібно відкрити панель керування. Для відкриття панелі керування можна використовувати діалогове вікно «Виконати». Натисніть клавішу Windows + R ключ для запуску Діалогове вікно запуску і введіть «Панель управління‘ потім натисніть enter.

4. На панелі керування потрібно відкрити Обладнання та звук розділ.

5. Тепер натисніть на Пристрої та принтери із відображеного списку опцій.

6. У розділі «Пристрої та принтери» ви повинні виберіть підключений пристрій яку потім потрібно перейменувати клацніть на ньому правою кнопкою миші і виберіть Властивості варіант.
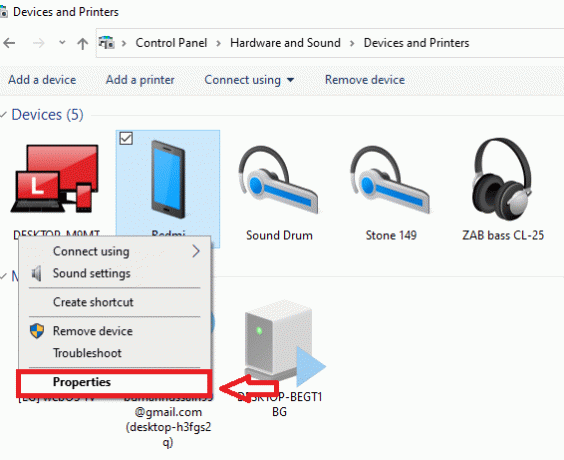
7. Відкриється нове вікно, де на вкладці Bluetooth ви побачите назву за замовчуванням підключеного пристрою.

8. Ви можете змінити ім’я за замовчуванням, клацнувши поле імені та перейменувавши його відповідно до ваших уподобань. На цьому кроці ви можете легко перейменувати пристрій Bluetooth і натисніть на Застосувати щоб зберегти зміни.
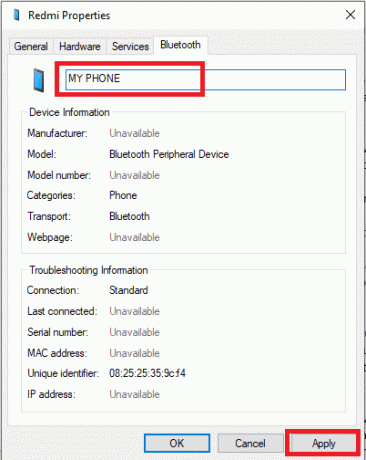
9. тепер, вимкніть підключений пристрій яку ви перейменували. Щоб застосувати нові зміни, важливо відключити пристрої та підключити їх знову, щоб застосувати нові зміни.
10. Після вимкнення пристрою ви повинні це зробити повторно підключіть пристрій, щоб перевірити, чи змінюється ім’я Bluetooth чи ні.
11. Знову відкрийте панель керування на своєму ПК, перейдіть до розділу «Обладнання та звук», а потім натисніть Пристрої та принтери.
12. У розділі «Пристрої та принтери» ви зможете побачити назву пристрою Bluetooth, який ви нещодавно змінили. Відображене ім’я Bluetooth – це нова оновлена назва вашого підключеного пристрою Bluetooth.
Після того, як ви змінили назву свого підключеного пристрою Bluetooth, це ім’я ви побачите щоразу, коли під’єднаєте цей пристрій Bluetooth у Windows 10. Однак є ймовірність, що якщо драйвер пристрою оновиться, ім’я пристрою Bluetooth буде скинуто до значення за замовчуванням.
Крім того, якщо ви видалите свій підключений пристрій Bluetooth зі списку пар і знову підключите його в Windows 10, тоді ви побачите назву вашого пристрою Bluetooth за замовчуванням, яке вам, можливо, доведеться знову перейменувати, дотримуючись наведених вище кроки.
Крім того, якщо ви зміните назву свого пристрою Bluetooth у системі Windows 10, то ім’я, яке ви змінили, застосовуватиметься лише до вашої системи. Це означає, що якщо ви підключаєте той самий пристрій Bluetooth на іншому ПК з Windows 10, ви побачите ім’я за замовчуванням, яке вказує виробник пристрою.
Читайте також:Виправте низький рівень гучності Bluetooth на Android
Спосіб 2. Перейменуйте ім’я Bluetooth вашого ПК з Windows 10
У цьому методі ви можете перейменувати ім’я Bluetooth для вашого ПК з Windows 10, яке відображатиметься на інших пристроях Bluetooth. Для цього методу можна виконати наступні дії.
1. Першим кроком є відкриття Налаштування додаток у вашій системі Windows 10. Для цього, Натисніть клавішу Windows + I щоб відкрити Налаштування.
2. У налаштуваннях потрібно натиснути на система розділ.

3. У системному розділі знайдіть і відкрийте файл Вкладка «Про». з лівої панелі екрана.
4. Ви побачите варіант Перейменуйте цей ПК. Натисніть на нього, щоб перейменувати свій ПК з Windows 10.

5. З’явиться вікно, де ви легко зможете введіть нову назву для свого ПК.

6. Після перейменування комп’ютера натисніть Далі продовжити.
7. Виберіть опцію перезапустіть зараз.
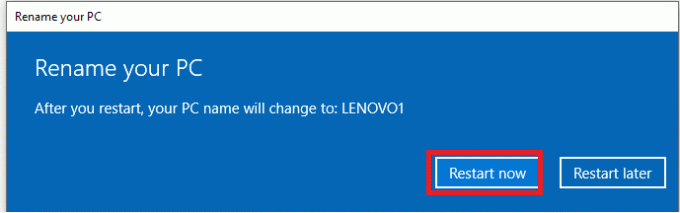
8. Після перезавантаження ПК ви можете відкрити налаштування Bluetooth, щоб перевірити, чи є змінити своє видиме ім’я Bluetooth.
Рекомендовано:
- Як підключити пристрій Bluetooth до Windows 10
- Як усунути проблеми Bluetooth у Windows 10
- Як перенести файли з внутрішньої пам’яті Android на SD-карту
Сподіваємося, що наведений вище посібник був корисним і ви змогли перейменувати пристрої Bluetooth на комп’ютері з Windows 10. Тепер ви можете легко перейменувати свої пристрої Bluetooth і дати їм просту назву. Якщо ви знаєте будь-які інші методи перейменування пристроїв Bluetooth у Windows 10, повідомте нам про це в коментарях нижче.