Як звільнити місце на Mac за допомогою iCloud
Різне / / April 07, 2023
Більшість моделей MacBook починаються з базової пам’яті 256 ГБ. Хоча цього достатньо для більшості, багато хто може вважати, що це обмежує їхній робочий процес. Ви завжди можете придбати твердотільний накопичувач на 512 ГБ або 1 ТБ на свій MacBook, але оновити твердотільний накопичувач під час оформлення замовлення недешево. Якщо у вас мало місця на Mac, ви можете зіткнутися зі збоями програми та іншими проблемами під час повсякденної роботи. Завдяки платформі iCloud ви можете легко фзвільніть місце на вашому Mac не втрачаючи доступу до файлів.
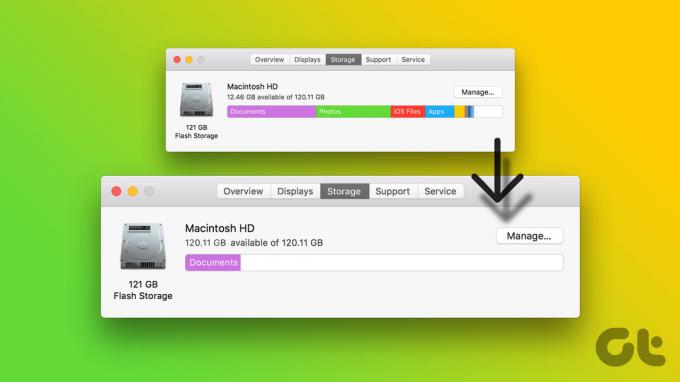
Мати справу з меншим місцем на вашому Mac ніколи не є бажаною ситуацією. Ви не захочете часто видаляти файли та очищати кошик, щоб додати нові фотографії, відео та документи на свій Mac. Замість того, щоб переміщувати відповідні файли на інший SSD або зовнішню пам’ять, скористайтеся наведеними нижче кроками, щоб звільнити місце на вашому Mac за допомогою iCloud.
Перевірте сховище на вашому Mac
У macOS Ventura Apple повністю оновила меню системних налаштувань і назвала його системними параметрами. Нове меню системних налаштувань нагадує додаток для iPhone та iPad. Ось як можна перевірити залишок пам’яті на вашому Mac.
Крок 1: Натисніть значок Apple у верхньому лівому куті.
Крок 2: Відкрийте налаштування системи.

крок 3: Виберіть Загальні на лівій бічній панелі.
крок 4: Відкрийте меню «Сховище».

крок 5: Перевірте, скільки місця залишилося на вашому Mac. Якщо на вашому Mac недостатньо пам’яті, звільніть його, виконавши наведені нижче дії.

Перевірте поточне сховище iCloud
Перш ніж завантажувати локальні файли Mac на платформу iCloud, вам потрібно спочатку перевірити залишок пам’яті iCloud для вашого облікового запису. Якщо у вас уже є iPhone або iPad, у вас може бути менше пам’яті iCloud через резервне копіювання пристрою, завантаження медіафайлів, даних програм тощо.
Крок 1: Відкрийте «Системні параметри» на Mac (виконайте наведені вище дії).
Крок 2: Виберіть свій обліковий запис угорі.
крок 3: Відкрийте меню «iCloud».

крок 4: Перегляньте детальну структуру сховища iCloud для свого облікового запису.

Якщо у вас недостатньо місця в iCloud, вам потрібно оптимізувати його або підписатися на один із вищих планів. Ви можете переглянути нашу спеціальну публікацію, якщо хочете звільніть сховище iCloud на Mac. Щоб придбати або оновити план iCloud з вищим тарифом, виконайте наведені нижче дії.
Крок 1: Перейдіть до системних налаштувань на Mac і відкрийте свій профіль (перевірте кроки вище).
Крок 2: Виберіть iCloud.
крок 3: Виберіть Керувати у верхньому правому куті.

крок 4: Перевірте розбивку сховища iCloud у наступному меню. Виберіть «Змінити план зберігання» вгорі.

крок 5: Ви можете придбати вищий план iCloud+ або Apple One у наступному меню. Виберіть відповідний простір для зберігання iCloud і завершіть процес покупки.

Звільніть місце на Mac за допомогою iCloud
Тепер, коли ви знаєте, що на вашому Mac менше місця, і ви маєте відповідний план iCloud для переміщення файлів, виконайте наведені нижче дії, щоб завантажити їх.
Крок 1: Відкрийте програму Finder на Mac.
Крок 2: Виберіть iCloud Drive у розділі iCloud на лівій бічній панелі.

крок 3: Створіть нову папку або відкрийте існуючу.
крок 4: Натисніть клавіші Command + T, щоб відкрити іншу вкладку в програмі Finder.
крок 5: Перетягніть великі файли зі свого Mac у відповідну папку в iCloud Drive.
Ви можете перемістити великі файли на робочий стіл Mac, щоб завантажити їх на платформу iCloud. Після завантаження відповідних файлів в iCloud виконайте наведені нижче дії, щоб видалити їх із Mac.
Крок 1: Відкрийте iCloud Drive у програмі Finder (виконайте кроки вище).
Крок 2: Виберіть завантажені файли або папки в iCloud.

крок 3: Натисніть на них правою кнопкою миші. У контекстному меню виберіть «Видалити завантаження».
iCloud видалить локальний файл із Mac і залишить завантажений файл видимим у програмі Finder. Якщо ви хочете використовувати ті самі файли в майбутньому, двічі клацніть їх або виберіть «Завантажити зараз» у контекстному меню.

Оптимізуйте сховище Mac
Якщо ви не хочете вручну завантажувати фотографії та відео в iCloud, увімкніть оптимізацію iCloud у налаштуваннях системи.
Крок 1: Відкрийте меню «Сховище» в «Системних налаштуваннях» Mac (перевірте кроки вище).
Крок 2: Виберіть «Оптимізувати» біля меню «Зберігати в iCloud».

Ця опція зберігає всі фотографії та відео в бібліотеці фотографій iCloud і економить місце, зберігаючи оптимізовані версії вашого Mac, коли потрібне місце для зберігання.
Керуйте своїм сховищем Mac як професіонал
Після завантаження відповідних файлів в iCloud, щоб заощадити місце на Mac, ви можете використовувати теги в програмі Finder, щоб упорядкувати їх. Зверніться до нашої публікації, щоб скористатися теги в програмі Finder Mac.
Востаннє оновлено 23 листопада 2022 р
Стаття вище може містити партнерські посилання, які допомагають підтримувати Guiding Tech. Однак це не впливає на нашу редакційну чесність. Вміст залишається неупередженим і автентичним.
Написано
Парт Шах
Парт раніше працював на EOTO.tech, висвітлюючи технічні новини. Зараз він працює фрілансером у Guiding Tech, пише про порівняння додатків, навчальні посібники, поради та підказки щодо програмного забезпечення та глибоко занурюється в платформи iOS, Android, macOS і Windows.



