5 найкращих способів змінити букву диска для зберігання в Windows 11
Різне / / April 07, 2023
За замовчуванням Windows призначає літери вашим жорстким дискам, оптичним приводам і USB накопичувачі. Однак ви не прив’язані до букв за замовчуванням, які надає Windows. Ви завжди можете змінити літеру диска, пов’язану з внутрішніми або зовнішніми дисками.

Однак вам потрібно бути обережним, перш ніж випадково змінювати букву диска. Найважливіше, коли програмне забезпечення чи ігри встановлено в окремому розділі чи диску. Це може порушити роботу цих програм. Перш ніж ми покажемо вам, як змінити літери дисків у Windows 11, ось кілька речей, які вам слід знати.
Коли не слід змінювати літеру диска в Windows
Не слід змінювати букву диска, на якому інстальовано Windows. Зміна букви завантажувального диска може призвести до кількох проблем з операційною системою. У гіршому випадку ваш комп’ютер може не завантажитися.
Зміна літери диска, на якому встановлено програми та програми, може призвести до їх припинення роботи. Тому найкраще змінити букву диска, перш ніж почати використовувати диск.

Отже, якщо ви не інсталювали жодних програм на своєму диску або якщо це зовнішній диск, ви можете змінити букви диска без проблем. Давайте розглянемо кілька способів змінити букву диска в Windows 11.
1. Змініть літеру диска за допомогою програми «Налаштування».
Найпростіший спосіб змінити букву диска в Windows – за допомогою програми «Налаштування». Отже, почнемо з цього.
Крок 1: Натисніть клавішу Windows + I, щоб запустити програму Налаштування. На вкладці «Система» натисніть «Сховище».

Крок 2: Розгорніть «Додаткові параметри зберігання» та натисніть «Диски та томи».

крок 3: Відкрийте властивості диска, якому потрібно призначити нову букву диска.

крок 4: Натисніть кнопку Змінити літеру диска.

крок 5: Використовуйте спадне меню, щоб вибрати нову літеру диска, і натисніть OK, щоб зберегти зміни.

2. Змініть букву диска за допомогою програми керування дисками
Керування дисками — чудовий інструмент для керування розділами, форматування накопичувачівта виконання інших завдань, пов’язаних зі сховищем у Windows. Це дозволяє вам змінити літеру диска тома.
Крок 1: Натисніть клавішу Windows + R, щоб відкрити діалогове вікно «Виконати». Тип diskmgmt.msc у полі Відкрити та натисніть Enter.

Крок 2: Виберіть Так, коли з’явиться підказка контролю облікових записів користувачів (UAC).

крок 3: У нижній частині вікна ви побачите всі диски. Клацніть правою кнопкою миші на диску та виберіть «Змінити букву диска та шляхи».

крок 4: Натисніть «Змінити» та виберіть нову літеру зі спадного меню. Потім натисніть OK.

крок 5: Натисніть OK, коли з’явиться попередження.

3. Змініть літеру диска за допомогою командного рядка
Вам зручно користуватися командним рядком? Продовжуйте, лише якщо є, інакше ви можете пропустити це рішення. Ви можете змінити букву диска в Windows 11, виконавши кілька команд Командний рядок. Ось як:
Крок 1: Клацніть правою кнопкою миші на піктограмі «Пуск» і виберіть зі списку «Термінал (адміністратор)».

Крок 2: Виберіть Так, коли з’явиться підказка контролю облікових записів користувачів (UAC).

крок 3: У вікні командного рядка введіть наступні команди та натисніть Enter після кожної, щоб переглянути список дисків на вашому ПК:
diskpart список диск

Зауважте, що томи представляють видимі розділи, і вони матимуть літеру диска, призначену поруч. Запишіть номер тому вашого накопичувача з першого стовпця.
крок 4: Введіть наступну команду, щоб вибрати диск.
виберіть том N
Замініть N у наведеній вище команді номером тому, зазначеним у попередньому кроці.
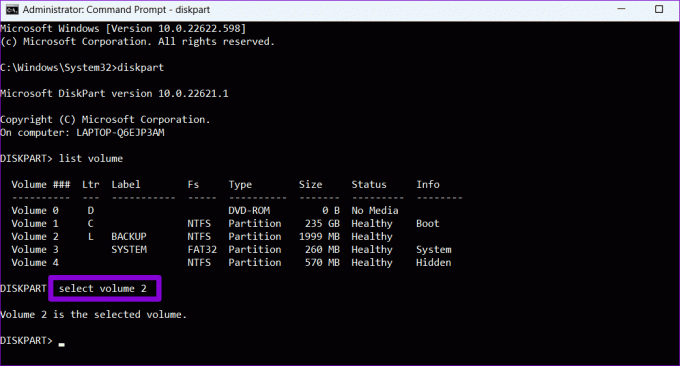
крок 5: Нарешті, введіть наступну команду та натисніть Enter, щоб призначити нову літеру диска:
присвоїти літеру=X
Замініть «X» у наведеній вище команді літерою, яку ви хочете призначити.

4. Змініть літеру диска за допомогою Windows PowerShell
Windows PowerShell — ще один інструмент командного рядка для зміни літери диска на комп’ютері. Ось кроки, які вам потрібно виконати.
Крок 1: Натисніть клавішу Windows + S, щоб відкрити меню пошуку. Тип Windows PowerShell і виберіть Запуск від імені адміністратора.

Крок 2: Виберіть Так, коли з’явиться підказка контролю облікових записів користувачів (UAC).

крок 3: Виконайте наступну команду, щоб переглянути список розділів диска на вашому ПК.
Get-Partition
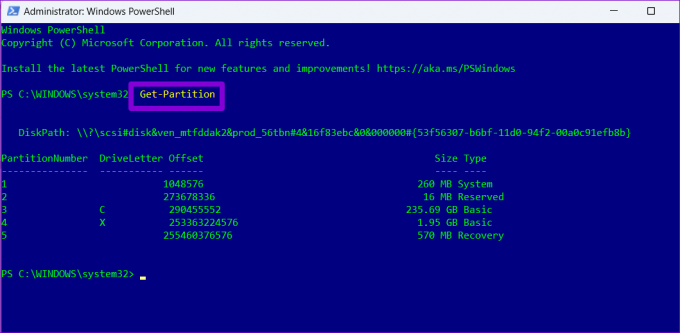
Занотуйте букву диска, який потрібно змінити.
крок 4: Введіть таку команду, щоб змінити букву диска.
Get-Partition -DriveLetter CurrentLetter | Set-Partition -NewDriveLetter NewLetter
Замініть «CurrentLetter» у наведеній вище команді літерою, зазначеною в попередньому кроці. Замініть «NewLetter» літерою, яку ви хочете призначити. Після цього натисніть Enter.

PowerShell змінить літери дисків, і ви зможете відкрити File Explorer, щоб переглянути нові літери дисків.
5. Змініть літеру диска в редакторі реєстру
Нарешті, ви можете змінити літери дисків у Windows за допомогою редактора реєстру. Однак ви повинні використовувати цей метод, лише якщо вам зручно редагувати файли реєстру. Крім того, переконайтеся, що ви берете a резервне копіювання всіх файлів реєстру і створити точку відновлення перш ніж продовжити.
Крок 1: Натисніть клавішу Windows + R, щоб відкрити діалогове вікно «Виконати», введіть regeditі натисніть Enter.
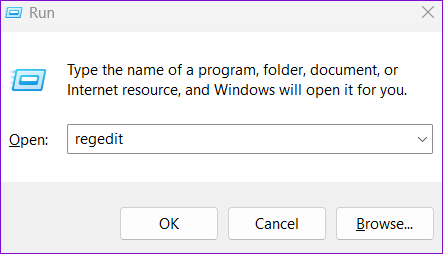
Крок 2: Виберіть Так, коли з’явиться підказка контролю облікових записів користувачів (UAC).
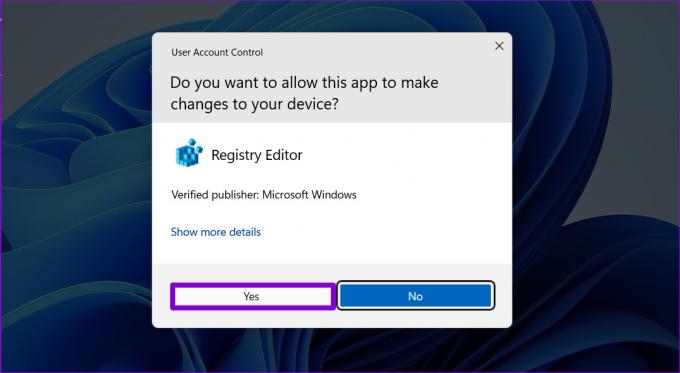
крок 3: Використовуйте ліву панель, щоб перейти до наступної клавіші:
Комп’ютер\HKEY_LOCAL_MACHINE\SYSTEM\MountedDevices

крок 4: У розділі MountedDevices знайдіть двійкове значення, пов’язане з вашим накопичувачем. Наприклад, якщо ви хочете змінити букву диска V:, знайдіть двійкове значення «\DosDevices\V:». Клацніть його правою кнопкою миші та виберіть Перейменувати.

крок 5: Змініть букву диска в кінці назви двійкового значення.

Вийдіть із вікна редактора реєстру та перезавантажте ПК, щоб зміни набули чинності.
Зміна букв диска в Windows
Змінювати літери дисків можна не дуже часто. Але приємно бачити, як Windows 11 пропонує кілька різних способів зробити те саме. Повідомте нам, який метод ви будете використовувати, у коментарях нижче.
Востаннє оновлено 21 вересня 2022 р
Стаття вище може містити партнерські посилання, які допомагають підтримувати Guiding Tech. Однак це не впливає на нашу редакційну чесність. Вміст залишається неупередженим і автентичним.
Написано
Панкіл Шах
Панкіл – інженер-будівельник за фахом, який розпочав свій шлях як письменник на EOTO.tech. Нещодавно він приєднався до Guiding Tech як позаштатний автор, щоб висвітлювати інструкції, пояснення, посібники з купівлі, поради та підказки для Android, iOS, Windows і Web.



