Як виправити затримку відео у медіапрогравачі VLC у Windows – TechCult
Різне / / April 07, 2023
VLC Media Player є одним із найпопулярніших медіапрогравачів Windows. Програмі довіряють мільйони користувачів по всьому світу. VLC пропонує підтримку широкого діапазону відеоформатів, які дозволяють користувачам використовувати VLC для запуску відео в різних форматах. Проте багато користувачів стикаються з проблемами затримки та розсіювання, коли намагаються відтворити відео високої чіткості або якості 1080p. Якщо ви зіткнулися з такою ж проблемою і вам цікаво, чому мій програвач VLC на ПК затримується, у нас є ідеальний посібник для вас. У цьому посібнику ми обговоримо причини цієї проблеми, а також обговоримо, як виправити затримку відео в медіаплеєрі VLC у Windows 10.

Зміст
Як виправити затримку відео в VLC Media Player у Windows
У цій статті ви детально дізнаєтеся про рішення для усунення затримки програвача VLC на ПК.
Чому мій ПК VLC Player затримується?
Цю проблему з програмою VLC можуть викликати різні причини. Деякі з найпоширеніших причин наведено тут.
- Невідповідний формат відеофайлу може бути поширеною причиною проблем із затримкою VLC.
- Застарілі або пошкоджені драйвери відеокарти також можуть спричинити цю проблему.
- Застарілі або пошкоджені оновлення Windows також можуть викликати цю проблему з медіапрогравачем VLC.
- Іноді відео високої чіткості може затримуватися через неправильне завантаження у програвачі VLC.
- Зміна апаратного забезпечення програвача VLC також може спричинити цю проблему.
- Ця проблема також може бути викликана ввімкненими параметрами апаратного прискорення.
- Якщо у вас обмежений план живлення комп’ютера, це може спричинити різні проблеми, зокрема затримки відео у програвачі VLC.
- Неправильне значення кешування з VLC також є поширеною причиною проблем із затримкою відео.
- Якщо ви ввімкнули внутрішній фільтр деблокування, це може призвести до зависання відео на програвачі VLC.
- Ця помилка також може бути викликана несумісним модулем відеовиходу.
- Ця проблема може бути спричинена різноманітними неправильними змінами налаштувань у налаштуваннях VLC.
- Різні інші базові проблеми з програмою VLC також можуть спричинити цю проблему.
Рішення для усунення затримки відео в VLC Media Player на ПК з Windows
У цьому посібнику ми обговоримо, як зупинити відставання VLC у 1080p.
Спосіб 1: Основні методи усунення несправностей
Якщо ви не можете зрозуміти, чому мій програвач VLC на ПК відстає, нижче наведено кілька основних методів усунення несправностей, які можна використати, щоб легко вирішити цю проблему.
1А. Перевірте формат відеофайлу
Однією з найпоширеніших причин переривання відтворення VLC є неправильний формат відеофайлу. VLC є одним з найпопулярніших відеоплеєрів. Програма підтримує майже всі основні формати відео. Однак він не підтримує кілька форматів, ви можете перевірити Особливості VLC щоб дізнатися про всі формати, які підтримує програвач VLC. Якщо ваш відеофайл має інший формат файлу, спробуйте змінити його на такий, який підтримує програвач VLC.
1B. Оновлення графічних драйверів
Поширеною причиною затримки відео або заїкань може бути застарілий драйвер дисплея на вашому комп’ютері. Якщо це так, можна оновити драйвер дисплея на комп’ютері. Перегляньте наш путівник на 4 способи оновлення графічних драйверів у Windows 10 щоб знайти кроки для оновлення драйверів на вашому комп’ютері.

Читайте також:Виправте помилку драйвера NVIDIA OpenGL з кодом 8
1С. Перевстановіть графічні драйвери
Якщо оновлення графічного драйвера не допомогло, а проблему з перебоями ще не вирішено, проблема може бути спричинена пошкодженим графічним драйвером на вашому комп’ютері. Ви можете спробувати перевстановити графічний драйвер на комп’ютері. Якщо ви не впевнені, перегляньте Як видалити та перевстановити драйвери на Windows 10 посібник із безпечного перевстановлення драйверів у вашій системі. Якщо це не допомагає, і ви не знаєте, чому мій плеєр VLC на комп’ютері затримується, спробуйте наступний метод, щоб з’ясувати, як зупинити затримку VLC у 1080p.

1D. Встановіть Windows Update
Причиною проблеми може бути застаріле оновлення Windows на вашому комп’ютері. Зазвичай Windows отримує оновлення автоматично. Але якщо ви зупинили автоматичне оновлення на своєму комп’ютері, спробуйте встановити оновлення вручну. Перевірте Як завантажити та встановити останнє оновлення Windows 10 посібник із безпечного встановлення оновлень Windows на вашому комп’ютері, щоб вирішити проблему затримки відтворення VLC.

Спосіб 2: конвертуйте HD-відео за допомогою VLC
Зазвичай HD-відео затримуються, коли ви запускаєте їх у медіаплеєрі VLC. Якщо ця проблема не зникне, ви можете спробувати перетворити HD-відео на нижчу роздільну здатність, щоб вирішити проблеми із затримкою. Ви можете виконати ці прості кроки, щоб виконати цей метод.
1. Натисніть Ключ Windows, вид VLCі натисніть ВІДЧИНЕНО.

2. Тепер натисніть на ЗМІ вкладку, а потім натисніть Перетворити/Зберегти….
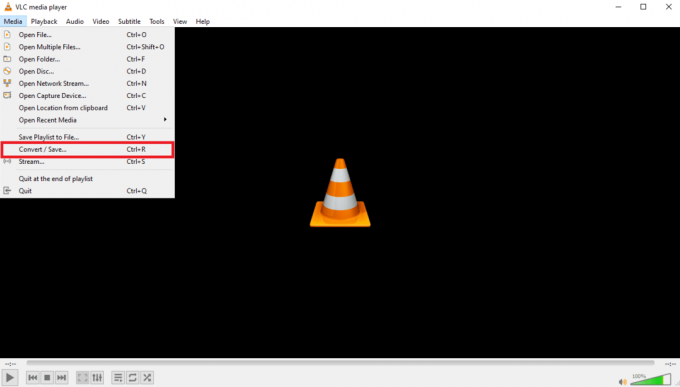
3. В Файл вкладку, натисніть на Додати… значок.
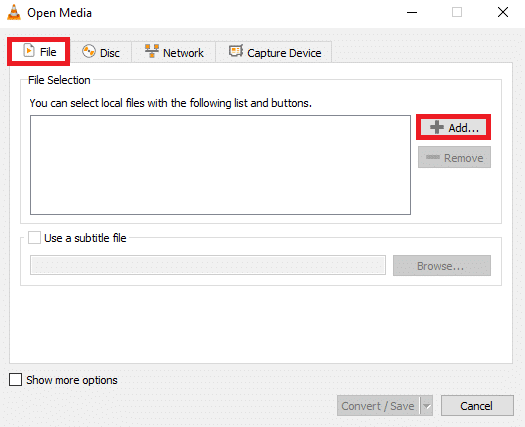
4. Виберіть відеофайл які ви хочете конвертувати.
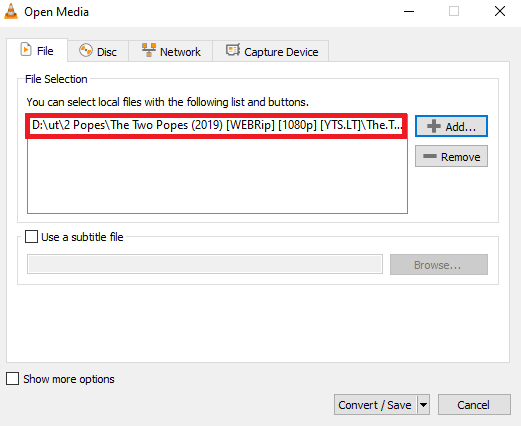
5. Натисніть на Перетворити/Зберегти.

6. Тепер виберіть місце призначення для файлу, а потім натисніть старт значок.
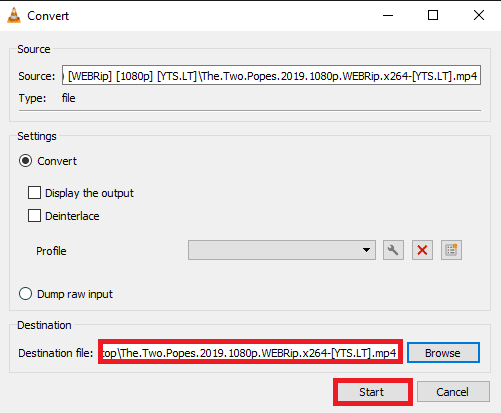
Якщо це не допомогло, спробуйте наступний метод, щоб з’ясувати, як виправити затримку відео в медіаплеєрі VLC у Windows.
Читайте також:Виправити субтитри VLC, які не працюють у Windows 10
Спосіб 3: сканування змін апаратного забезпечення
Зміна апаратного забезпечення на комп’ютері Windows може спричинити різноманітні проблеми, зокрема затримку відео на програвачі VLC. Щоб вирішити цю проблему, ви можете просканувати комп’ютер на наявність останніх змін у апаратному забезпеченні. Виконайте ці прості дії, щоб вирішити цю проблему.
1. Вдарити Ключ Windows і тип Диспетчер пристроїв, а потім натисніть ВІДЧИНЕНО.

2. Тут перейдіть і натисніть на Дія вкладка.
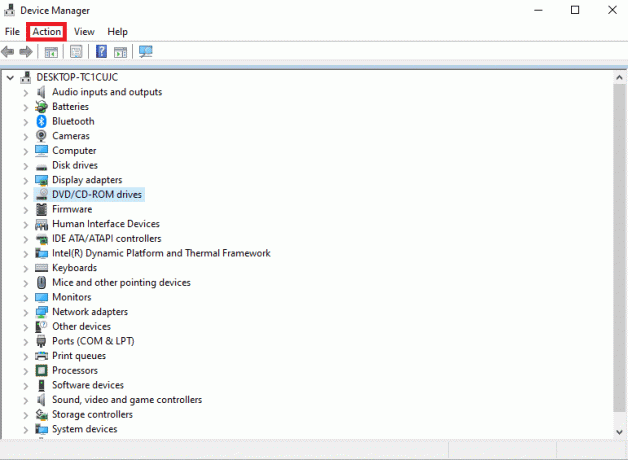
3. Тепер натисніть на Сканування апаратних змін.
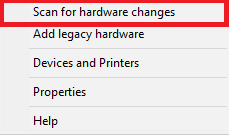
Якщо це не допомогло, спробуйте наступний метод, щоб з’ясувати, як зупинити затримку VLC у 1080p.
Спосіб 4: Вимкніть апаратне прискорення
Функція апаратного прискорення дозволяє VLC використовувати графічні карти для збільшення процесу декодування для плавного відтворення. Однак ця функція іноді може виходити з ладу та спричиняти затримки під час відтворення відео. Ви можете вимкнути апаратне прискорення на своєму комп’ютері, щоб зрозуміти, як виправити затримку відео в медіаплеєрі VLC у Windows.
1. ВІДЧИНЕНО VLC від меню «Пуск».
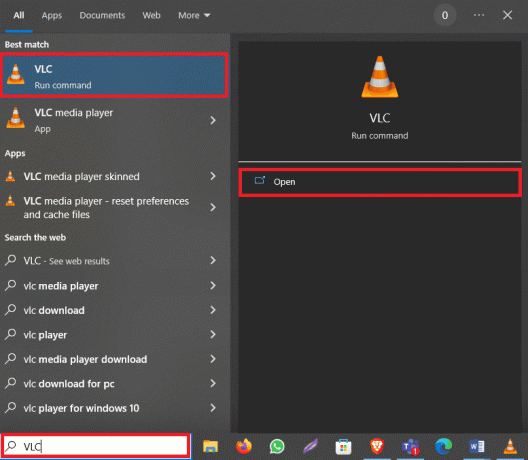
2. Тепер перейдіть до Інструменти вкладку, а потім натисніть Уподобання.
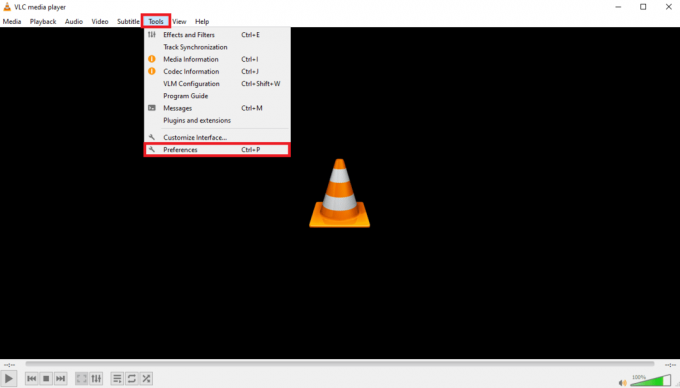
3. Тут перейдіть до Введення/кодеки параметри.
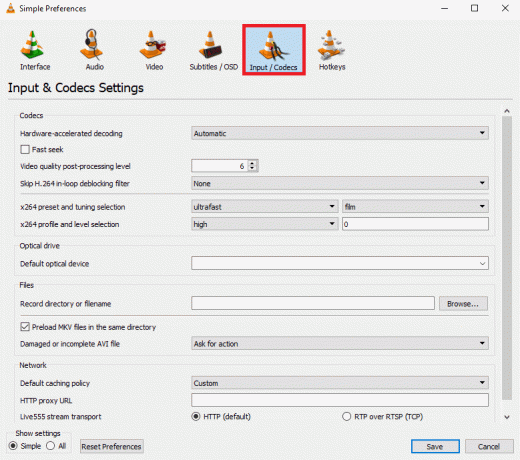
4. Тепер виберіть апаратно-прискорене декодування параметри, що розкриваються, а потім виберіть Вимкнути.

5. Нарешті натисніть зберегти.
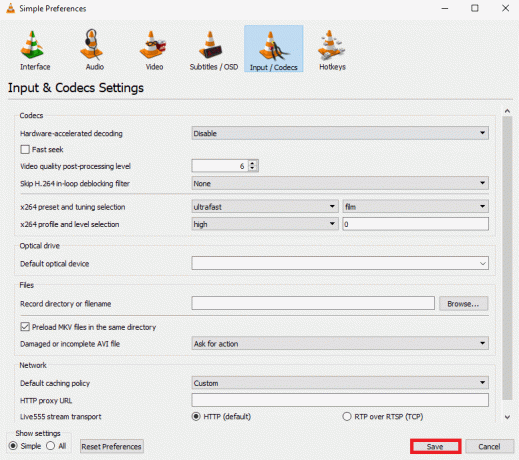
Читайте також:Як обрізати відео в Windows 10 за допомогою VLC
Спосіб 5: змініть план живлення на високопродуктивний
Якщо ви встановили строгий профіль живлення на своєму комп’ютері, ви можете зіткнутися з проблемами затримки з різними програмами. Це також може бути однією з причин затримки відео на вашому комп’ютері. Щоб вирішити цю проблему, вам слід змінити план живлення на вищий рівень продуктивності для програми VLC.
1. Натисніть Ключ Windows, вид Панель управлінняі натисніть ВІДЧИНЕНО.
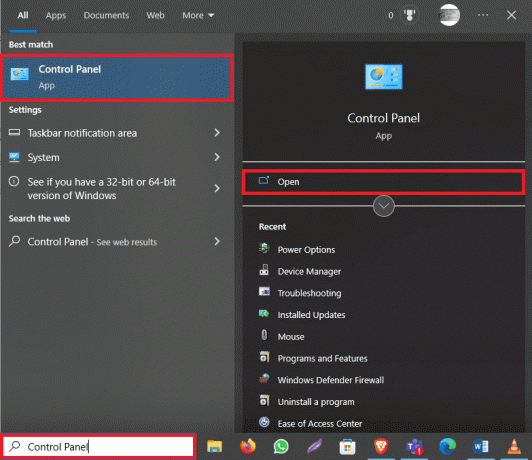
2. Натисніть на Переглянути за спадне меню та виберіть Великі значки.

3. Тепер знайдіть і натисніть Параметри живлення.
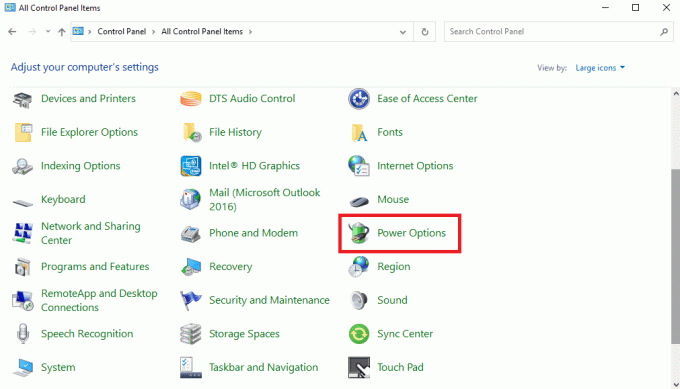
4. Тут натисніть Висока ефективність.
Спосіб 6: Вимкніть In-Loop Deblocking Filter
Якщо ви ввімкнули фільтр усунення блокувань у вашому VLC-плеєрі, ви можете зіткнутися із затримкою під час відтворення. Щоб вирішити цю проблему, рекомендується вимкнути цю функцію в програмі VLC.
1. ВІДЧИНЕНО VLC від меню «Пуск»..
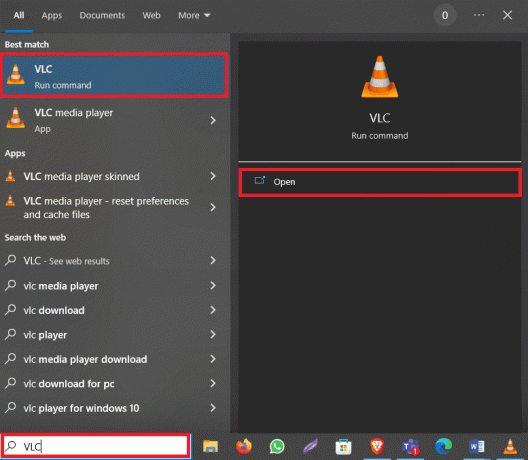
2. Тепер натисніть Клавіші Ctrl + P разом, щоб відкрити Уподобання.
3. Тут перейдіть до Введення/кодеки вкладка.
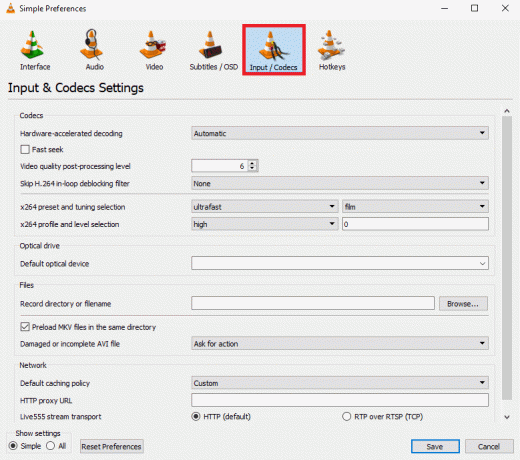
4. Тепер натисніть на Пропустити внутрішній фільтр деблокування H.264 спадне меню.

5. Ось виберіть все.
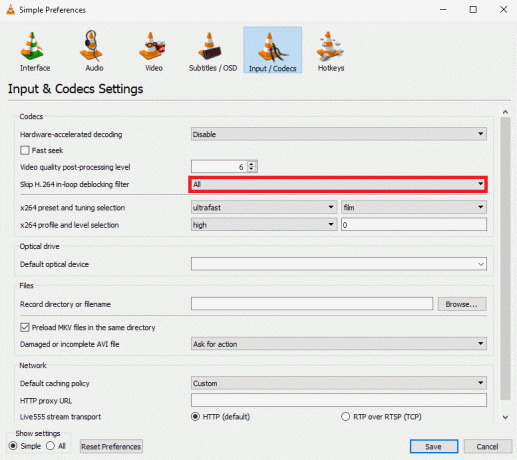
6. Нарешті натисніть зберегти.
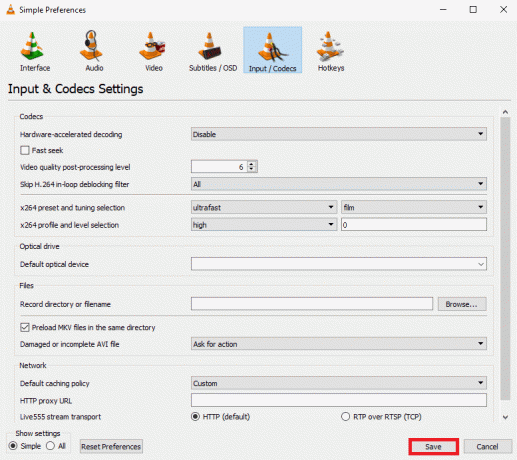
Читайте також:Як конвертувати MP4 у MP3 за допомогою VLC, Windows Media Player, iTunes
Спосіб 7: Змініть значення кешування
Якщо ви використовуєте медіаплеєр VLC для відтворення відео з Інтернету, медіаплеєр може кешувати частину вмісту, щоб забезпечити більш плавне відтворення. Однак, якщо у вас виникають затримки відео, вам слід подумати про зміну значення кешування для програвача VLC.
1. Запуск VLC від меню «Пуск»..

2. Прес Клавіші Ctrl + P одночасно відкрити Уподобання.
3. Знайдіть Показати налаштування у нижній лівій частині екрана та виберіть все.
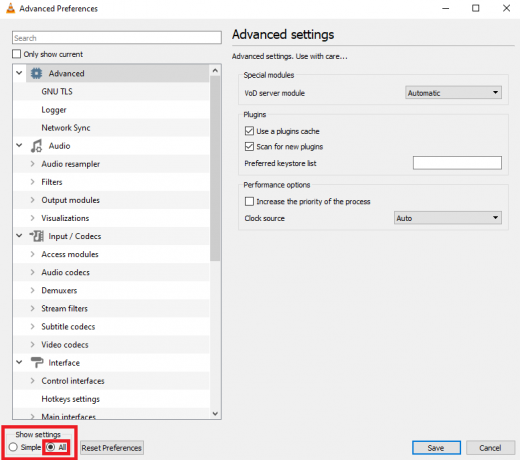
4. На лівій панелі натисніть Введення/кодеки.

5. Прокрутіть униз до Просунутий розділ і збільшити значення для Кешування файлів (мс) і Кешування мережі (мс).
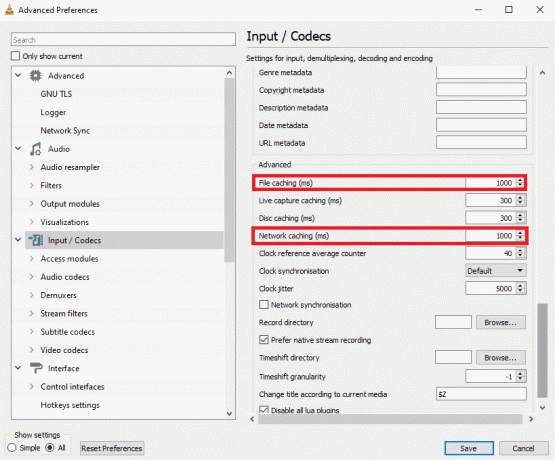
6. Нарешті натисніть на зберегти.
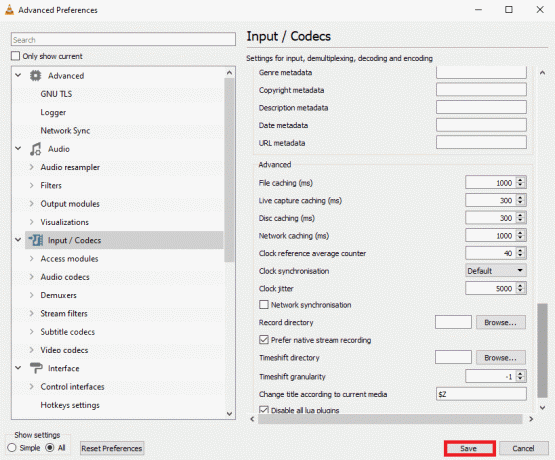
Спосіб 8: Змініть модуль відеовиходу
Одним із найефективніших методів вирішення проблеми затримки VLC на комп’ютері є зміна режиму виведення відео в налаштуваннях VLC. Ви можете виконати наступні дії, щоб внести ці зміни у свою програму VLC, щоб зрозуміти, як виправити затримку відео в медіаплеєрі VLC у Windows.
1. ВІДЧИНЕНО Медіаплеєр VLC від меню «Пуск»..

2. Прес Клавіші Ctrl + P разом, щоб відкрити Уподобання.
3. Знайдіть Показати налаштування у нижній лівій частині екрана та виберіть все.
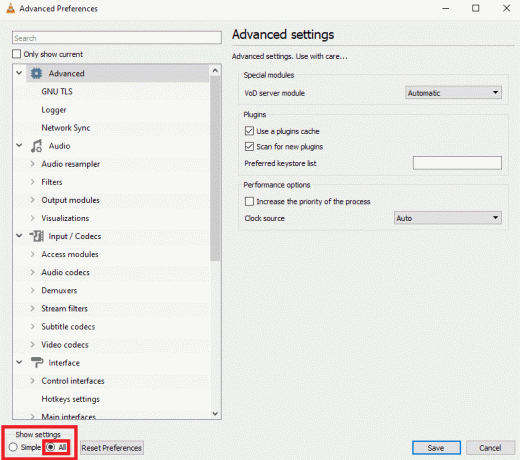
4. На лівій панелі натисніть Вихідні модулі під відео.

5. Один за одним виберіть кожну опцію з модуль відеовиходу спадне меню та натисніть зберегти щоб побачити, яке налаштування вам підходить.
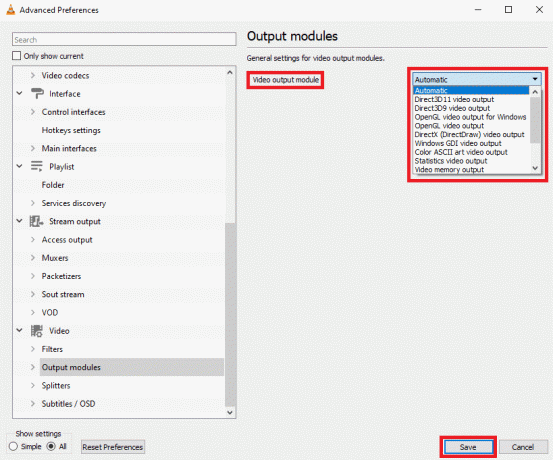
Спосіб 9: Скидання налаштувань VLC
Якщо попередні методи не працюють, а проблема продовжує виникати, це може бути пов’язано зі змінами, внесеними до налаштувань VLC. Якщо ви не можете визначити правильні налаштування для вирішення проблеми, спробуйте скинути параметри VLC.
1. ВІДЧИНЕНО Медіаплеєр VLC від меню «Пуск»..

2. Прес Клавіші Ctrl + P одночасно відкрити Уподобання.
3. Знайдіть Показати налаштування у нижній лівій частині екрана та виберіть все.
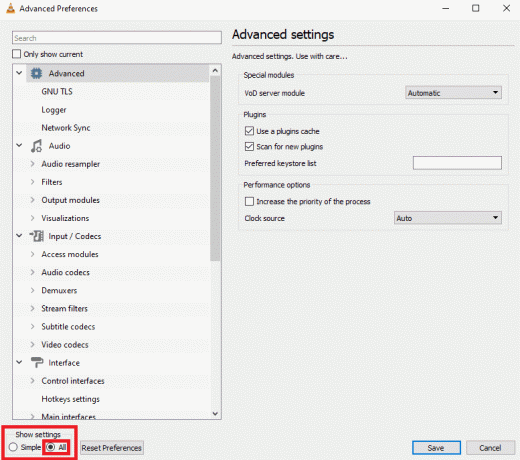
4. Тепер натисніть на Скинути налаштування.
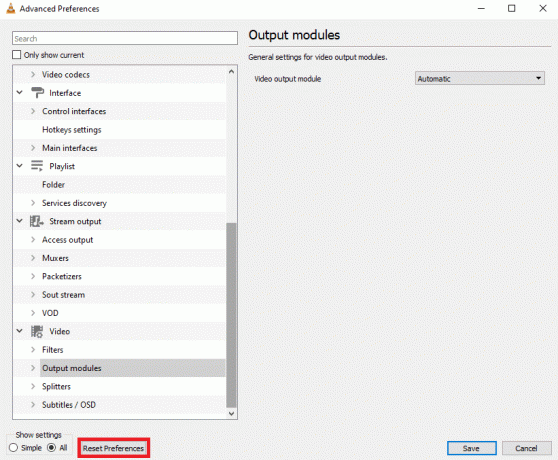
5. Нарешті натисніть в порядку щоб підтвердити дію.

Якщо жоден із попередніх методів не спрацював і ви не можете вирішити цю проблему, ви можете спробувати перевстановити програму VLC, щоб вирішити проблему.
Читайте також:Як виправити VLC не підтримує формат UNDF
Спосіб 10: Переінсталюйте VLC Player
1. Прес Клавіші Windows + I разом, щоб відкрити налаштування та перейти до програми.

2. Знайдіть і виберіть VLC із додатків.

3. Натисніть Видалити.

4. Ще раз натисніть Видалити щоб підтвердити дію.
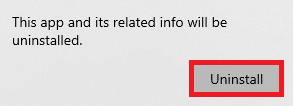
5. Відкрийте веб-браузер і відвідайте чиновника VLC для Windowsсторінки.

6. Натисніть на Завантажити VLC щоб завантажити налаштування програми.

7. Відкрийте завантажений файл щоб інсталювати VLC на вашому комп’ютері.
8. Перевірте Видалити налаштування та опцію кешу в Виберіть Компоненти розділ,

9. Натисніть на Далі > варіант.
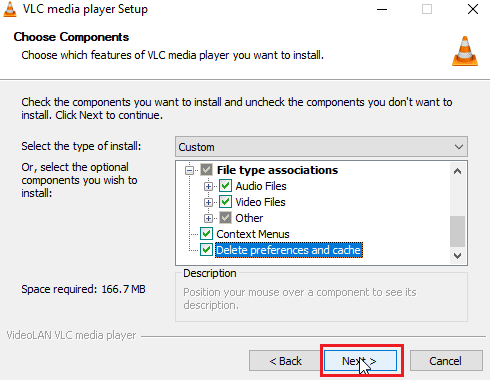
10. Потім виберіть Тека призначення і натисніть на встановити щоб встановити медіаплеєр VLC
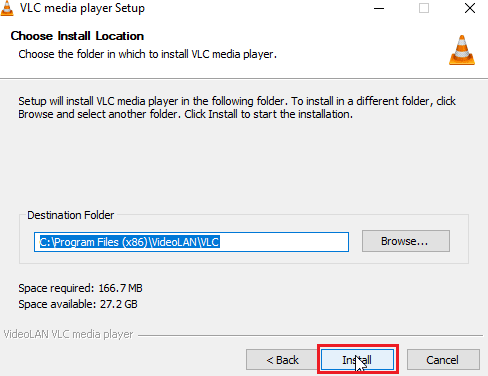
Рекомендовано:
- Топ-10 найкращих сайтів для гри в нарди онлайн
- Виправте помилку «Недостатня пропускна здатність» на Amazon Prime Video
- Виправити гарячі клавіші та ярлики VLC, які не працюють у Windows 10
- Як створити VLC Loop Video на Windows 10
Ми сподіваємося, що цей посібник був для вас корисним і ви змогли розібратися як виправити затримку відео в медіаплеєрі VLC у Windows. Повідомте нам, який метод спрацював для вас. Якщо у вас є якісь пропозиції чи запитання до нас, повідомте нас у розділі коментарів.
Ілон є автором технічних питань у TechCult. Він пише практичні посібники вже близько 6 років і охопив багато тем. Він любить висвітлювати теми, пов’язані з Windows, Android, а також останні хитрощі та поради.



