Попередження про нестачу пам’яті на вашому комп’ютері [ВИРІШЕНО]
Різне / / November 28, 2021
У вашому комп’ютері мало пам’яті попередження з’являється, коли в Windows не вистачає місця для розміщення даних, які потрібно зберігати, коли ви запускаєте різні програми. Це може бути або в модулях оперативної пам’яті вашого комп’ютера, або також на жорсткому диску, коли вільна оперативна пам’ять була заповнена.
На вашому комп’ютері не вистачає пам’яті, щоб відновити достатньо пам’яті для правильної роботи програм, зберегти файли, а потім майже перезапустити всі відкриті програми.
Коли на вашому комп’ютері не вистачає пам’яті для всіх дій, які він намагається виконати, Windows і ваші програми можуть перестати працювати. Щоб запобігти втраті інформації, Windows сповіщає вас, коли на вашому комп’ютері не вистачає пам’яті.
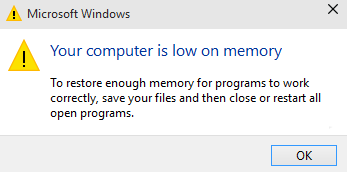
Ваш комп’ютер має два типи пам’яті, Оперативна пам'ять (ОЗП) і віртуальна пам'ять. Усі програми використовують оперативну пам’ять, але коли не вистачає оперативної пам’яті для програми, яку ви намагаєтеся запустити, Windows тимчасово переміщує інформацію, яка зазвичай зберігається в ОЗП, у файл на жорсткому диску під назвою a файл підкачки. Обсяг інформації, який тимчасово зберігається у файлі підкачки, також називається віртуальною пам'яттю. Використання віртуальної пам’яті — іншими словами, переміщення інформації в файл підкачки та з файлу підкачки — звільняє достатньо оперативної пам’яті для правильного запуску програм.
У вашому комп’ютері мало пам’яті попередження з’являється, коли на вашому комп’ютері закінчується оперативна пам’ять і не вистачає віртуальної пам’яті. Це може статися, якщо ви запускаєте більше програм, ніж оперативна пам’ять, встановлена на комп’ютері, призначена для підтримки. Проблеми з нестачею пам’яті також можуть виникнути, коли програма не звільняє пам’ять, яка їй більше не потрібна. Ця проблема називається надмірне використання пам'яті або а витік пам'яті.
Зміст
- Виправте попередження про низький рівень пам’яті на вашому комп’ютері
- Спосіб 1: Збільшення віртуальної пам'яті
- Спосіб 2. Запустіть антивірусне або антивірусне сканування
- Спосіб 3: запустіть CCleaner, щоб виправити проблеми з реєстром
- Спосіб 4. Запустіть технічне обслуговування системи
- Спосіб 5. Запустіть перевірку системних файлів
- Спосіб 6: Вимкніть попередження про пам'ять Windows
- Спосіб 7: Оновіть Windows
Виправте попередження про низький рівень пам’яті на вашому комп’ютері
Перш ніж перейти до наведених нижче розширених посібників, по-перше, ви можете знищити програми, які використовують занадто багато пам'яті (RAM). Ви можете використовувати диспетчер завдань, щоб знищити ці програми, які можуть використовувати занадто багато ресурсів ЦП.
1. Натисніть Ctrl + Shift + Esc щоб відкрити Диспетчер завдань.
2. На вкладці «Процеси» клацніть правою кнопкою миші програму або процес, що використовує найбільше пам’яті (буде позначено червоним кольором) і виберіть «Завершити завдання».

Якщо вищезгадане ні виправте попередження про нестачу пам’яті на вашому комп’ютері тоді, щоб запобігти подібним попередженням, ви можете змінити мінімальний і максимальний розмір файлу підкачки, виконавши ці дії.
Спосіб 1: Збільшення віртуальної пам'яті
Тепер чим більше розмір оперативної пам’яті (наприклад, 4 ГБ, 8 ГБ тощо) у вашій системі, тим швидше працюватимуть завантажені програми. Через брак місця RAM (основне сховище) ваш комп’ютер повільно обробляє запущені програми, технічно через керування пам’яттю. Тому для компенсації роботи потрібна віртуальна пам'ять. І якщо на вашому комп’ютері не вистачає пам’яті, є ймовірність, що розміру вашої віртуальної пам’яті недостатньо, і вам може знадобитися збільшення віртуальної пам'яті щоб ваш комп'ютер працював безперебійно.
1. Натисніть клавіші Windows + R, введіть sysdm.cpl у діалоговому вікні «Виконати» і натисніть «ОК», щоб відкрити Властивості системи.

2. В Властивості системи вікно, перейдіть на Вкладка Додатково і під Продуктивність, натисніть на Налаштування варіант.

3. Далі, в Параметри продуктивності вікно, перейдіть на Вкладка Додатково і натисніть на Змінити під Віртуальна пам'ять.

4. Нарешті, в Віртуальна пам'ять вікно, показане нижче, зніміть прапорець «Автоматично керувати розміром файлу підкачки для всього диска” варіант. Потім виділіть свій системний диск у розділі Розмір файлу підкачки для кожного типу заголовка і для параметра Користувацький розмір встановіть відповідні значення для полів: початковий розмір (МБ) і максимальний розмір (МБ). Настійно рекомендується уникати вибору Немає файлу підкачки варіант тут.

5. Тепер, якщо ви збільшили розмір, перезавантаження не є обов’язковим. Але якщо ви зменшили розмір файлу підкачки, вам доведеться перезавантажитися, щоб зміни вступили в силу.
Спосіб 2. Запустіть антивірусне або антивірусне сканування
Вірус або зловмисне програмне забезпечення також можуть бути причиною того, що на вашому комп’ютері не вистачає пам’яті. Якщо ви регулярно стикаєтеся з цією проблемою, вам потрібно просканувати вашу систему за допомогою оновленого антивірусного або антивірусного програмного забезпечення, наприклад Microsoft Security Essential (це безкоштовна офіційна антивірусна програма від Microsoft). В іншому випадку, якщо у вас є сторонні антивірусні або шкідливі сканери, ви також можете використовувати їх для видалення шкідливих програм зі своєї системи.

Тому вам слід просканувати вашу систему за допомогою антивірусного програмного забезпечення та негайно позбудьтеся будь-якого небажаного шкідливого програмного забезпечення або вірусу. Якщо у вас немає стороннього антивірусного програмного забезпечення, не хвилюйтеся, ви можете скористатися вбудованим у Windows 10 інструментом сканування шкідливих програм під назвою Windows Defender.
1. Відкрийте Захисник Windows.
2. Натисніть на Розділ вірусів та загроз.

3. Виберіть Розширений розділ і виділіть офлайн-сканування Windows Defender.
4. Нарешті, натисніть на Сканувати зараз.

5. Після завершення сканування, якщо буде виявлено шкідливе програмне забезпечення або віруси, Захисник Windows автоматично видалить їх. ‘
6. Нарешті, перезавантажте комп’ютер і перевірте, чи зможете ви це зробити виправити Попередження про нестачу пам’яті на вашому комп’ютері.
Спосіб 3: запустіть CCleaner, щоб виправити проблеми з реєстром
Якщо вищевказаний метод не спрацював для вас, запуск CCleaner може бути корисним:
1. Завантажте та встановіть CCleaner.
2. Двічі клацніть файл setup.exe, щоб почати встановлення.

3. Натисніть на Кнопка встановити щоб почати встановлення CCleaner. Дотримуйтесь інструкцій на екрані, щоб завершити встановлення.

4. Запустіть програму та виберіть у меню зліва На замовлення.
5. Тепер подивіться, чи потрібно поставити галочку що-небудь, крім налаштувань за замовчуванням. Після завершення натисніть на Аналіз.

6. Після завершення аналізу натисніть кнопку «Запустіть CCleaner” кнопка.

7. Нехай CCleaner запуститься, і це очистить весь кеш і файли cookie у вашій системі.
8. Тепер, щоб очистити вашу систему далі, виберіть Вкладка реєстру, і переконайтеся, що перевірено наступне.

9. Після завершення натисніть на «Сканувати на наявність проблем” і дозвольте CCleaner сканувати.
10. CCleaner покаже поточні проблеми з Реєстр Windows, просто натисніть на Виправити вибрані проблеми кнопку.

11. Коли CCleaner запитає «Бажаєте внести зміни в реєстр?” виберіть Так.
12. Після завершення резервного копіювання виберіть Виправте всі вибрані проблеми.
8. Перезавантажте комп’ютер, щоб зберегти зміни. Цей метод здається Виправте попередження про низький рівень пам’яті на вашому комп’ютері в деяких випадках, коли система постраждала через зловмисне програмне забезпечення або вірус.
Спосіб 4. Запустіть технічне обслуговування системи
1. Введіть control у Windows Search, а потім натисніть на Панель управління з результату пошуку.

2. Тепер введіть усунення несправностей у вікні пошуку та виберіть Вирішення проблем.

3. Натисніть Подивитись все з лівої вікна.

4. Далі натисніть на Обслуговування системи щоб запустити засіб усунення несправностей і дотримуйтесь підказок на екрані.

Спосіб 5. Запустіть перевірку системних файлів
1. Натисніть клавішу Windows + X, а потім натисніть Командний рядок (адміністратор).

2. Тепер введіть наступне в cmd і натисніть Enter:
Sfc /scannow. sfc /scannow /offbootdir=c:\ /offwindir=c:\windows

3. Дочекайтеся завершення вищевказаного процесу і після завершення перезавантажте комп'ютер.
4. Далі бігайте CHKDSK для виправлення помилок файлової системи.
5. Завершіть вищезазначений процес і знову перезавантажте комп’ютер, щоб зберегти зміни.
Спосіб 6: Вимкніть попередження про пам'ять Windows
Примітка: Цей метод призначений лише для користувачів, які мають оперативну пам’ять 4G або більше, якщо у вас менше пам’яті, ніж це, будь ласка, не пробуйте цей метод.
Це можна зробити, щоб не допустити, щоб служба діагностики завантажувала RADAR, який складається з 2 файлів DLL, radardt.dll і radarrs.dll.
1. Натисніть клавішу Windows + R, а потім введіть «Regedit” та натисніть Enter, щоб відкрити редактор реєстру.

2. Тепер перейдіть до наступного розділу реєстру та видаліть кожен із них повністю:
[HKEY_LOCAL_MACHINE\SYSTEM\CurrentControlSet\Contro l\WDI\DiagnosticModules\{5EE64AFB-398D-4edb-AF71-3B830219ABF7}] [HKEY_LOCAL_MACHINE\Control\Set\Current l\WDI\DiagnosticModules\{45DE1EA9-10BC-4f96-9B21-4B6B83DBF476}] [HKEY_LOCAL_MACHINE\SYSTEM\CurrentControlSet\Control\WDI\DiagnosticModules\{C0F51D84-11B9-4e74-B083-99F11BA2DB0A}]
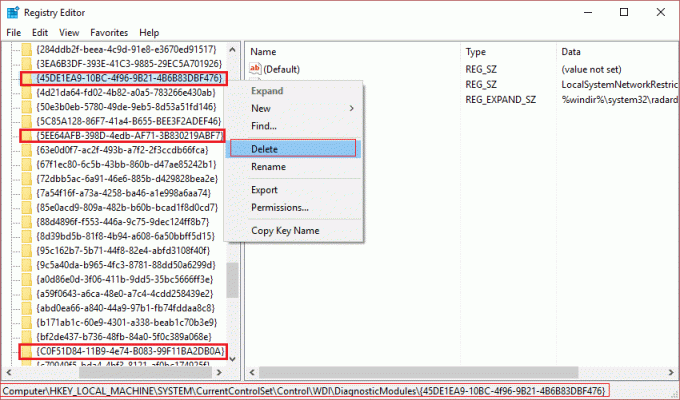
3. Після завершення перезавантажте комп’ютер, щоб зберегти зміни. Тепер ви не побачите жодних попереджень пам’яті, зокрема У вашому комп’ютері мало пам’яті.
Спосіб 7: Оновіть Windows
1. Натисніть Клавіша Windows + I, щоб відкрити Налаштування, потім натисніть на Оновлення та безпека.

2. З лівого боку натисніть на меню Windows Update.
3. Тепер натисніть на «Перевірити наявність оновлень», щоб перевірити наявність доступних оновлень.

4. Якщо якісь оновлення очікують, натисніть на Завантажте та встановіть оновлення.

5. Після завантаження оновлень встановіть їх, і ваша Windows стане оновленою.
Вам також може сподобатися:
- Виправлення неможливості встановити оновлення драйвера через GeForce Experience
- Виправте ваше з’єднання не є приватною помилкою в Chrome
- Як виправити COM Surrogate перестав працювати
- Як виправити помилку програми 0xc000007b
Це вам вдалося Виправте нестачу пам’яті на вашому комп’ютеріУвага але якщо у вас все ще є запитання щодо цієї публікації, будь ласка, залишайте коментарі та повідомте нам про це.
![Попередження про нестачу пам’яті на вашому комп’ютері [ВИРІШЕНО]](/uploads/acceptor/source/69/a2e9bb1969514e868d156e4f6e558a8d__1_.png)


