Як перевірити час безвідмовної роботи, перезавантаження та історію вимкнення Mac
Різне / / April 07, 2023
Вам цікаво дізнатися, як часто ваш Mac перезавантажувався або вимикався? Або як довго ваш Mac працює без перезавантаження? Перевірка часу безперервної роботи, перезавантаження та історії завершення роботи Mac може надати цінну інформацію про продуктивність і використання вашого пристрою. І ваш Mac дозволяє вам це дізнатися! У цій статті ви дізнаєтесь, як перевірити час безперебійної роботи, перезавантажень і історію завершення роботи Mac.

Маючи детальний запис активності вашого Mac, ви можете дізнатися більше про свій Використання Mac шаблонів, оптимізувати його продуктивність і приймати більш обґрунтовані рішення щодо використання та догляду за пристроєм. Покінчивши з цим, почнемо зі статті.
Примітка: Ми працюємо на macOS Ventura 13.0.1. Методи та кроки, згадані в статті, можуть змінюватися або не змінюватися залежно від версії macOS, на якій ви працюєте.
2 способи переглянути історію безвідмовної роботи вашого Mac
Є кілька способів дізнатися про час безвідмовної роботи вашого Mac. Ми скористаємося системною інформацією та терміналом Mac, щоб знайти час безвідмовної роботи на Mac. Методи та кроки, згадані нижче, зрозумілі та прості у виконанні. Давайте почнемо.
Спосіб 1. Перевірте час роботи на Mac за допомогою системної інформації
Інформація про систему є одним із найпоширеніших і найпростіших способів дізнатися час безвідмовної роботи вашого Mac. Виконайте наведені нижче дії.
Крок 1: утримуйте клавішу Option на клавіатурі та клацніть піктограму Apple у верхньому лівому куті екрана.
Примітка: Або клацніть піктограму Apple у верхньому лівому куті, виберіть «Про цей Mac», натисніть кнопку «Додаткова інформація» та в розділі «Про програму» прокрутіть вниз і натисніть «Системний звіт».
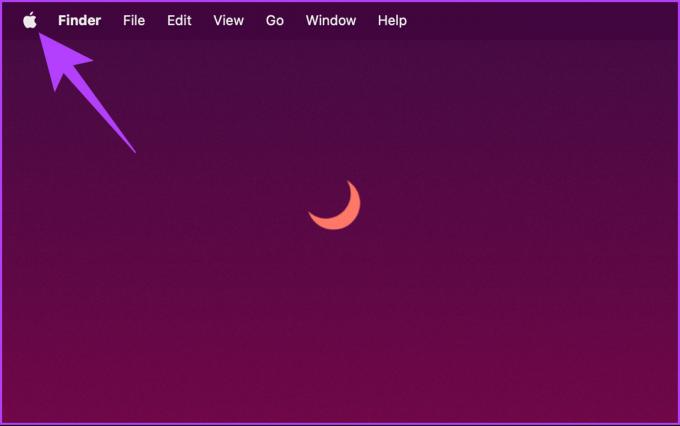
Крок 2: у спадному меню виберіть «Відомості про систему».
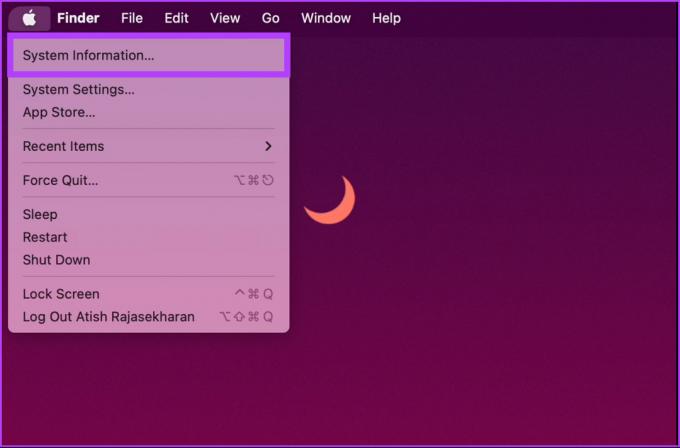
Крок 3: на панелі ліворуч натисніть Програмне забезпечення.
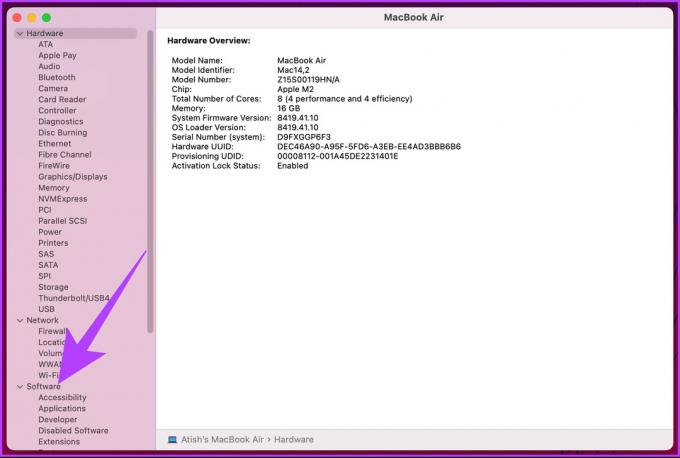
На правій панелі в розділі «Огляд системного програмного забезпечення» ви можете побачити «Час після завантаження».
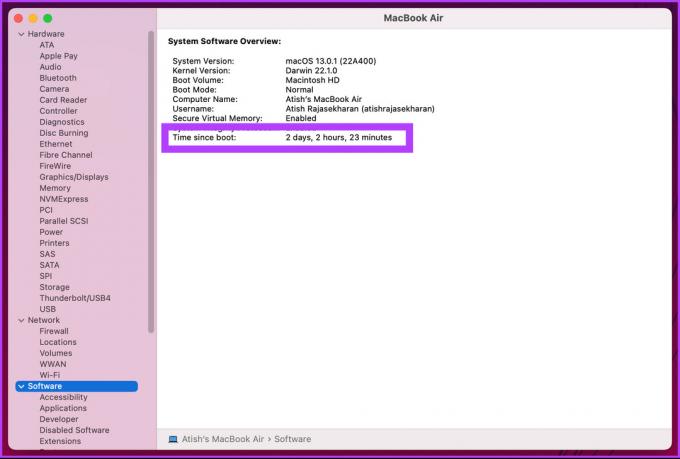
Час із моменту завантаження визначає час останнього завантаження вашого Mac, очевидно, вказуючи час безвідмовної роботи вашого Mac. Існує ще один спосіб перевірити час безвідмовної роботи Mac, який передбачає використання терміналу. Продовжити читання →.
Спосіб 2: Як переглянути час роботи Mac за допомогою терміналу
Знайти час роботи Mac за допомогою терміналу відносно просто. Залучення терміналу може зробити кроки складними, але це не так. Давайте покажемо вам.
Крок 1: натисніть «Command + пробіл» на клавіатурі, щоб відкрити Spotlight Search, введіть Терміналі натисніть Return.
Примітка: Якщо крок здається заплутаним, вони є різні способи відкриття терміналу на Mac.

Крок 2: Тепер введіть наведену нижче команду та натисніть Return.
час роботи

Наведена вище команда дасть вам знати, коли ваш Mac востаннє перезавантажувався, кількість днів і хвилин, кількість користувачів і, нарешті, середнє завантаження.
Примітка: Ви можете здивуватися про 2 користувачів; це норма, якої дотримуються Mac. Окрім вашого облікового запису користувача, вашому Mac також потрібен обліковий запис root macOS для роботи.

Ось так. Досить легко стежити. Що ж, якщо ви не просто хочете врегулювати час безвідмовної роботи, ви також можете переглянути історію перезавантаження свого Mac. Продовжуйте читати.
Як перевірити історію перезавантаження Mac за допомогою терміналу
Знання історії перезавантаження вашого Mac допоможе вам усунути неполадки, контролювати продуктивність тощо. Цей метод передбачає використання програми Terminal. Якщо вам цікаво, так, є багато речей, які ви можете робити за допомогою терміналу. Ці кроки легко виконати та зрозуміти.
Крок 1: натисніть «Command + пробіл» на клавіатурі, щоб відкрити Spotlight Search, введіть Терміналі натисніть Return.

Крок 2: Введіть наведену нижче команду та натисніть Return.
останнє перезавантаження
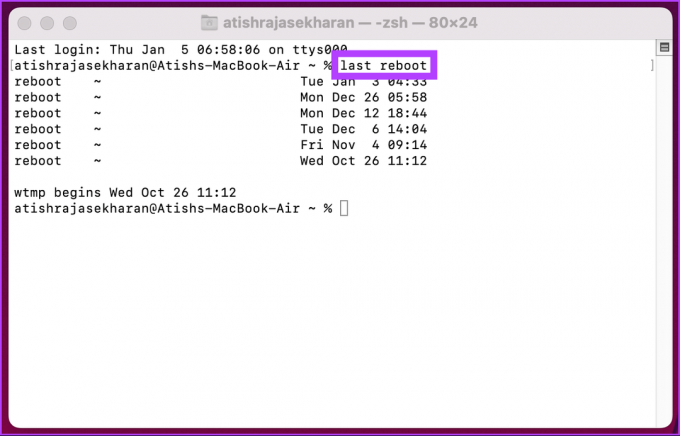
Це воно. Наведена вище команда дозволить вам побачити всі перезавантаження з датою та часом. Тепер, коли ви знаєте перезавантаження вашого Mac, ви також можете дізнатися історію вимкнення вашого Mac. Продовжити читання →.
Як переглянути історію завершення роботи на Mac за допомогою терміналу
Ці кроки легко виконати. Якщо ви дотримувались описаного вище методу, цей метод є лише його розширеною версією. Виконайте наведені нижче дії.
Крок 1: натисніть «Command + пробіл» на клавіатурі, щоб відкрити Spotlight Search, введіть Терміналі натисніть Return.

Крок 2: Введіть наведену нижче команду та натисніть Return.
останнє відключення
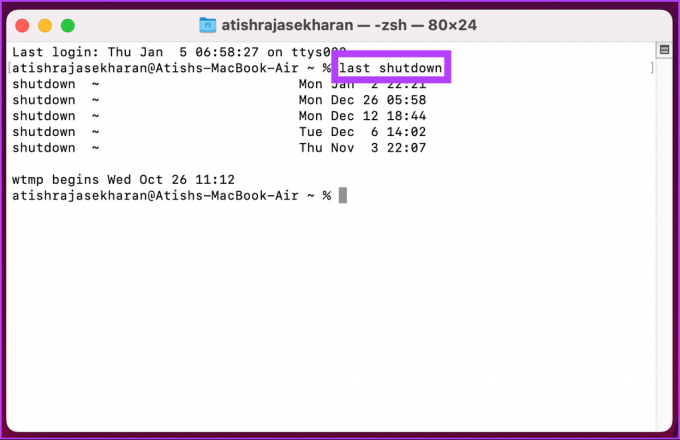
Ось у вас це. Ця команда виведе список вимкнень, здійснених користувачем, а також системи через деякі помилки, із зазначенням дати та часу. Якщо у вас виникли запитання, перегляньте розділ поширених запитань нижче.
Поширені запитання щодо перевірки часу роботи Mac та інших деталей
Існує кілька потенційних причин, чому ваш Mac міг перезавантажитися сам. Це включає в себе інсталяцію оновлення програмного забезпечення, можливо, він несподівано втратив живлення або він міг перезапуститися самостійно, якщо стався системний збій або інший збій програмного забезпечення.
Ні, перезавантаження Mac не призведе до видалення файлів. Він просто перезавантажує операційну систему, яка закриває всі відкриті програми та перезавантажує системні процеси.
Перезавантаження Mac у безпечному режимі дозволяє операційній системі запускатися лише з основними системними процесами та драйверами. Це може допомогти визначити, чи певна програма чи процес спричиняє проблеми. Це корисно під час усунення певних проблем або проблем із вашим Mac.
Знайте свій Mac краще
Тепер, коли ви знаєте час безперервної роботи, перезавантаження та історію вимкнення вашого Mac, вам буде легко визначити шаблони використання та відстежувати активність вашого Mac. І якщо говорити про шаблони використання, ви також можете перевірити як використовувати екранний час на Mac щоб оптимізувати вашу продуктивність.
Востаннє оновлено 16 січня 2023 р
Стаття вище може містити партнерські посилання, які допомагають підтримувати Guiding Tech. Однак це не впливає на нашу редакційну чесність. Вміст залишається неупередженим і автентичним.



