Як конвертувати MKV у MP4 на Windows і Mac
Різне / / April 12, 2023
Якщо ви спробуєте відтворити відео у форматі MKV на телевізорі, телефоні Android, iPhone або сторонньому відеопрогравачі, швидше за все, відео не відтворюється або відкритий. Це змусить вас задуматися, чи є якась проблема з файлом. Ну, це не так! Це формат, який викликає проблеми. На щастя, перекодувати файли з MKV у MP4 досить легко. Ось 4 способи, які допоможуть вам перетворити MK4 у MP4 на Windows і Mac.

Але спочатку давайте трохи розберемося з форматами MKV і MP4. MKV означає Matroska, і MKV, і MP4 (MPEG-4) є контейнерними форматами для зберігання аудіо та відео. Крім того, MKV — це гнучкий формат відеофайлів із відкритим стандартом, який широко використовується для HD-відео. Однак, на відміну від MKV, MP4 має кращу продуктивність і, що найважливіше, широко підтримується та сумісний.
Отже, якщо ви хочете відтворювати відео на кількох пристроях, ось як конвертувати відеоформат.
1. Перетворіть MKV на MP4 за допомогою VLC
VLC Media Player — це безкоштовне програмне забезпечення для кросплатформних медіаплеєрів із відкритим кодом. Він дозволяє відтворювати майже всі мультимедійні файли, включаючи файли у форматі MKV. Хоча мало хто знає, VLC також допомагає конвертувати відео в різні формати. Виконайте наведені нижче дії, щоб конвертувати MKV у MP4.
Примітка: якщо ви хочете запустити відео на VLC, вам не потрібно конвертувати тип файлу.
Крок 1: відкрийте програму медіаплеєра VLC на комп’ютері.
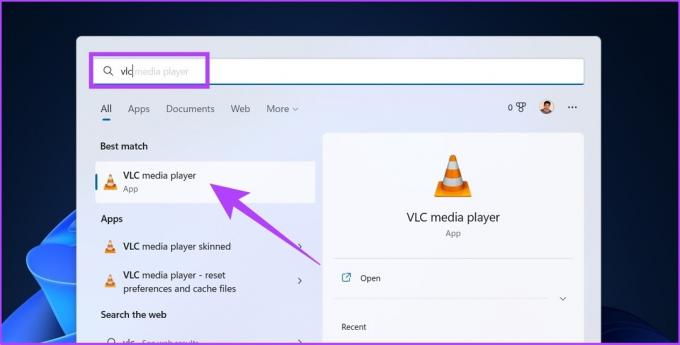
Крок 2: перейдіть до Медіа та виберіть Перетворити / Зберегти.
Порада: Ви можете натиснути «Ctrl + R», щоб швидко отримати доступ до «Конвертувати / Зберегти».
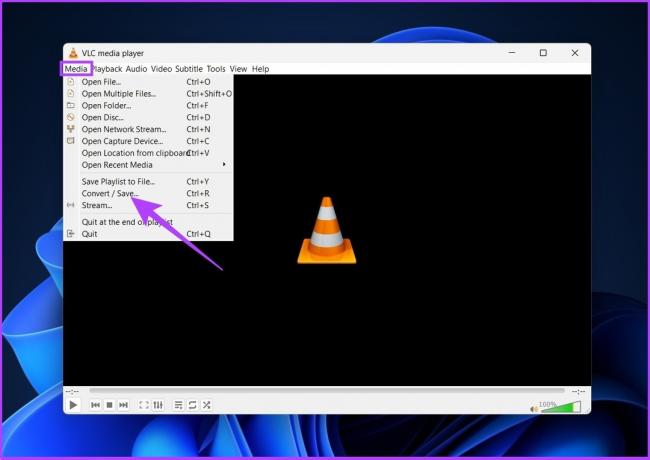
Крок 3: у вікні «Відкрити медіа» натисніть «Додати».

Крок 4: Тепер перейдіть і виберіть файл MKV, який потрібно конвертувати.
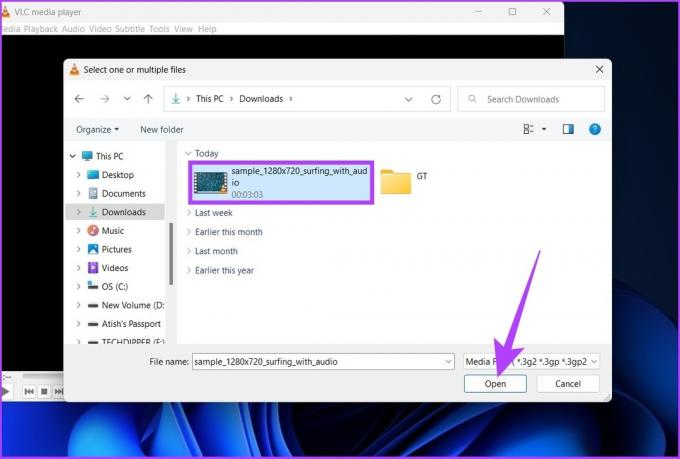
Крок 5: Натисніть «Конвертувати / Зберегти».
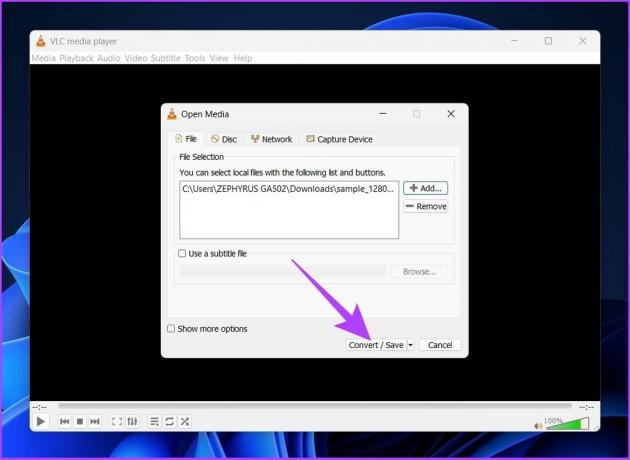
Крок 6: у діалоговому вікні «Перетворення» виберіть «Відео – H.264 + MP3 (MP4)» зі спадного меню поруч із «Профілем».
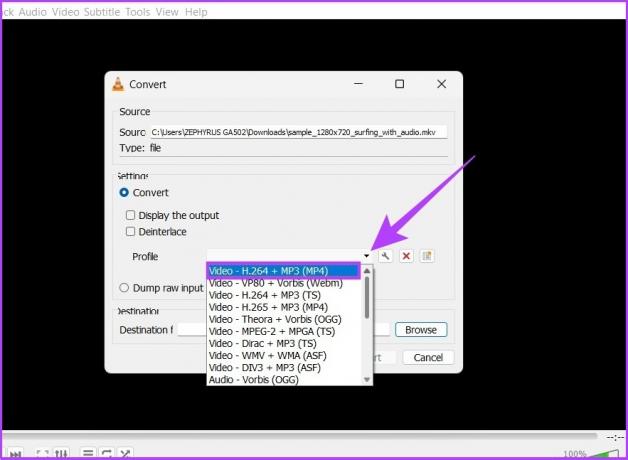
Крок 7: Натисніть кнопку «Огляд» і виберіть місце призначення файлу.
Примітка: Перейменуйте файл, щоб запобігти перезапису VLC оригінального файлу MKV, якщо він знаходиться в тому самому місці призначення.
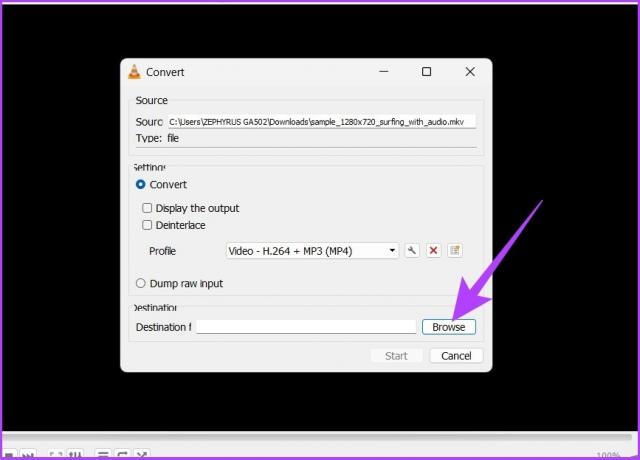
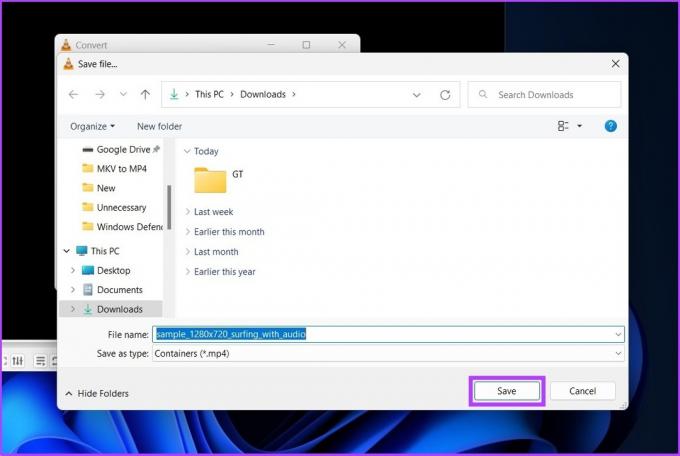
Крок 8: Тепер натисніть «Пуск».
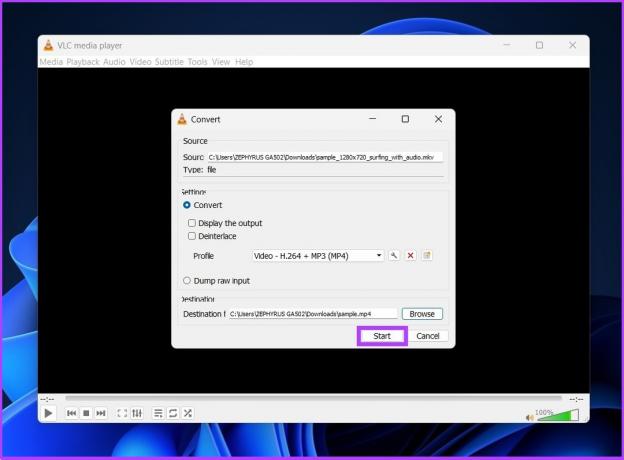
Ось так. На часовій шкалі медіаплеєра VLC відображатиметься прогрес перетворення. Після завершення ваше відео буде збережено в цільову папку.
Незважаючи на те, що медіаплеєр VLC є доступним інструментом у Windows і Mac, у конвертованому файлі іноді втрачається аудіо. Отже, якщо ви хочете вибрати безпечний шлях, спробуйте наступний спосіб, наведений нижче.
2. Змініть MKV на MP4 за допомогою онлайн-інструментів
Якщо ви ще не знаєте, CloudConvert — це багатоформатний онлайн-фріміум відео конвертер що дозволяє миттєво без будь-яких ускладнень конвертувати відеофайли MKV у MP4. Дотримуйтесь.
Примітка: Безкоштовний рівень пропонує 25 переходів на день, а розмір файлу обмежений 1 Гб.
Крок 1: Перейдіть на веб-сайт CloudConvert за посиланням нижче та натисніть «Вибрати файл».
CloudConvert
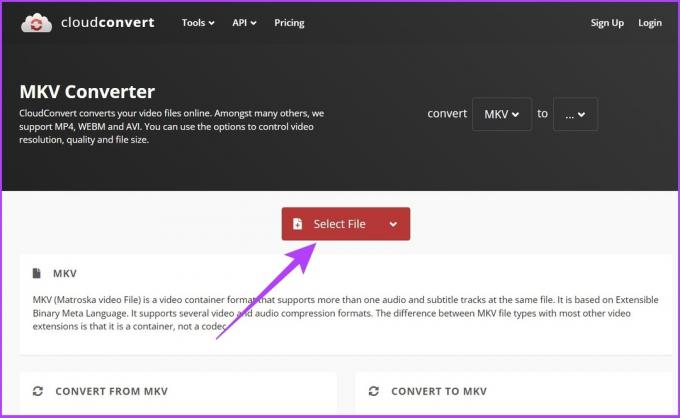
Крок 2: Тепер виберіть файл MKV для конвертації.
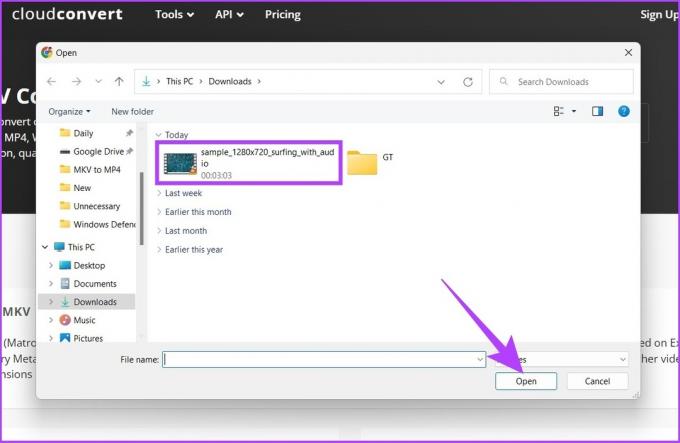
Крок 3: клацніть спадне меню поруч із завантаженим файлом і виберіть MP4.
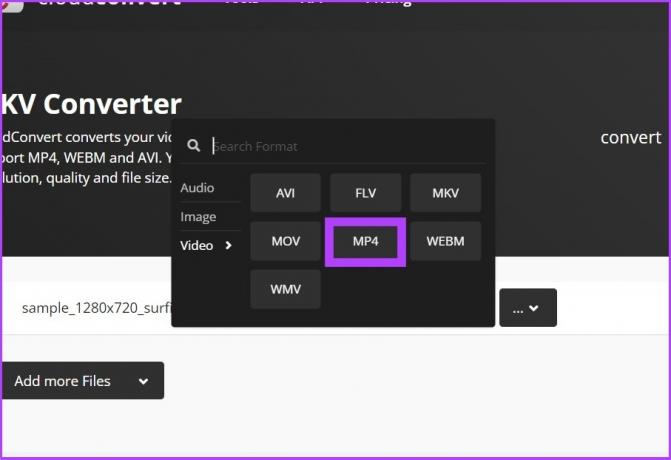
Крок 4: Ви можете налаштувати вихідні параметри, клацнувши значок шестірні (Налаштування).
Ви можете змінити роздільну здатність відео, співвідношення сторін, відеокодек тощо.
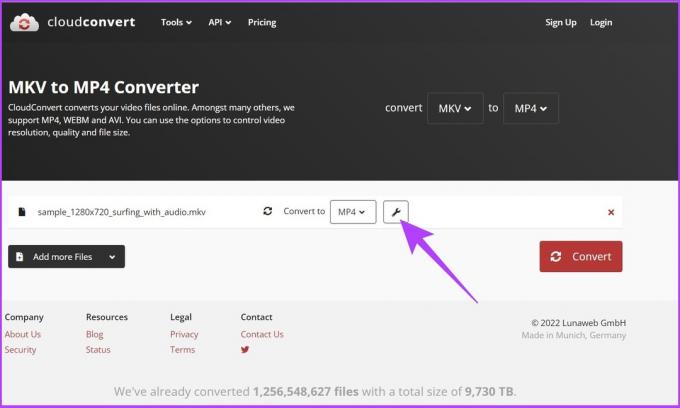
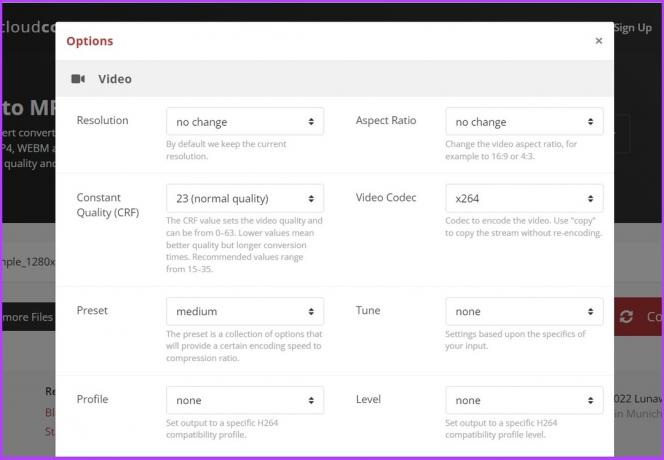
Крок 5: Натисніть кнопку «Перетворити», щоб почати конвертацію.
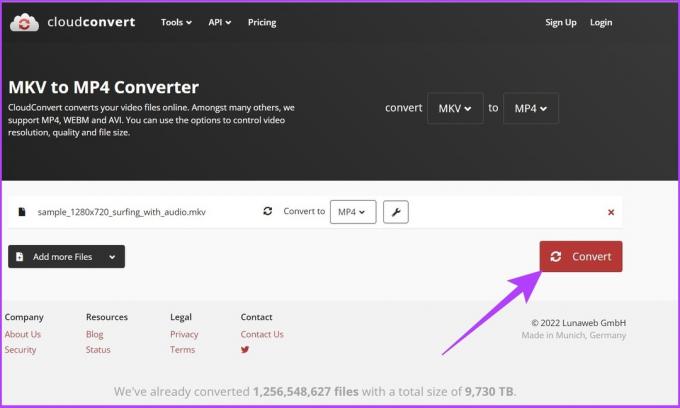
Швидкість процесу конвертації файлів залежатиме від швидкості вашого інтернет-з’єднання.
Крок 6: Натисніть кнопку Завантажити.
Це збереже відео на вашому локальному жорсткому диску.
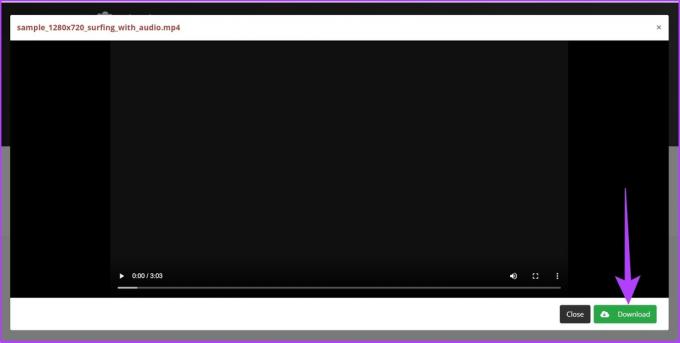
Ось у вас це. Відео буде перетворено у формат MP4 і збережено на вашому комп’ютері. І так, ви можете видалити відео з сервера CloudConvert. Все, що вам потрібно зробити, це натиснути кнопку «X» біля назви відео.
CloudConvert займає 24 години, щоб видалити відео зі свого сервера після того, як ви його видалите. Однак, якщо ви турбуєтеся про свою конфіденційність, ви можете конвертувати файл MKV локально на своєму ПК. Виконайте наведені нижче дії.
3. Перетворюйте MKV у MP4 за допомогою автономного програмного забезпечення
WinX HD Video Converter Deluxe — одне з найкращих автономних програм, яке дозволяє не лише конвертувати відео MKV у MP4, але й інші відеоформати. Найкраща частина полягає в тому, що, на відміну від онлайн-форматування, WinX HD Video Converter Deluxe постачається з інструментами прискорення GPU для швидкого перетворення.
Однак єдиним обмежуючим фактором програмного забезпечення є те, що на безкоштовному рівні воно дозволяє конвертувати лише файли тривалістю до 5 хвилин і одне відео за раз. Це сказано, якщо ви є конвертація короткого відео, виконайте наведені нижче дії.
Крок 1: Завантажте WinX HD Video Converter Deluxe за посиланням нижче. Після цього встановіть і запустіть його.
Завантажте WinX HD Video Converter Deluxe

Крок 2: Натисніть Відео у верхньому лівому куті та виберіть відео, яке потрібно конвертувати.
Примітка: якщо ви використовуєте преміум-план, ви можете пакетно вибрати кілька файлів для конвертації одночасно.

Крок 3: у діалоговому вікні «Профіль виведення» виберіть «Відео MP4» у розділі «Загальні профілі».
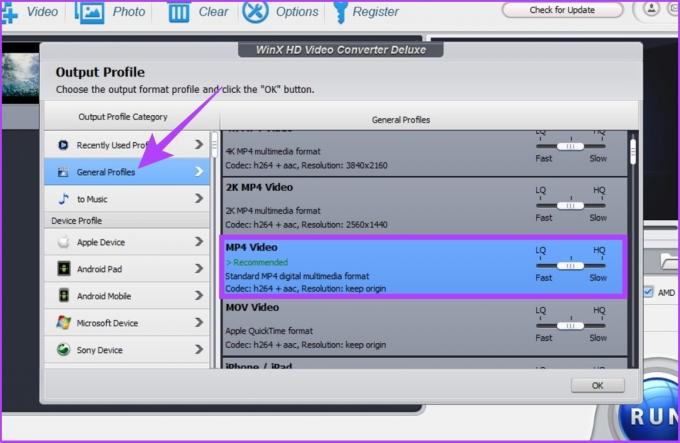
Крок 4: тепер збалансуйте якість і розмір відео за допомогою повзунка та натисніть OK.
Примітка: чим нижча якість, тим краща швидкість перетворення, і навпаки.
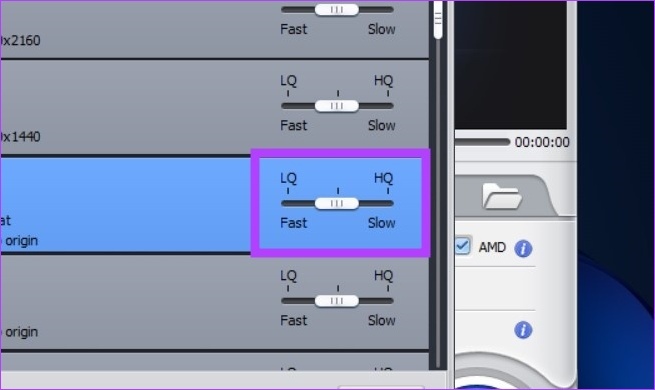
Крок 5: виберіть місце призначення файлу за допомогою кнопки «Огляд».
Примітка: за замовчуванням вихідні файли зберігатимуться в C:\Users\admin\Videos\WinXVideos\

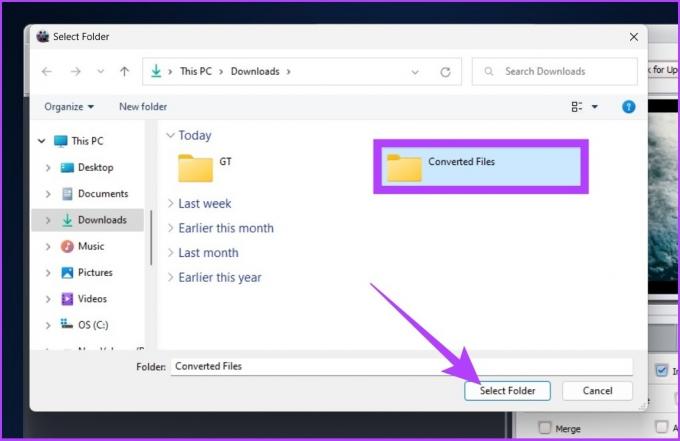
Крок 6: Нарешті натисніть кнопку «Виконати», щоб розпочати процес перетворення.
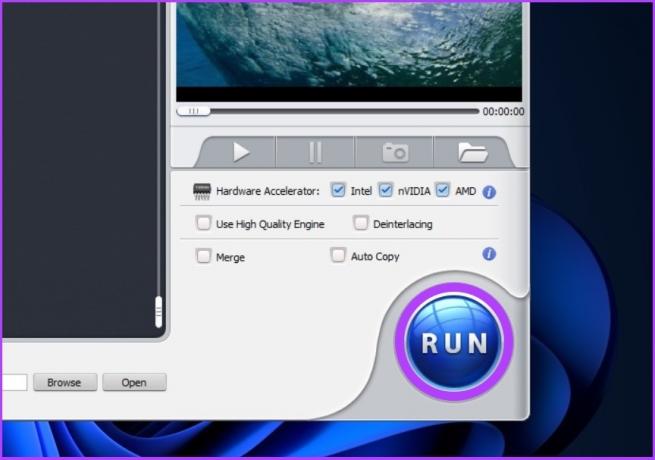
Це приблизно все. Відео буде перетворено та збережено у вибрану папку призначення. Але якщо ви не хочете конвертувати коротке відео й не хочете платити, спробуйте метод, описаний у наступному розділі.
4. Перекодуйте MKV у MP4 за допомогою альтернативи з відкритим кодом
HandBrake — це безкоштовний конвертер відео з відкритим кодом, доступний для Windows, Mac і Linux. Він простий у використанні, і, як і будь-яке інше програмне забезпечення для конвертування медіа, він підтримує майже всі медіаформати для конвертації.
Ось як конвертувати файл MKV у MP4.
Крок 1: Завантажте та встановіть HandBrake за посиланням нижче.
Завантажити HandBrake

Примітка: Ручне гальмо може знадобитися Microsoft DotNET (.NET 6.0 SDK x64) для роботи. Завантажте його за допомогою кнопки нижче.
Завантажити DotNET
Крок 2: Тепер відкрийте HandBrake і натисніть «Файл».
Порада: ви також можете перетягнути файл у програму.
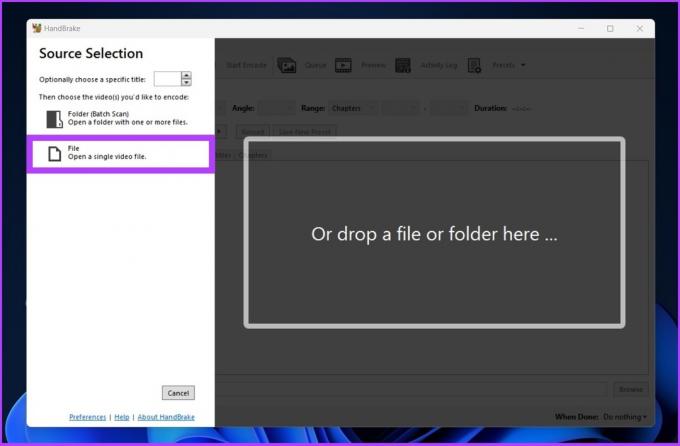
Крок 3: Тепер виберіть файл MKV для конвертації.
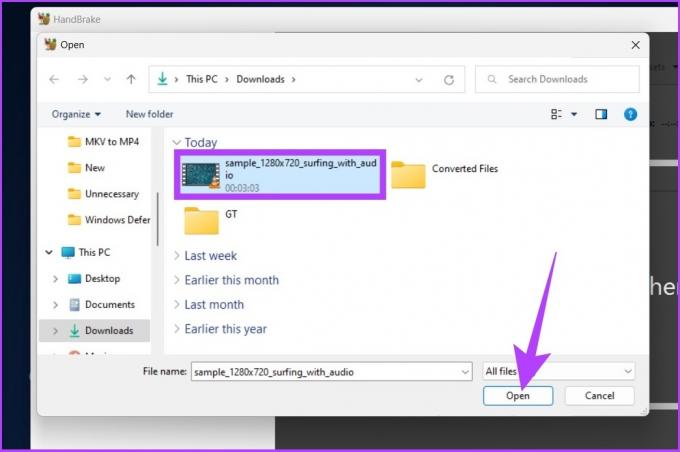
Крок 4: у розділі «Підсумок» клацніть спадне меню поруч із пунктом «Формат» і виберіть «MP4».

Крок 5: Натисніть кнопку «Огляд», щоб вибрати та зберегти місце розташування перетвореного файлу.
Порада: Ви можете перейменувати файл, якщо хочете.

Крок 6: Нарешті натисніть «Почати кодування».

Це воно. HandBrake розпочне процес перетворення та збереже його у бажаному місці. Майте на увазі, що обробка та перетворення відео залежить від багатьох факторів, таких як розмір файлу, можливості системи тощо.
Поширені запитання щодо перетворення формату відео
Windows не підтримує формат MKV. Вам доведеться використовувати сторонні відеопрогравачі, такі як VLC або KM Player.
Кожен відеоформат має свої переваги та недоліки. Простіше кажучи, MKV частіше використовується для перетворення дисків DVD і Blu-Ray у відеофайли, тоді як MP4 більш сумісний і має менше накладних файлів.
Ні. Перейменування MKV на MP4 не змінює формат відео.
Перетворюйте та грайте будь-де
MKV є основою відео WebM, яка призначена для розробки високоякісного відкритого відеоформату для Інтернету, який є у вільному доступі для всіх. Однак, щоб охопити широкі маси, він має бути сумісний із телевізором, телефоном та іншими пристроями, чого наразі немає. З іншого боку, файли MP4 легко сумісні майже з усіма пристроями, які зараз є на ринку.



