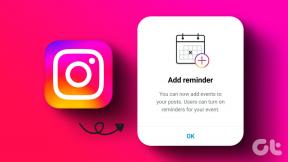9 найкращих способів відкрити програму налаштувань у Windows 11
Різне / / April 12, 2023
Незалежно від того, чи хочете ви змінити зовнішній вигляд системи чи встановити останнє оновлення Windows, ви можете зробити це та багато іншого за допомогою програми «Налаштування». У Windows 11 Microsoft додає багато функцій і опцій для налаштування операційної системи з програми «Налаштування». Це майже як програма «Налаштування» на вашому Android або iPhone.

Хоча програма «Налаштування» проста, існує кілька способів відкрити її на комп’ютері. Ми розповімо про різні способи відкриття програми «Параметри» у Windows 11.
1. Відкрийте налаштування за допомогою комбінації клавіш
Найшвидший спосіб отримати доступ до вбудованої програми в Windows – це використовувати комбінацію клавіш. Комбінація клавіш для відкриття налаштувань у Windows 11 — Windows + I. Отже, натисніть комбінацію клавіш Windows + I на клавіатурі, щоб відкрити програму «Налаштування».
2. Відкрийте налаштування за допомогою меню досвідченого користувача
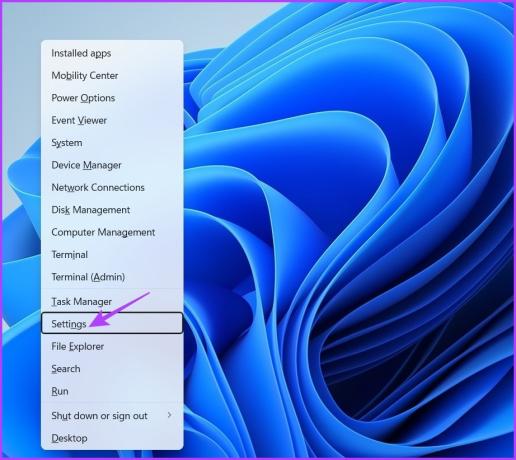
Меню досвідченого користувача містить ярлики всіх важливих програм, які можна швидко відкрити за допомогою кнопки «Пуск». Щоб відкрити програму «Параметри» за допомогою меню досвідченого користувача, натисніть комбінацію клавіш Windows + X і виберіть «Параметри» з меню, що з’явиться.
3. Відкрийте налаштування за допомогою меню «Пуск» Windows
Меню «Пуск» Windows — це єдине місце для доступу до додатків і програм, установлених на вашому комп’ютері. Просто введіть назву програми в рядок пошуку меню «Пуск» і натисніть клавішу Enter, щоб відкрити її. Ось як відкрити налаштування за допомогою меню «Пуск».
Крок 1: Натисніть клавішу Windows, щоб відкрити меню «Пуск».
Крок 2: Тип Налаштування у рядку пошуку та натисніть Enter.

4. Відкрийте налаштування за допомогою Центру дій
The Центр дій Windows містить деякі з найважливіших налаштувань ПК з Windows. Ви можете використовувати його для швидкого керування Bluetooth, Wi-Fi, нічником тощо. Щоб відкрити налаштування, виконайте такі дії:
Крок 1: Натисніть комбінацію клавіш Windows + A, щоб відкрити Центр дій.
Крок 2: Натисніть значок шестірні в нижньому правому куті, щоб відкрити налаштування.

5. Відкрийте параметри за допомогою інструмента запуску
Інструмент «Виконати» — це ще одна вбудована утиліта, яка дозволяє користувачам легко відкривати програми та папки на ПК з Windows. Єдина заковика використання інструмента «Виконати» полягає в тому, що ви повинні знати команду інструмента «Виконати» програми, яку хочете відкрити. Наприклад, команда для відкриття налаштувань за допомогою ms-settings:
Ось як за допомогою інструмента «Виконати» відкрити «Параметри» у Windows 11:
Крок 1: Натисніть комбінацію клавіш Windows + R, щоб відкрити інструмент «Виконати».
Крок 2: У рядку пошуку введіть ms-налаштування: і натисніть OK, щоб відкрити налаштування.

6. Відкрийте налаштування за допомогою диспетчера завдань
Як випливає з назви, Диспетчер задач це інструмент для керування завданнями, що виконуються на вашому комп’ютері. Ви можете використовувати його для керування запущеними програмами та службами у фоновому режимі, керування запуском програм тощо.
Диспетчер завдань також має функцію «Запустити нове завдання», за допомогою якої можна швидко відкривати програми та папки. Ось як використовувати його, щоб відкрити налаштування з диспетчера завдань.
Крок 1: Натисніть комбінацію клавіш Control + Shift + Escape, щоб відкрити диспетчер завдань.
Крок 2: Натисніть опцію Запустити нове завдання вгорі.

крок 3: Тип ms-налаштування: у рядку пошуку та натисніть Enter.

7. Відкрийте налаштування за допомогою інструментів командного рядка
Командний рядок і Windows PowerShell є двома найбільш використовуваними інструментами командного рядка Windows. Зазвичай вони є основними параметрами для виконання складних завдань Windows. Але якщо ви знаєте правильний метод, ви можете використовувати їх для відкриття вбудованих програм, як-от програма «Налаштування».
По-перше, давайте перевіримо, як відкрити налаштування за допомогою командного рядка:
Крок 1: У рядку пошуку меню «Пуск» введіть Командний рядок і натисніть Відкрити.

Крок 2: Тип запустити ms-settings: у вікні командного рядка та натисніть Enter.

Тепер, щоб відкрити налаштування за допомогою Windows PowerShell, вид Windows PowerShell у рядку пошуку меню «Пуск» і натисніть Enter. Потім введіть запустити ms-settings: у вікні PowerShell і натисніть клавішу Enter.
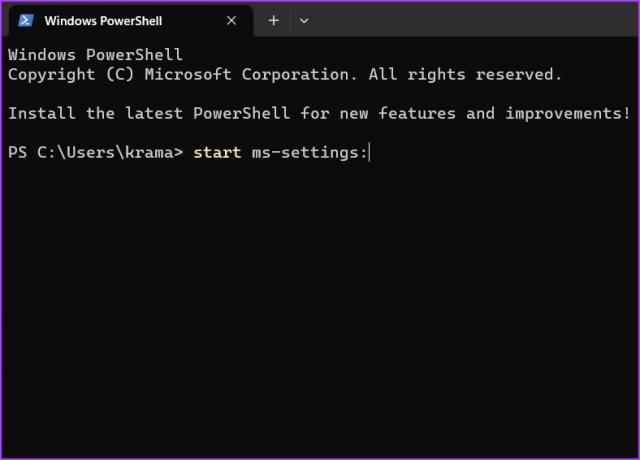
8. Відкрийте налаштування за допомогою Провідника файлів
Файловий провідник також може стати в нагоді для відкриття вбудованих інструментів, таких як програма «Налаштування». Все, що вам потрібно зробити, це скористатися адресним рядком Провідника файлів, щоб знайти програму «Параметри». Ось покрокові інструкції, як це зробити:
Крок 1: Натисніть комбінацію клавіш Windows + E, щоб відкрити Провідник файлів.
Крок 2: Тип ms-налаштування: в адресному рядку Провідника файлів і натисніть Enter.
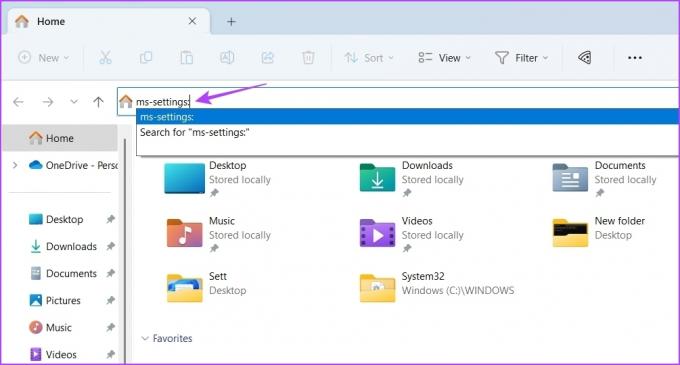
9. Відкрийте налаштування за допомогою ярлика
Ви любите регулярно налаштовувати свій комп’ютер? Для вас буде найкраще створити ярлик для програми «Налаштування» на робочому столі. Це гарантує, що ви зможете відкрити налаштування кількома клацаннями миші.
Ви можете створити ярлик для програми «Налаштування», виконавши наведені нижче інструкції.
Крок 1: На робочому столі клацніть правою кнопкою миші на порожньому місці, наведіть курсор на «Створити» та виберіть «Ярлик».

Крок 2: Тип ms-налаштування: у рядку розташування та натисніть кнопку Далі.
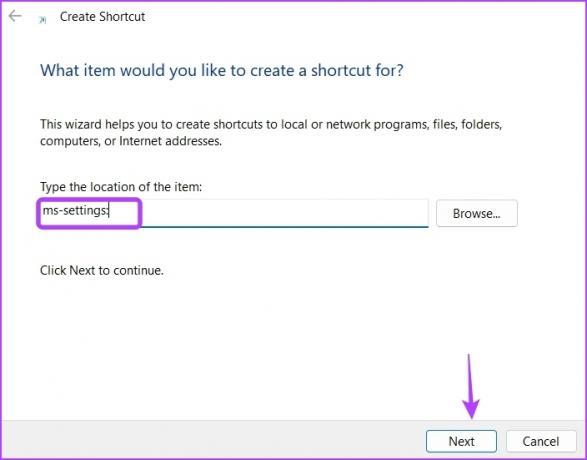
крок 3: Тип Налаштування у полі назви та натисніть Готово.
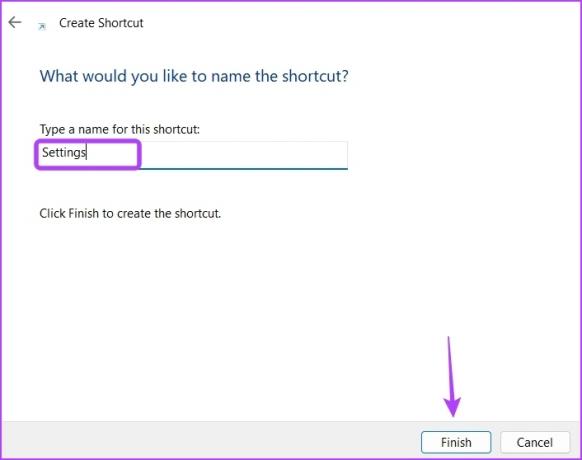
Швидкий доступ до програми налаштувань у Windows 11
Це були всі робочі методи відкриття програми налаштувань у Windows 11. Дайте нам знати, який із наведених вище методів вам сподобався найбільше. Ви також можете поділитися будь-яким іншим відомим вам способом відкриття налаштувань у Windows 11.
Востаннє оновлено 31 березня 2023 р
Стаття вище може містити партнерські посилання, які допомагають підтримувати Guiding Tech. Однак це не впливає на нашу редакційну чесність. Вміст залишається неупередженим і автентичним.
Написано
Аман Кумар
Аман є спеціалістом з Windows і любить писати про екосистему Windows на Guiding Tech і MakeUseOf. В нього є Ступінь бакалавра в галузі інформаційних технологій, а зараз працює незалежним автором із досвідом роботи з Windows, iOS та браузери.