7 найкращих виправлень для онлайн-служби усунення несправностей Windows вимкнено. Помилка в Windows
Різне / / April 14, 2023
Windows пропонує різні засоби усунення несправностей, які можуть стати в нагоді для вирішення різних системних проблем. Зазвичай ці засоби усунення несправностей працюють добре, але іноді під час їх запуску ви можете побачити помилку «Онлайн-служба усунення несправностей Windows вимкнено». Ця помилка може з’являтися під час використання вбудованих і зовнішніх засобів усунення несправностей.

Таким чином, якщо ви бачите те саме повідомлення про помилку під час доступу до засобу усунення несправностей, то це те повідомлення, де вам потрібно бути. Тут ми побачимо сім швидких способів виправити помилку «Онлайн-служба усунення несправностей Windows вимкнено» на вашому комп’ютері з Windows 11. Отже, почнемо.
1. Перевірте, чи активована ваша Windows
Перш ніж вносити будь-які зміни у свій комп’ютер, вам потрібно переконатися, що ви використовуєте ліцензовану та активовану копію Windows. Щоб перевірити статус активації Windows, виконайте наведені нижче інструкції.
Крок 1: Натисніть комбінацію клавіш Windows + I, щоб відкрити програму «Налаштування».
Крок 2: Виберіть «Система» на лівій бічній панелі та натисніть опцію «Активація» на правій панелі.

У вікні активації перевірте повідомлення поруч зі станом активації. Якщо відображається повідомлення «Неактивно», вам знадобиться отримати ключ продукту або цифрову ліцензію, щоб вирішити цю помилку. Цифрова ліцензія або ключ можуть бути записані на вашому комп’ютері.
Однак, якщо в стані активації зазначено «Активно», це означає, що за помилкою стоїть інший винуватець. У цьому випадку спробуйте наступні рішення, щоб усунути помилку.

2. Відредагуйте параметри групової політики
Політика Scripted Diagnostics надає користувачам доступ до вбудованих і онлайн-інструментів усунення несправностей. Якщо цей параметр політики вимкнено, ви, ймовірно, побачите відповідну помилку.
Щоб виправити це, вам потрібно буде ввімкнути налаштування політики Scripted Diagnostic у редакторі групової політики. Зауважте, що редактор групової політики недоступний у Windows 11 Home Edition, і ви побачите помилку gpedit.msc не знайдено, якщо спробуєте отримати до нього доступ. Ви можете переглянути наш посібник із виправлення gpedit відсутній помилка.
Тим не менш, ось як отримати доступ до редактора групової політики та ввімкнути налаштування політики Scripted Diagnostics:
Крок 1: Натисніть комбінацію клавіш Windows+ R, щоб відкрити інструмент «Виконати».
Крок 2: Тип gpedit.msc і натисніть OK.
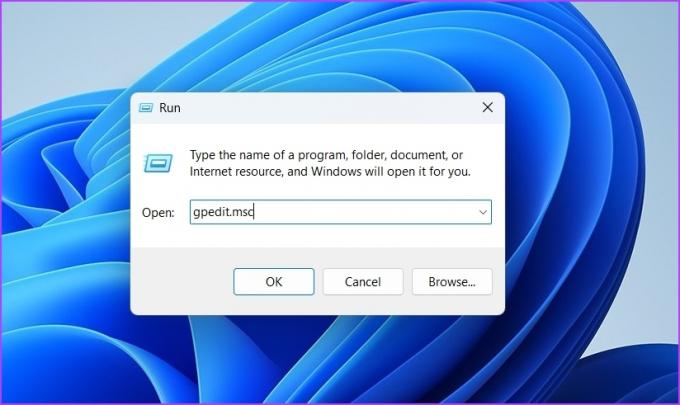
крок 3: Перейдіть до такого розташування в редакторі групової політики:
Конфігурація комп’ютера > Адміністративні шаблони > Система > Усунення несправностей і діагностика > Сценарна діагностика

крок 4: Двічі клацніть «Усунення несправностей: дозволити користувачам отримувати доступ до онлайн-вмісту для усунення несправностей на серверах Microsoft на панелі керування усунення несправностей (через онлайн-службу усунення несправностей Windows – WOTS)» праворуч панель.

крок 5: Виберіть параметр «Увімкнено», потім натисніть «Застосувати», а потім «ОК».

3. Налаштуйте параметри реєстру
Ще один швидкий спосіб виправити помилку «Онлайн-служба усунення несправностей Windows не ввімкнено для цієї версії Windows» — змінити параметри реєстру. Однак редагування реєстру може бути небезпечним, оскільки одне неправильне редагування може зробити вашу систему нестабільною. Таким чином, ви повинні резервне копіювання та відновлення реєстру перш ніж переходити до наступних кроків:
Крок 1: Відкрийте інструмент «Виконати», введіть regedit і натисніть OK.

Крок 2: У редакторі реєстру скопіюйте та вставте такий шлях в адресний рядок:
HKEY_CURRENT_USER\Software\Microsoft\Windows\CurrentVersion\WinTrust\Trust Providers\Software Publishing

крок 3: Двічі клацніть запис «Стан» на правій панелі.
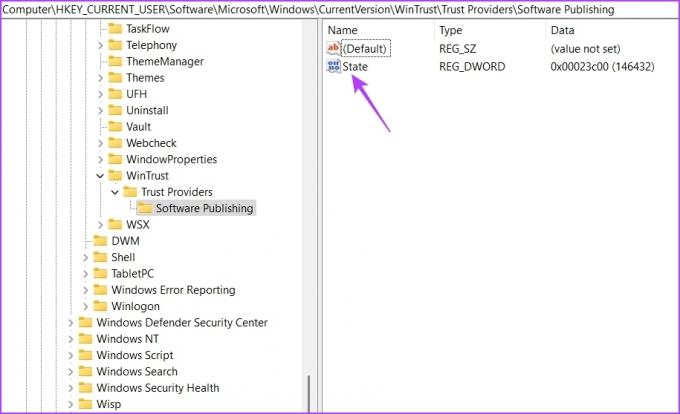
крок 4: Тип 23c00 у розділі Значення та натисніть OK.

4. Запустіть важливу службу Windows
Background Intelligent Transfer Services (BITS) — важлива служба Windows, яка дозволяє програмам і службам працювати у фоновому режимі. Однак якщо ця служба не запущена, ви не зможете запускати такі служби, як засоби усунення несправностей Windows, у фоновому режимі.
Щоб вирішити проблему, потрібно запустити службу BITS. Ось як це зробити:
Крок 1: Натисніть комбінацію клавіш Windows + R, щоб відкрити діалогове вікно «Виконати», введіть services.msc в інструменті «Виконати» та натисніть «ОК».

Крок 2: Клацніть правою кнопкою миші Background Intelligent Transfer Services і виберіть Start.

5. Тимчасово вимкніть безпеку Windows
Безпека Windows — це стандартна програма безпеки, яка захищає вашу систему від кібератак і вірусів. Це робиться шляхом запобігання запуску підозрілих програм і служб. Але іноді безпека Windows може перешкоджати роботі важливих служб, відповідальних за запуск засобів усунення неполадок, і спричиняти помилку.
Ви можете тимчасово вимкнути програму безпеки Windows і перевірити, чи вона вирішила проблему. Ось як це зробити:
Крок 1: Натисніть клавішу Windows, щоб відкрити меню «Пуск», введіть Безпека Windows у рядку пошуку та натисніть Enter.
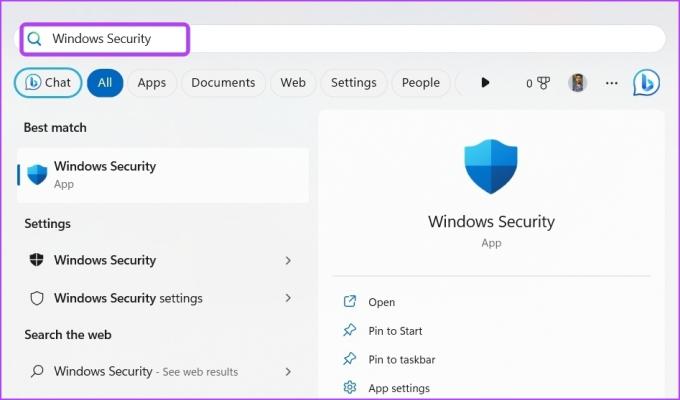
Крок 2: Виберіть «Захист від вірусів і загроз» на лівій бічній панелі.

крок 3: Натисніть Керувати налаштуваннями.
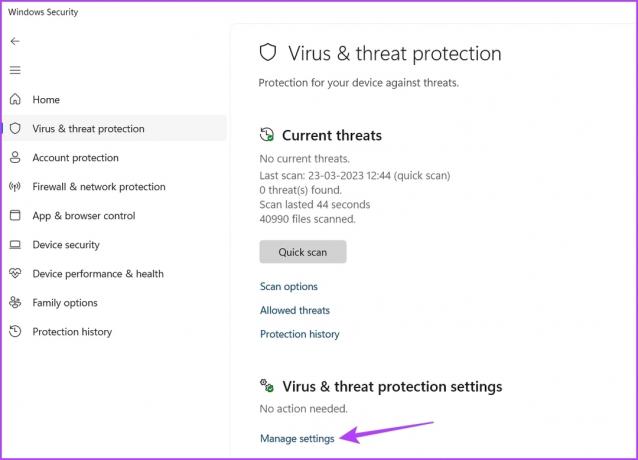
крок 4: Вимкніть перемикач у розділі Захист у реальному часі.

Далі перевірте, чи все ще відображається повідомлення про помилку під час використання засобу вирішення проблем. Якщо так, повторно ввімкніть програму безпеки Windows, увімкнувши перемикач Захист у реальному часі.
6. Завантажте Windows Update
Помилка «Онлайн-служба усунення несправностей Windows не ввімкнена для цієї версії Windows» може з’явитися через проблему у вашій версії Windows. У цьому випадку найкраще завантажити останнє оновлення Windows.
Для цього відкрийте програму «Параметри», виберіть Windows Update на лівій бічній панелі та натисніть «Перевірити наявність оновлень» на правій панелі. Дозвольте Windows шукати доступні оновлення. Якщо він знайде будь-який, він автоматично завантажить і встановить його на вашому комп’ютері.

7. Видаліть пошкодження з комп’ютера
Пошкодження важливих системних файлів також може бути причиною повідомлення про помилку. Ви можете швидко усунути пошкодження, запустивши сканування SFC. Ось як:
Крок 1: Тип Командний рядок у рядку пошуку меню «Пуск» і виберіть «Запуск від імені адміністратора» на правій панелі.

Крок 2: Введіть наступну команду та натисніть Enter.
sfc /scannow

Після завершення сканування перевірте наявність проблеми. Якщо ви все ще стикаєтеся з цим, запустіть сканування DISM.
Deployment Image Servicing and Management, або сканування DISM, — це ще одна утиліта Windows, яка відновлює образи Windows, у тому числі саму операційну систему Windows. Щоб запустити сканування DISM, виконайте ці команди одну за одною у вікні командного рядка з підвищеними правами.
DISM /Онлайн /Cleanup-Image /CheckHealth. DISM /Online /Cleanup-Image /ScanHealth. DISM /Онлайн /Cleanup-Image /RestoreHealth

Вирішіть проблему за допомогою засобу усунення несправностей Windows
Незалежно від того, чи перед вами аудіо чи проблема мережі, Windows пропонує засоби усунення несправностей майже для всіх типів проблем. Однак у вас можуть виникнути проблеми з доступом до засобу вирішення проблем.
На щастя, ви можете швидко виправити помилку «Онлайн-служба усунення несправностей Windows вимкнено» у Windows за допомогою наведених вище рішень.
Востаннє оновлено 3 квітня 2023 р
Стаття вище може містити партнерські посилання, які допомагають підтримувати Guiding Tech. Однак це не впливає на нашу редакційну чесність. Вміст залишається неупередженим і автентичним.



