4 найпопулярніші способи стиснення відео на Mac
Різне / / April 14, 2023
Оскільки запис відео 4K стає нормою для більшості смартфонів, записати відео великого розміру досить легко. Однак у вас можуть виникнути проблеми із завантаженням або ділитися такими великими відеофайлами. Потрібно зменшити розмір файлу mp4 на робочому столі. Ось як стиснути відео на Mac.

Користувачі Mac мають кілька варіантів стиснення відео без втрати якості. Ви можете скористатися будь-яким із наведених нижче параметрів, щоб зменшити розмір відео та без проблем поділитися ним у соціальних мережах або Інтернеті. Почнемо список зі стандартного програвача QuickTime на Mac.
1. Стискайте відео за допомогою QuickTime Player
Програвач QuickTime за замовчуванням має зручну опцію експорту для безкоштовного стиснення відеофайлів .MOV. Ми імпортували відео розміром 111 Мб на Mac. Давайте перевіримо QuickTime Player у дії для стиснення відео.
Крок 1: Запустіть програму Finder на Mac. Перейдіть до відеофайлу, клацніть його правою кнопкою миші та виберіть, щоб відкрити його за допомогою QuickTime Player.
Крок 2: Коли відео відкриється в QuickTime Player, натисніть меню «Файл» у верхньому лівому куті.
крок 3: У контекстному меню розгорніть «Експортувати як» і виберіть роздільну здатність 4K, 1080p (full-HD) або 720p (HD).

крок 4: Призначте нове ім’я біля поля «Експортувати як», підтвердьте розташування експорту та натисніть «Зберегти». Час експорту може відрізнятися залежно від вибраної роздільної здатності та апаратних характеристик моделі Mac.

Ми успішно стиснули відео розміром 111 МБ до 25 МБ. Ми експортували відео з роздільною здатністю 1080p, виконавши описані вище дії. Коли ми вибрали роздільну здатність 4K під час експорту, QuickTime Player зменшив розмір відеофайлу зі 111 МБ до 57 МБ. Ви також можете вибрати 720p для агресивного процесу стиснення відео та зменшити розмір до 25 МБ.
2. Зменшіть розмір відео за допомогою iMovie
iMovie — це потужна програма для редагування відео від Apple. Додаток можна безкоштовно завантажити та використовувати з App Store. Щоб зменшити розмір відео за допомогою iMovie, виконайте наведені нижче дії.
Крок 1: Установіть iMovie із Mac App Store.
Завантажте iMovie на Mac
Крок 2: Натисніть «Імпорт» і виберіть відеофайл із сховища Mac.

крок 3: Ви можете використовувати вбудовані параметри редагування, щоб вносити зміни у своє відео. Коли ви будете задоволені кінцевим результатом, клацніть піктограму «Поділитися» у верхньому правому куті.

крок 4: Виберіть Експортувати файл.

крок 5: Розгорніть меню «Роздільна здатність» і виберіть 540p, 720p, 1080p або 4K. Установіть високу якість відео. Вам не потрібно вибирати найкраще (ProRes) у меню якості, інакше розмір відеофайлу збільшиться.
Крок 6: Перевірте приблизний розмір відеофайлу та натисніть «Далі».

Крок 7: Перейменуйте свій відеофайл і виберіть місце експорту на Mac.

iMovie залишається однією з найкращих програм для безкоштовного стиснення відео на Mac. Ви також отримуєте кілька варіантів редагування для налаштування відеовиходу.
3. Використовуйте VLC для стиснення відео на Mac
VLC є одним із найкращих сторонніх відеопрогравачів на Mac. Це програмне забезпечення з відкритим вихідним кодом, доступне на всіх основних платформах, яке дозволяє стискати відео без жодних зусиль. Перевіримо це в дії.
Крок 1: Завантажте плеєр VLC з офіційного сайту.
Завантажте VLC Player на Mac
Крок 2: Запустіть Finder і клацніть відео правою кнопкою миші.
крок 3: Відкрийте відео в програвачі VLC.

крок 4: Виберіть «Файл» угорі та клацніть «Конвертувати/потік».

крок 5: Ви можете вибрати з кількох попередньо встановлених профілів відео. Виберіть H.264 + MP3 (MP4). Ви можете натиснути «Налаштувати» та змінити відеокодек, бітрейт, роздільну здатність та інші деталі.

Крок 6: Натисніть «Зберегти як файл».
Крок 7: Виберіть «Огляд» і виберіть місце виведення.
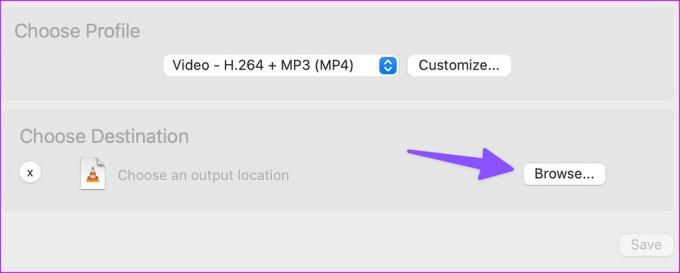
Збережіть своє відео, і воно буде готове до використання на вашому Mac. HandBrake — це ще один чудовий додаток для стиснення відео на ходу.
Завантажте HandBrake на Mac
4. Використовуйте веб-програми для зменшення відеофайлів на Mac
Якщо ви не хочете встановлювати спеціальну програму на Mac, використовуйте веб-програми, щоб зменшити розмір відеофайлу. Однак ми рекомендуємо вам не завантажувати своє приватне чи конфіденційне відео на такі веб-сервіси. У ваших інтересах використовувати офлайн-власні програми для стиснення відео на Mac. Freeconvert є одним із таких здатних онлайн-сервісів для зменшення розміру файлу mp4. Ось як ви можете ним скористатися. Звичайно, для завантаження великого відео знадобиться час залежно від потужності вашого інтернет-з’єднання.
Крок 1: Відвідайте Freeconvert у веб-браузері. Виберіть «Стиснути».
Відвідайте Freeconvert в Інтернеті
Крок 2: Виберіть «Вибрати файл» і знайдіть відео з Mac.

крок 3: Перевірте тип відеовиходу. Клацніть значок «Налаштування», щоб змінити відеокодек, розмір файлу тощо.

крок 4: Натисніть Стиснути зараз! і служба починає процес завантаження та стиснення.

крок 5: Натисніть «Завантажити», коли він буде готовий для збереження на вашому Mac.

Freeconvert безкоштовно підтримує до 1 ГБ відео. Служба видаляє завантажене відео через чотири години, щоб захистити вашу конфіденційність. Під час нашого тестування сервіс успішно стиснув 111 МБ відео до 59 МБ.
Стиснути відеофайли на Mac
Програвача QuickTime та iMovie за замовчуванням достатньо для стиснення відео на Mac. Який варіант зменшення розміру відео ви віддаєте перевагу? Поділіться своїм вибором у коментарях нижче.
Востаннє оновлено 4 квітня 2023 р
Стаття вище може містити партнерські посилання, які допомагають підтримувати Guiding Tech. Однак це не впливає на нашу редакційну чесність. Вміст залишається неупередженим і автентичним.
Написано
Парт Шах
Парт раніше працював на EOTO.tech, висвітлюючи технічні новини. Зараз він працює фрілансером у Guiding Tech, пише про порівняння програм, навчальні посібники, поради та підказки щодо програмного забезпечення та глибоко занурюється в платформи iOS, Android, macOS та Windows.



