Як запланувати зустріч у Google Meet: 4 найкращі способи
Різне / / April 14, 2023
с онлайн заняття і віртуальні зустрічі стають новою нормою, навчитися планувати зустрічі стало дуже важливим. Google Meet, інструмент для відеоконференцій, пропонує простий і зручний спосіб планувати зустрічі та приєднуватися до них без проблем. У цій статті ви дізнаєтесь, як запланувати зустріч у Google Meet.

Ми розповімо вам про різні способи планування зустрічей у Google Meet. Кроки ідентичні для Windows або Mac, а також Android або iOS. Переконайтеся, що ви ввійшли у свій обліковий запис Google, перш ніж продовжувати використовувати методи. Давайте почнемо.
Спосіб 1. Почніть відеозустріч із Google Meet
Щоб почати зустріч у Google Meet, ви повинні створити унікальне посилання на зустріч, яке втратить чинність, якщо не використовувати її протягом 365 днів або якщо всі покинуть зустріч. Переконайтеся, що підключення камери мікрофон, і Інтернет добре працюють до початку зустрічі.
1. Почніть зустріч на своєму ПК
Крок 1: відкрийте Google Meet на Windows або Mac.
Перейдіть у Google Meet

Крок 2: Натисніть кнопку Нова зустріч.
Примітка: якщо ви приєднуєтеся до зустрічі, ви можете ввести код і приєднатися за допомогою вкладки поруч із кнопкою «Нова зустріч» (синя).
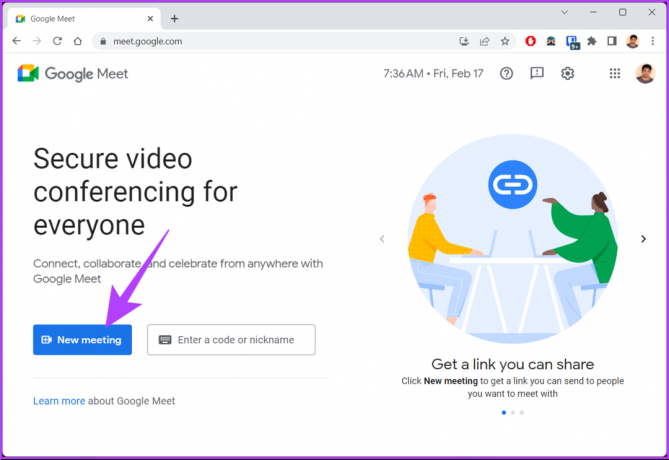
У вас буде три варіанти на вибір.
Крок 3: виберіть потрібний варіант.
- Створіть зустріч на потім: це допоможе вам створювати майбутні зустрічі та ділитися ними.
- Розпочніть миттєву зустріч: цей параметр допоможе вам негайно створити зустріч і приєднатися до неї.
- Розклад у Google Calendar: ця опція переведе вас із Google Meet у Календар Google, де ви зможете створити подію, яку можна запланувати та поділитися з іншими.

Вибравши цей параметр, ви можете поділитися або запланувати зустріч у Google Meet. Якщо у вас немає доступу до комп’ютера, але ви все одно хочете приєднатися до зустрічі або запланувати її, ви також можете скористатися телефоном.
2. Почніть зустріч у мобільному додатку
Примітка: переконайтеся, що ви завантажили програму Google Meet на свій пристрій, перш ніж виконувати ці дії.
Крок 1: відкрийте Google Meet на своєму мобільному пристрої.

Крок 2: торкніться кнопки Нова зустріч у верхній частині.
Примітка: якщо ви хочете приєднатися до зустрічі, натисніть кнопку «Приєднатися за допомогою коду» біля «Нова зустріч», введіть код і натисніть «Приєднатися».
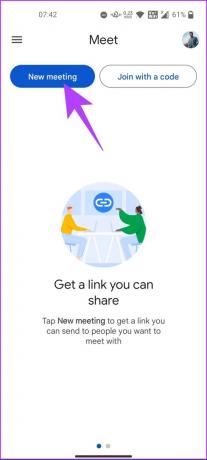
У вас буде три варіанти на вибір, як у ПК.
Крок 3: Виберіть потрібний варіант; «Отримати посилання на зустріч, щоб поділитися», «Почати миттєву зустріч» або «запланувати в Календарі Google».

Коли ви виберете варіант, ви отримаєте код, яким можна поділитися між учасниками для приєднання. Якщо ви використовуєте Gmail і хочете швидко створити зустріч, не залишаючи сайт, ви можете. Переходимо до наступного методу.
Спосіб 2. Розпочніть зустріч за допомогою Gmail
Google інтегрував більшість своїх професійних інструментів у кожен для кращої координації та командної роботи. Справи не відрізняються від Gmail, де ви можете легко планувати зустрічі за допомогою Google Meet, планувати подію в календарі за допомогою Google Calendar тощо.
1. Запустіть на ПК
Планування зустрічі за допомогою Gmail – це найшвидший спосіб розпочати зустріч або приєднатися до неї. однак, на відміну від створення зустрічі в Google Meet, коли ви створюєте зустріч у Gmail, ви не отримуєте можливість запланувати зустріч у Календарі Google.
Крок 1: відкрийте Gmail на Windows або Mac.
Відкрийте Gmail

Крок 2: натисніть опцію «Зустріч» прямо під кнопкою «Пошта».
Примітка: якщо ви не бачите цю опцію, перейдіть до налаштувань Gmail, натиснувши значок шестірні у верхньому правому куті > виберіть «Переглянути всі налаштування» > перейдіть до «Чат і зустріч» > виберіть «Показати розділ Meet у головному меню» > натисніть «Зберегти» зміни.

Крок 3: у розділі «Зустріч» натисніть кнопку «Нова зустріч» на лівій панелі.
Примітка: Якщо ви приєднуєтеся до зустрічі, ви можете вибрати кнопку «Приєднатися за допомогою коду» та натиснути «Приєднатися».

Крок 4: Відкриється нове вікно з деталями новоствореної зустрічі.
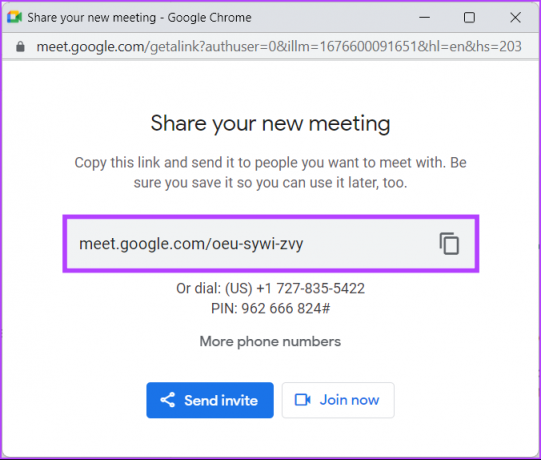
Крок 5: щоб надіслати запрошення учасникам, натисніть «Надіслати запрошення» та виберіть «Копіювати запрошення на зустріч» або «Поділитися електронною поштою». Щоб розпочати нараду одразу, натисніть «Приєднатися зараз», надіславши посилання на нараду безпосередньо потрібній особі (s).
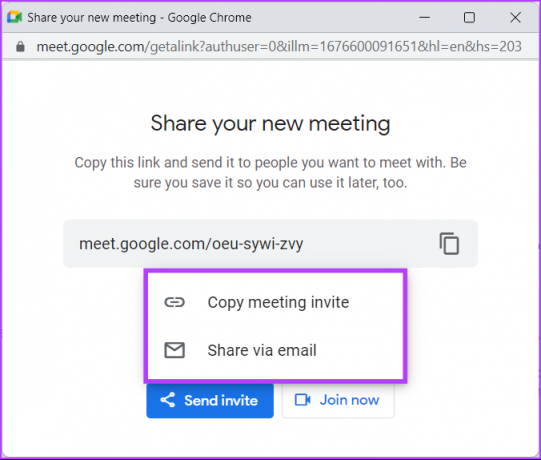
2. Почніть з мобільного
Якщо у вас немає програми Meet, ви можете створити або розпочати зустріч за допомогою Gmail безпосередньо на мобільному пристрої. Якщо у вас немає Gmail, завантажте його, перш ніж продовжувати виконання кроків.
Крок 1: перейдіть до Gmail на своєму Android або iOS.

Крок 2: торкніться значка відеокамери поруч із значком пошти.
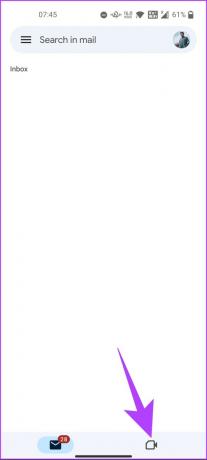
Ви побачите той самий інтерфейс, що й Google Meet, з яким ви вже знайомі. Це означає, що з цього моменту кроки однакові.
Крок 3: торкніться кнопки Нова зустріч у верхній частині.
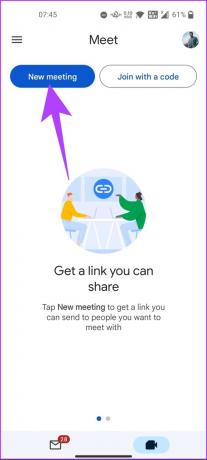
У вас буде три варіанти на вибір, як у ПК.
Крок 3: виберіть потрібний варіант: «Отримати посилання на зустріч, щоб поділитися», «Почати миттєву зустріч» або «Запланувати в Календарі Google».
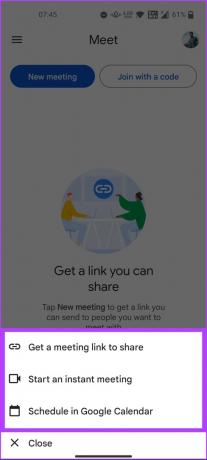
Коли ви виберете варіант, ви отримаєте код, яким можна поділитися між учасниками для приєднання. Якщо ви є користувачем Google Chat, ви також можете створювати та запрошувати користувачів на зустрічі звідти. Продовжуйте читати.
Спосіб 3. Розпочніть зустріч із чату Google
Google Chat схожий на Hangouts із функціями Slack для особистої та професійної співпраці. Ви можете отримати доступ до Google Chat за допомогою Gmail або завантажити окрему програму, доступну для Android або iOS.
Подібно до Google Meet у Gmail, ви можете створювати зустрічі та ділитися ними за допомогою Google Chat.
1. На ПК
Створення зустрічі за допомогою Google Chat є відносно нетрадиційним, враховуючи популярність програми. Однак кроки легко орієнтуватися.
Крок 1: відкрийте Google Chat на Windows або Mac.
Перейдіть до Google Chat

Крок 2: натисніть опцію «Почати чат» або кнопку «плюс» (+) і натисніть «Почати чат».
Примітка: ви можете отримати доступ до чату Google за допомогою Gmail, натиснувши піктограму чату під опцією «Пошта» на лівій панелі. Якщо ви не бачите цієї опції, перейдіть до налаштувань Gmail, натиснувши значок шестірні у верхньому правому куті > натисніть «Переглянути всі налаштування» > перейдіть до «Чат і зустріч» > виберіть Google Chat > натисніть «Зберегти зміни».

Крок 3: натисніть піктограму «Додати відеозустріч».

Це створить посилання Google Meet, до якого інша особа може приєднатися.
Крок 4: Натисніть кнопку Надіслати.
Примітка: Google Chat не дозволяє вам приєднатися до зустрічі за допомогою коду. Посилання є єдиним способом приєднатися до нього.

Можливість запланувати зустріч у Google Calendar недоступна під час створення зустрічі в Google Chat, на відміну від Google Meet і Gmail.
2. На мобільному телефоні
Для цього методу вам не потрібен додаток Google Meet. Однак на пристрої Android або iOS потрібно встановити програму Google Chat. Після завантаження виконайте вказівки.
Крок 1: перейдіть до Google Chat на своєму Android або iOS.

Крок 2: натисніть кнопку «Новий чат» або виберіть особу з наявного чату.
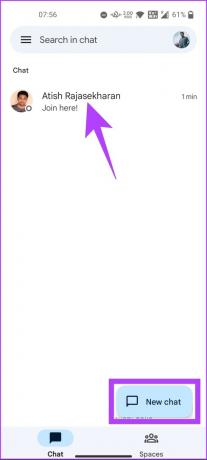
Крок 3: натисніть кнопку плюс (+) і виберіть посилання Meet.
Примітка: Ви можете безпосередньо торкнутися піктограми телефону або відеокамери, щоб зателефонувати людині.
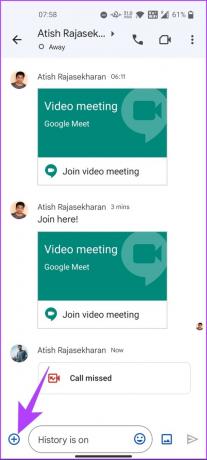
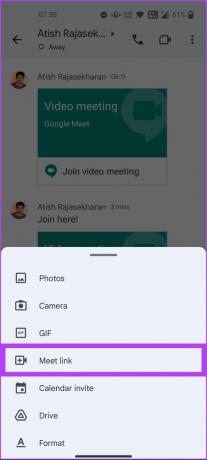
Це створить посилання Google Meet, до якого інша особа може приєднатися.
Крок 4: натисніть кнопку «Надіслати».
Примітка: Google Chat не дозволяє використовувати код зустрічі. Посилання є єдиним способом приєднатися до зустрічі.

Подібно до Gmail, ви не можете запланувати зустріч, створену за допомогою чату в Календарі Google, як Google Meet. Так, перейдіть до наступного методу, якщо ви віддаєте перевагу плануванню зустрічі через Календар Google, а не миттєвій зустрічі чи зустрічі один на один.
Спосіб 4. Заплануйте зустріч у Календарі Google
Крім того, що Google Calendar стежить за вашим часом і подіями, вам не обов’язково відвідувати Google Meet, щоб запланувати зустріч і повідомити запрошених. Крім того, ви також можете перевірити розклади інших учасників (якщо вони надані) і запланувати зустріч відповідно.
Крім того, Календар також дає вам можливість надіслати запрошення на нараду електронною поштою учасникам наради, надаючи їм можливість прийняти або відхилити нараду. Безсумнівно, це один із найзручніших способів створити та запланувати зустріч.
1. Розклад на ПК
Крок 1: перейдіть до Календаря Google на Windows або Mac.
Перейдіть до Календаря Google
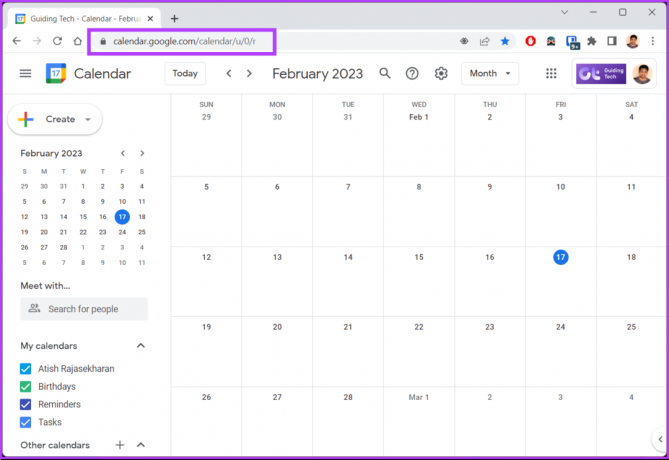
Крок 2: Натисніть кнопку Створити.
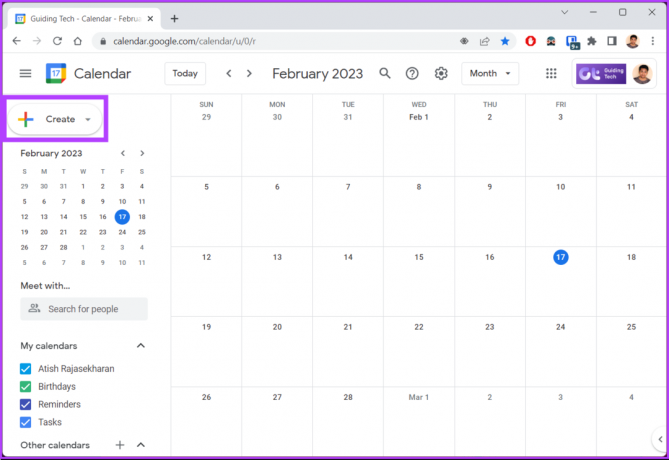
Крок 3: у спадному меню виберіть Подія.

Крок 4: у спливаючому вікні додайте назву зустрічі, установіть дату й час, додайте гостей і натисніть «Додати відеоконференцію Google Meet».

Це автоматично створить посилання для Google Meet. Ви можете налаштувати параметри Meet, натиснувши значок шестірні.
Крок 5: Коли все налаштовано та зроблено, натисніть «Зберегти».

Після цього в календарі Google буде створено подію, і всі учасники отримають відповідний лист із посиланням на Google Meet, щоб приєднатися до неї в запланований час.
Однак якщо у вас немає доступу до комп’ютера, ви все одно хочете створити та запланувати зустріч за допомогою Календаря Google. Продовжуйте читати.
2. Заплануйте зустріч на мобільному пристрої
Запланувати зустріч за допомогою програми Google Calendar на пристрої Android або iOS нескладно. Це набагато простіше в порівнянні з методами, розглянутими вище. Давайте перейдемо до кроків.
Крок 1: відкрийте Календар Google на своєму пристрої Android або iOS.

Крок 2: торкніться плаваючого значка + (плюс) і виберіть опцію «Подія».

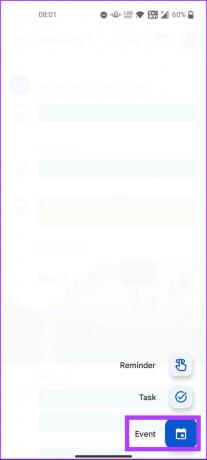
Крок 3: додайте назву зустрічі, установіть дату й час, додайте людей і натисніть «Додати відеоконференцію».
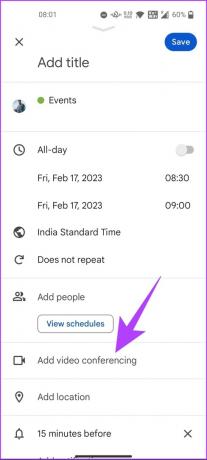
Крок 5: Коли все буде налаштовано та зроблено, торкніться «Зберегти» у верхньому правому куті.

Порада: Вчитися як встановити робочі години в Google Calendar.
Це воно. Ви створили зустріч за допомогою Календаря Google у дорозі за допомогою мобільного пристрою або комп’ютера. Перегляньте розділ поширених запитань нижче, якщо у вас є інші запитання.
Поширені запитання щодо планування зустрічей у Google Meet
Ні, ви не можете запланувати кілька зустрічей одночасно в Google Meet, використовуючи той самий обліковий запис Google. Він автоматично перевіряє ваш календар на наявність подій, що збігаються, і не дозволяє вам планувати їх одночасно. Однак ви можете налаштувати кілька зустрічей, використовуючи різні облікові записи Google.
Так, ви можете розпочати Google Meet раніше запланованого часу. Натиснувши посилання на зустріч, ви зможете приєднатися до зустрічі, якщо її розпочав організатор. Однак, якщо ви є організатором, вам потрібно буде спочатку приєднатися до зустрічі та допустити учасників, які прибувають раніше.
У безкоштовному обліковому записі Google Meet зустрічі можуть тривати до 60 хвилин. Подумайте про оновлення до облікового запису Google Workspace, якщо ваша зустріч має тривати довше 60 хвилин.
Плануйте та керуйте зустрічами
Не має значення, плануєте ви ділову зустріч чи просто зустрічаєтеся з друзями чи родиною. Google Meet може допомогти вам спланувати, запланувати та провести безперебійну зустріч з будь-якої точки світу. Тепер, коли ви знаєте, як запланувати зустріч у Meet за допомогою свого облікового запису Google, ви також можете прочитати як запланувати Google Meet у Microsoft Outlook.



