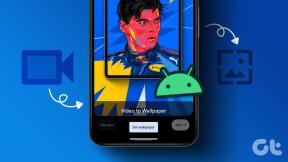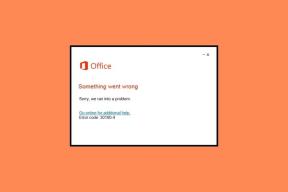3 найпопулярніші способи додавання або видалення сторінок PDF на iPhone
Різне / / April 16, 2023
Apple iPhone може бути багатим на функції, але він має обмежені можливості редагування PDF. Ви можете здійснювати пошук у PDF-файлі, коментувати його, додати підпис, вводьте текст і об’єднуйте такі форми, як квадрати, коментарі та стрілки. Він також дозволяє видаляти сторінки PDF, але ви не можете додавати нові. Щоб керувати PDF-сторінками на вашому iPhone, потрібно використовувати сторонні програми. Ось найкращі способи додавання або видалення сторінок PDG на iPhone.

На iPhone не бракує потужних PDF-редакторів. Хоча деякі програми працюють належним чином, багато з них можуть засмутити вас через обмежену функціональність і високі ціни на підписку. По-перше, ми покажемо вам, як видалити PDF-сторінки на вашому iPhone без сторонніх додатків, і пройдемо кілька PDF-редакторів, щоб розблокувати більше функцій.
1. Видаляйте PDF-сторінки за допомогою PDF-редактора за замовчуванням на iPhone
Хоча немає прямого способу видалити сторінки з PDF-файлу на iPhone, ви можете скористатися вбудованим PDF-меню, щоб виконати цю роботу. Перевіримо це в дії.
Крок 1: Відкрийте програму «Файли» на своєму iPhone.
Крок 2: Знайдіть потрібний PDF-файл і відкрийте його в програмі.

крок 3: Торкніться піктограми зі стрілкою вниз у верхній частині та виберіть Друк.

крок 4: Програма Файли вибере всі сторінки для друку. Горизонтально прокрутіть і скасуйте вибір сторінок у файлі PDF.

крок 5: Натисніть значок спільного доступу вгорі.
Крок 6: Виберіть «Зберегти у файли».

Крок 7: Збережіть відредагований файл PDF у бажаному місці в програмі Файли. Ви можете перейменувати відредагований файл і додати тег для кращої організації.

На жаль, за допомогою програми «Файли» неможливо додати більше сторінок до існуючого файлу PDF. Настав час перевірити кілька альтернатив, щоб завершити роботу.
2. Використовуйте Smallpdf для додавання або видалення сторінок PDF на iPhone
Smallpdf — один із найкращих Редактори PDF на iPhone. Він простий у використанні та містить кілька функцій, щоб редагувати PDF-файл як професіонал. Ви можете виконати наведені нижче кроки, щоб додати або видалити PDF-сторінки на своєму iPhone.
Крок 1: Відкрийте App Store і завантажте Smallpdf на свій iPhone.
Завантажте Smallpdf на iPhone
Крок 2: Запустіть програму Smallpdf. Натисніть значок + внизу. Виберіть Додати з файлів.


крок 3: Імпорт документів PDF із програми Файли.
крок 4: Smallpdf завантажить файл на свій сервер і відкриє меню редагування.
крок 5: Торкніться «Упорядкувати» внизу.

Крок 6: Торкніться перемикача біля сторінок PDF, щоб вибрати їх, і натисніть значок «Видалити» у нижньому лівому куті, щоб видалити ці сторінки. Якщо ви випадково видалили релевантні сторінки, виберіть піктограму «Скасувати» (стрілка, що вигинається вліво) угорі.

Крок 7: Якщо ви хочете додати більше сторінок до PDF-файлу, натисніть значок «Сторінки» у нижньому правому куті.

Крок 8: Виберіть «Додати документ» або «Додати порожню сторінку». У цьому посібнику ми натискаємо «Додати документ».
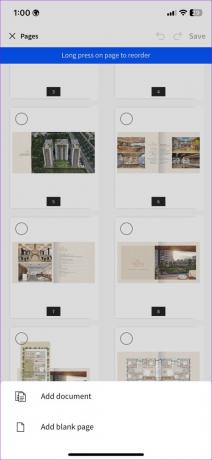
Крок 9: Відкриється програма Файли, щоб вибрати документ. Після вибору документа Smallpdf приєднає його до наявного файлу.

Крок 10: Ви також можете довго натискати на сторінці, щоб змінити її порядок. Після внесення всіх змін натисніть «Зберегти» вгорі. Ваш відредагований PDF-файл готовий для обміну електронною поштою або Slack.
Ви можете перейти на домашню сторінку Smallpdf і перевірити відредагований файл над оригінальним. Торкніться меню «Більше» поруч із файлом і виберіть «Зберегти на пристрій». Ви можете стискати, конвертувати та ділитися PDF-файлом із того самого меню.
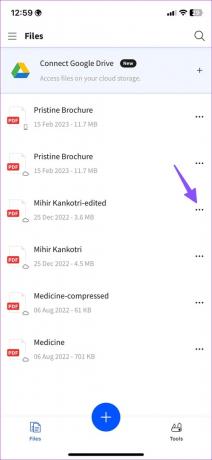

3. Використовуйте PDF Expert, щоб додавати або видаляти PDF-сторінки на iPhone
PDF Expert — ще один багатофункціональний PDF-редактор на iPhone. Виконайте наведені нижче кроки, щоб використовувати PDF Export для додавання або видалення сторінок PDF на iPhone.
Крок 1: Завантажте PDF Expert з App Store.
Завантажте PDF Expert на iPhone
Крок 2: Запустіть PDF Expert і створіть обліковий запис.
крок 3: Виберіть Файли.


крок 4: Виберіть файли для імпорту документа PDF.
крок 5: Торкніться меню організації внизу.

Крок 6: Виберіть PDF-сторінки, які потрібно видалити, і натисніть «Видалити».


Крок 7: Натисніть «Додати» та виберіть «Порожня сторінка», «Сканувати сторінку» або «Інший файл», щоб додати більше сторінок до PDF-файлу.
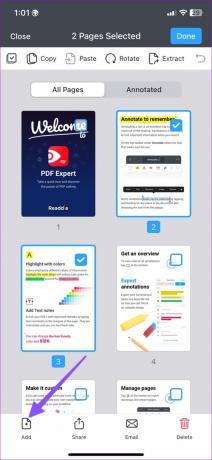
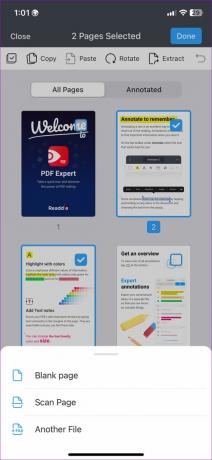
Після внесення відповідних змін натисніть меню з трьома крапками вгорі та виберіть «Зберегти копію».

Керуйте PDF-сторінками як професіонал
Редактор PDF за замовчуванням на iPhone виконує роботу, видаляючи сторінки PDF. Використовуйте такі альтернативи, як Smallpdf або PDF Expert, для кращого контролю організації PDF. Який метод ви віддаєте перевагу додаванню чи видаленню сторінок PDF на iPhone? Поділіться цим у коментарях нижче.
Востаннє оновлено 15 лютого 2023 р
Стаття вище може містити партнерські посилання, які допомагають підтримувати Guiding Tech. Однак це не впливає на нашу редакційну чесність. Вміст залишається неупередженим і автентичним.
Написано
Парт Шах
Парт раніше працював на EOTO.tech, висвітлюючи технічні новини. Зараз він працює фрілансером у Guiding Tech, пише про порівняння програм, навчальні посібники, поради та підказки щодо програмного забезпечення та глибоко занурюється в платформи iOS, Android, macOS та Windows.