[ВИПРАВЛЕНО] USB-накопичувач не відображає файли та папки
Різне / / November 28, 2021
Коли ви підключаєте USB-накопичувач або Pen Drive, Windows Explorer показує, що він порожній, навіть якщо дані існують, оскільки дані займають місце на диску. Як правило, це пов’язано з шкідливим програмним забезпеченням або вірусом, які приховують ваші дані, щоб обдурити вас у форматуванні файлів і папок. Це головна проблема, навіть якщо дані існують на флеш-накопичувачі, але вони не показують файли та папки. Крім вірусів або зловмисного програмного забезпечення, можуть бути інші причини виникнення цієї проблеми, наприклад, файли або папки можуть бути приховані, дані можуть бути видалені тощо.
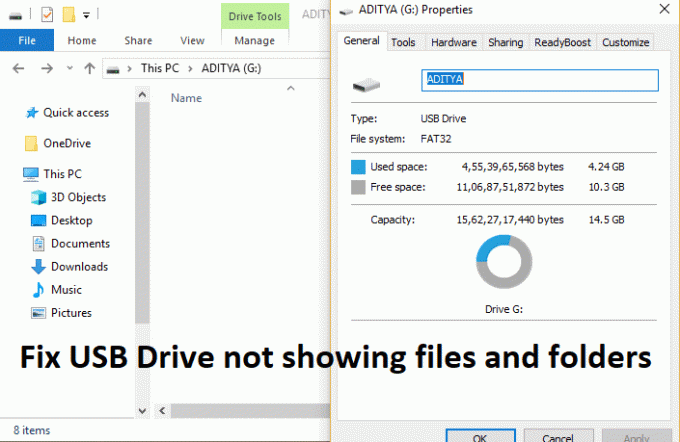
Якщо вам набридло пробувати різні методи відновлення ваших даних, то не хвилюйтеся, ви потрапили в потрібне місце, оскільки сьогодні ми обговоримо різні методи вирішення цієї проблеми. Тож, не витрачаючи часу, давайте подивимося, як насправді виправити USB-накопичувач, який не відображає файли та папки, за допомогою наведеного нижче посібника з усунення несправностей.
Зміст
- [ВИПРАВЛЕНО] USB-накопичувач не відображає файли та папки
- Спосіб 1. Перегляд прихованих файлів і папок у Провіднику
- Спосіб 2. Відкрийте файли за допомогою командного рядка
- Спосіб 3. Використовуйте AutorunExterminator
- Спосіб 4: запустіть CHKDSK на USB-накопичувачі
[ВИПРАВЛЕНО] USB-накопичувач не відображає файли та папки
Обов'язково створити точку відновлення на випадок, якщо щось піде не так.
Спосіб 1. Перегляд прихованих файлів і папок у Провіднику
1. Відкрийте «Цей комп’ютер» або «Мій комп’ютер», а потім клацніть Переглянути і виберіть Параметри.

2. Перейдіть на вкладку Перегляд і поставте галочку «Показати приховані файли, папки та диски.”

3. далі, зніміть прапорець «Сховати захищені файли операційної системи (рекомендовано)».
4. Натисніть Застосувати, а потім В ПОРЯДКУ.
5. Ще раз перевірте, чи можете ви переглядати свої файли та папки. Тепер клацніть правою кнопкою миші ваші файли або папки потім виберіть Властивості.

6. Зніміть прапорець «Прихований« прапорець і натисніть Застосувати, а потім ОК.
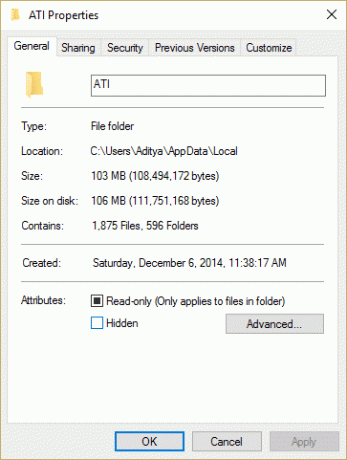
7. Перезавантажте комп’ютер, щоб зберегти зміни.
Спосіб 2. Відкрийте файли за допомогою командного рядка
1. відчинено Командний рядок. Користувач може виконати цей крок за допомогою пошуку «cmd» а потім натисніть Enter.

2. Введіть таку команду в cmd і натисніть Enter:
атрибут -h -r -s /s /d F:\*.*

Примітка: Замініть F: на букву вашого USB-накопичувача або Pen Drive.
3. Відобразяться всі ваші файли або папки на вашому накопичувачі.
4. Перезавантажте комп’ютер, щоб зберегти зміни.
Спосіб 3. Використовуйте AutorunExterminator
1. Завантажте файл AutounExterminator.
2. Витягніть його та двічі клацніть AutorunExterminator.exe щоб запустити його.
3. Тепер підключіть USB-накопичувач, і він видалить усі файли .inf.

4. Перевірте, чи проблеми вирішені чи ні.
Спосіб 4: запустіть CHKDSK на USB-накопичувачі
1. відчинено Командний рядок. Користувач може виконати цей крок за допомогою пошуку «cmd» а потім натисніть Enter.
2. Введіть таку команду в cmd і натисніть Enter:
chkdsk G: /f /r /x
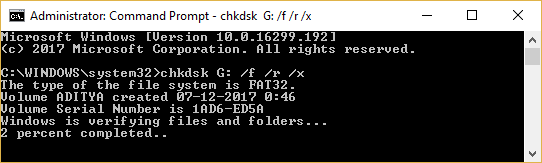
Примітка: Переконайтеся, що ви замінили G: на свою букву накопичувача або жорсткого диска. Також у наведеній вище команді G: це флешка, на якій ми хочемо перевірити диск, /f означає прапор, який chkdsk дозволяє виправляти будь-які пов’язані помилки з приводом, /r дозволяє chkdsk шукати погані сектори та виконувати відновлення, а /x інструктує контрольному диску демонтувати диск перед початком роботи процес.
3. Перезавантажте комп’ютер, щоб зберегти зміни.
Рекомендовано:
- Виправте, що Windows не може знайти або запустити камеру
- Виправити помилку BSOD порушення сторожового таймера DPC
- Як виправити проблему зміни роздільної здатності екрана
- Виправити Windows не можна встановити на диск 0
Ось це у вас успішно Виправлено проблему, яка не відображає файли та папки на USB-накопичувачі але якщо у вас все ще є запитання щодо цієї публікації, не соромтеся задавати їх у розділі коментарів.
![[ВИПРАВЛЕНО] USB-накопичувач не відображає файли та папки](/uploads/acceptor/source/69/a2e9bb1969514e868d156e4f6e558a8d__1_.png)


