Як заблокувати або дозволити спливаючі вікна в Microsoft Edge
Різне / / April 17, 2023
Ви коли-небудь були в ситуації, коли ви спокійно читаєте статтю нізвідки, а веб-сайт сповіщає вас про щось? Це так звані спливаючі вікна веб-сайту. Як випливає з назви, це реклама або дії, які потрібно виконати на веб-сайті. Ось усе, що вам потрібно знати про це та як заблокувати або дозволити спливаючі вікна в Microsoft Edge.

Деякі з цих спливаючих вікон корисні, але більшість із них є надокучливим спамом. Читаючи цю статтю, ви краще зрозумієте, що таке спливаючі вікна та як їх можна вмикати чи вимикати в Microsoft Edge. Давайте почнемо.
Примітка: якщо ви використовуєте Google Chrome, ось як це зробити увімкнути та вимкнути спливаючі вікна в Google Chrome.
Що таке спливаючі вікна на веб-сайті
Спливаючі вікна – це вікна, які відображаються як накладання на поточний веб-сайт, який ви переглядаєте. Зазвичай вони містять рекламу або сповіщення, які спонукають вас виконати дію. Деякі з цих спливаючих вікон також з’являються у фоновому режимі або перенаправляють вас на інший веб-сайт без вашої згоди.
Здебільшого рекомендується блокувати спливаючі вікна, особливо для проблеми конфіденційності, враховуючи те, що деякі спливаючі вікна сумно відомі фішинговими шахрайствами, а також можуть додати ризик зловмисного програмного забезпечення. Отже, ми покажемо вам три різні способи блокування спливаючих вікон у Microsoft Edge.
Однак, якщо ви можете довіряти веб-сайту і, що важливіше, розумієте, що спливаючі вікна з цього сайту є важливими, ви також можете дозволити спливаючі вікна для того самого.
3 способи заблокувати спливаючі вікна в Microsoft Edge
Ось як можна заблокувати спливаючу рекламу для всіх веб-сайтів у веб-браузері Microsoft Edge. У нас є вбудований перемикач у меню налаштувань. Дотримуйтеся наведених нижче інструкцій, щоб отримати до нього доступ.
Примітка: кроки однакові для Mac і Windows.
1. Блокувати спливаючі вікна для всіх веб-сайтів
Крок 1: Відкрийте браузер Microsoft Edge і натисніть значок із трьома крапками на панелі інструментів.
Крок 2: Виберіть Налаштування.

крок 3: На бічній панелі натисніть «Файли cookie та дозволи сайту».

крок 4: Натисніть «Спливаючі вікна та перенаправлення».

крок 5: Тепер увімкніть перемикач Блокувати.

Це блокує всі спливаючі вікна та переспрямування в Microsoft Edge. Далі розглянемо, як блокувати спливаючі вікна для певних сайтів лише в Microsoft Edge.
2. Зупинити спливаючі вікна на Edge для певних сайтів
Якщо ви не хочете блокувати спливаючі вікна для всіх веб-сайтів, а лише для певних кількох, ви можете скористатися опцією в меню налаштувань Microsoft Edge, яка дозволяє це зробити. Дотримуйтеся вказівок, щоб дізнатися більше.
Крок 1: Відкрийте Microsoft Edge і натисніть значок із трьома крапками на панелі інструментів.
Крок 2: Натисніть Налаштування.

крок 3: На бічній панелі натисніть «Файли cookie та дозволи сайту».

крок 4: Натисніть «Спливаючі вікна та перенаправлення».

крок 5: Вимкніть перемикач Блокувати. Це потрібно, щоб увімкнути спливаючі вікна на всіх сайтах, перш ніж додавати певні сайти до списку блокування спливаючих вікон.

Крок 6: Далі натисніть «Додати» поруч із опцією «Блокувати».

Крок 7: Введіть URL-адресу веб-сайту та натисніть «Додати». Тепер для доданого веб-сайту спливаючі вікна будуть заблоковані. Ви можете додати більше веб-сайтів до цього списку.
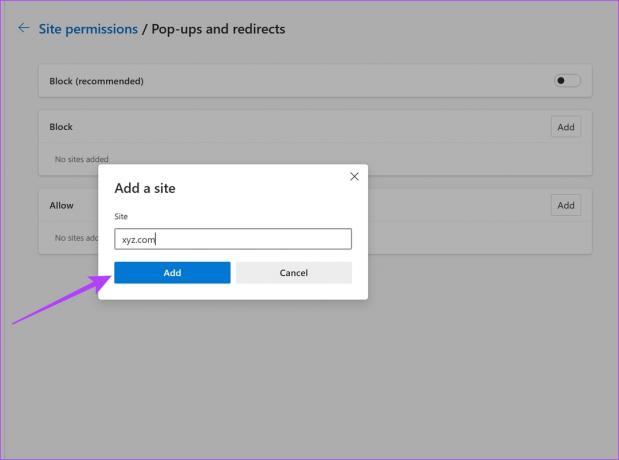
Однак, якщо у вас виникли проблеми з блокуванням спливаючих вікон у Microsoft Edge, перегляньте наступний метод. Це все для вас.
3. Використовуйте розширення Microsoft Edge Pop-Up Blocker
Якщо ви не можете заблокувати спливаючі вікна за допомогою вбудованих налаштувань Microsoft Edge, ви можете скористатися стороннім розширенням. Ось як його встановити та використовувати.
Крок 1: Відкрийте Microsoft Edge і перейдіть на сторінку розширення у веб-магазині Chrome за посиланням нижче.
(Так, веб-магазин Chrome також підтримується для Microsoft Edge, оскільки він побудований на тому ж механізмі під назвою Chromium)
Також на Guiding Tech
Крок 2: Натисніть Додати до Chrome > Додати розширення.

крок 3: Після встановлення розширення клацніть піктограму розширень і виберіть Блокувальник спливаючих вікон для Chrome.

крок 3: Увімкніть перемикач, щоб блокувати спливаючі вікна, як основний, так і розширений блокувальник спливаючих вікон.

Ось так. Це все, що вам потрібно знати про те, як заблокувати спливаючі вікна в Microsoft Edge. Далі розглянемо, як увімкнути спливаючі вікна в Microsoft Edge.
Як дозволити спливаючі вікна в Microsoft Edge
Якщо ви впевнені, що веб-сайт не надсилає спам або зловмисний вміст за допомогою спливаючих вікон, а також вважаєте, що ці спливаючі вікна потрібні, ви можете продовжити й увімкнути спливаючі вікна в Microsoft Edge. Ось два простих способи, якими ви можете це зробити.
1. Дозволити спливаючі вікна для всіх веб-сайтів
Крок 1: Відкрийте Microsoft Edge і натисніть значок із трьома крапками на панелі інструментів.
Крок 2: Натисніть Налаштування.

крок 3: На бічній панелі натисніть «Файли cookie та дозволи сайту».

крок 4: Натисніть «Спливаючі вікна та перенаправлення».

крок 5: Вимкніть перемикач Блокувати. Це розблокує та дозволить спливаючі вікна для всіх веб-сайтів.

Однак, якщо ви хочете ввімкнути спливаючі вікна лише для певних веб-сайтів, перегляньте наступний розділ.
2. Вимкніть блокувальники спливаючих вікон Microsoft Edge для певних сайтів
Це найбільш підходящий варіант, який можна використовувати в Microsoft Edge для керування спливаючими вікнами. Як згадувалося раніше, якщо ви впевнені в безпеці та відчуваєте потребу використовувати спливаючі вікна на веб-сайті, чому б просто не ввімкнути спливаючі вікна для цих веб-сайтів і заблокувати для решти?
Це здається ідеальним, і ось як заблокувати спливаючі вікна лише для певних веб-сайтів.
Крок 1: Відкрийте Microsoft Edge і натисніть значок із трьома крапками на панелі інструментів.
Крок 2: Натисніть Налаштування.

крок 3: На бічній панелі натисніть «Файли cookie та дозволи сайту».

крок 4: Натисніть «Спливаючі вікна та перенаправлення».

крок 5: Увімкніть перемикач Блокувати. Спочатку ми заблокуємо спливаючі вікна для всіх веб-сайтів, а потім додамо певні сайти, щоб дозволити спливаючі вікна.

Крок 6: Натисніть опцію «Додати» поруч із дозволом.

Крок 7: Введіть URL-адресу веб-сайту та натисніть «Додати». Це дозволить відкривати спливаючі вікна для певного веб-сайту. Крім того, ви можете додати більше веб-сайтів до цього списку.

Це все, що вам потрібно знати про те, як заблокувати або дозволити спливаючі вікна в Microsoft Edge. Однак, якщо у вас виникнуть додаткові запитання, перегляньте розділ поширених запитань нижче.
Поширені запитання щодо блокувальника спливаючих вікон Microsoft Edge
Існує ймовірність того, що якщо ви перебуваєте на підозрілому веб-сайті, спливаючі вікна можуть містити зловмисне програмне забезпечення та можуть запропонувати вам взаємодіяти з ним, щоб зловити вас.
Так, блокування спливаючого вікна на Edge також заблокує веб-сайт від переспрямування вас на інший сайт
Керуйте спливаючими вікнами на свій смак
Ми сподіваємося, що ця стаття допомогла вам заблокувати спливаючі вікна або дозволити їх у Microsoft Edge. Ми дуже цінуємо Microsoft Edge за додавання хорошого набору елементів керування для керування спливаючими вікнами на веб-сайтах. Корпорація Майкрософт виконувала гідну похвали роботу оновлення функцій у Microsoft Edge, і ми сподіваємося, що ця тенденція збережеться!
Востаннє оновлено 14 квітня 2023 р
Стаття вище може містити партнерські посилання, які допомагають підтримувати Guiding Tech. Однак це не впливає на нашу редакційну чесність. Вміст залишається неупередженим і автентичним.
Написано
Супреет Кундінья
Супріт — фанатик технологій, і йому було весело з дитинства. Зараз він займається тим, що любить найбільше – пише про технології в Guiding Tech. Він колишній інженер-механік і два роки працював у галузі електромобілів.



