Розшифруйте зашифровані файли та папки EFS у Windows 10
Різне / / November 28, 2021
Шифрування файлової системи (EFS) — це вбудована технологія шифрування в Windows 10, яка дозволяє шифрувати конфіденційні дані, такі як файли та папки, у Windows 10. Шифрування файлів або папок виконується для уникнення будь-якого несанкціонованого використання. Після того, як ви зашифруєте будь-який файл або папку, жоден інший користувач не зможе редагувати або відкривати ці файли або папки. EFS — це найнадійніше шифрування, наявне в Windows 10, яке допомагає захистити ваші важливі файли та папки.

Тепер, якщо вам потрібно розшифрувати ці файли та папки, щоб усі користувачі могли отримати доступ до цих файлів або папок, вам потрібно виконати цей посібник крок за кроком. Тож, не витрачаючи часу, давайте подивимося, як розшифрувати зашифровані файли та папки EFS у Windows 10 за допомогою наведеного нижче посібника.
Зміст
- Як зашифрувати файли та папки, зашифровані за допомогою EFS, у Windows 10
- Розшифруйте зашифровані файли та папки EFS у Windows 10
- Спосіб 1. Розшифруйте файл або папку за допомогою додаткових атрибутів
- Спосіб 2. Розшифруйте файл або папку за допомогою командного рядка
Як зашифрувати файли та папки, зашифровані за допомогою EFS, у Windows 10
Обов'язково створити точку відновлення на випадок, якщо щось піде не так.
1. Клацніть правою кнопкою миші будь-який файл або папку який ви хочете зашифрувати, а потім виберіть Властивості.

2. Обов’язково перейдіть на Вкладка «Загальні». потім натисніть на Розширена кнопка на дні.

3. Тепер у розділі Стиснути або Шифрувати атрибути розділ Галочка “Шифруйте вміст для захисту даних” і натисніть ОК.
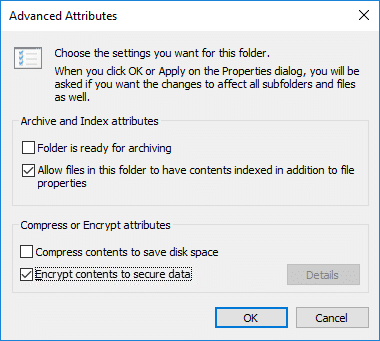
4. Знову клацніть «ОК» і «Підтвердьте зміни атрибутів” з’явиться вікно.
5. Виберіть «Застосувати зміни до цієї папки” або “Застосуйте зміни до цієї папки, вкладених папок і файлів», а потім натисніть кнопку ОК.

6. Це буде успішно зашифрувати ваші файли або папки і ви побачите піктограму накладання з подвійною стрілкою на ваших файлах або папках.
Розшифруйте зашифровані файли та папки EFS у Windows 10
Спосіб 1. Розшифруйте файл або папку за допомогою додаткових атрибутів
1. Клацніть правою кнопкою миші на будь-якому файл або папку який ви хочете розшифрувати, а потім виберіть Властивості.
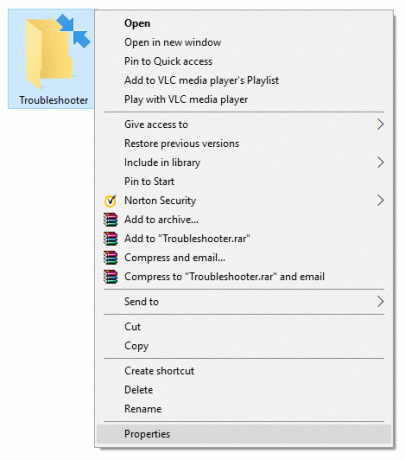
2. Обов’язково перейдіть на Вкладка «Загальні». потім натисніть на Розширена кнопка на дні.

3. Тепер у розділі Стиснути або Шифрувати атрибути зніміть прапорець “Шифруйте вміст для захисту даних” і натисніть ОК.

4. Натисніть в порядку знову і «Підтвердьте зміни атрибутів” з’явиться вікно.
5. Виберіть «Застосувати зміни лише до цієї папки” або “Застосуйте зміни до цієї папки, вкладених папок і файлів” для того, що ви хочете, а потім натисніть кнопку OK.

Спосіб 2. Розшифруйте файл або папку за допомогою командного рядка
1. Відкрийте командний рядок. Користувач може виконати цей крок за допомогою пошуку «cmd» а потім натисніть Enter.

2. Введіть таку команду в cmd і натисніть Enter:
Щоб розшифрувати файл: cipher /d "повний шлях до файлу з розширенням"
Примітка: Замініть «повний шлях до файлу з розширенням» на фактичне розташування файлу з його розширенням, наприклад:
шифр /d «C:\Users\Adity\Desktop\File.txt»
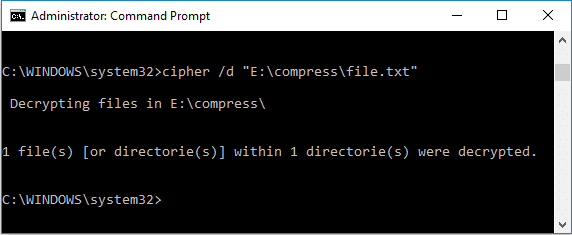
Щоб розшифрувати папку:
cipher /d "повний шлях до папки" (Застосувати зміни лише до цієї папки) cipher /d /s:"повний шлях до папки" (Застосувати зміни до цієї папки, вкладених папок і файлів)
Примітка: Замініть «повний шлях до папки» фактичним розташуванням папки, наприклад:
шифр /d «C:\Users\Adity\Desktop\Нова папка»
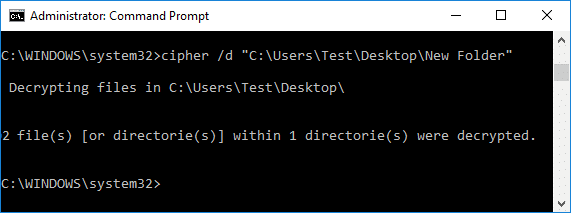
3. Після завершення закрийте cmd і перезавантажте ПК.
Рекомендовано:
- Як змінити пріоритет процесу процесора в Windows 10
- Дозволити або заборонити користувачам змінювати дату та час у Windows 10
- Увімкнути або вимкнути безпечний вхід у Windows 10
- 3 способи змінити товщину курсору в Windows 10
Це ви успішно вивчили Як розшифрувати зашифровані файли та папки EFS у Windows 10 але якщо у вас все ще є запитання щодо цього підручника, не соромтеся задавати їх у розділі коментарів.



