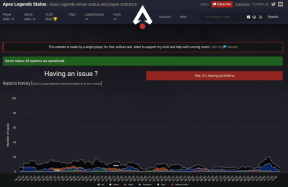5 способів заблокувати екран Chromebook
Різне / / April 18, 2023
Уявіть це: ви є робити щось приватне на вашому Chromebook, і хтось заходить, і ви не хочете бачити, що ви робите. Замість того, щоб вимикати Chromebook, ви можете швидко заблокувати Chromebook, навіть не закриваючи кришку. Давайте перевіримо різні способи блокування екрана Chromebook.

Зверніть увагу, що коли ви заблокуйте свій Chromebook, ви не виходите з облікового запису. Вихід закриває всі відкриті програми у вашому обліковому записі. Однак, коли ви заблокуєте Chromebook, ваші програми залишаються відкритими у фоновому режимі, але вони будуть захищені або приховані екраном блокування.
Спосіб 1. Використання кнопки блокування на клавіатурі
На більшості клавіатур Chromebook ви знайдете кнопку блокування. Можливо, ви іноді задавалися питанням: «Що таке кнопка блокування на Chromebook?» Ну, кнопка блокування, як випливає з назви, дозволяє швидко заблокувати Chromebook, не закриваючи його кришку. Все, що вам потрібно зробити, це натиснути та утримувати кнопку. Це заблокує ваш обліковий запис.

Ви перейдете на екран блокування, де вам потрібно буде ввести пароль або PIN-код, щоб повернутися, або ви можете натиснути кнопку «Вийти», щоб вийти зі свого облікового запису.

Порада: Ти студент? Подивіться на ці доступні Chromebook для студентів менше 300 доларів.
Спосіб 2: використання комбінації клавіш
Якщо на вашому Chromebook немає кнопки блокування або ви надаєте перевагу комбінаціям клавіш, ви можете заблокувати екран Chromebook за допомогою комбінація клавіш так само. Просто скористайтеся комбінацією клавіш Search + L, щоб заблокувати Chromebook. На деяких новіших Chromebook вам, можливо, доведеться натиснути кнопку запуску + L.

Примітка: Якщо цей метод не працює, переконайтеся, що функцію пошуку призначено клавіші пошуку в налаштуваннях клавіатури. По суті, можливо, ви перепризначили клавішу пошуку для іншої функції. Перейдіть у Налаштування Chromebook > Пристрій > Клавіатура. Перевірте функцію, призначену клавіші пошуку.
Спосіб 3: з панелі швидких налаштувань
Інший спосіб заблокувати Chromebook – це панель швидких налаштувань, як показано нижче:
Крок 1: натисніть час у нижньому правому куті свого Chromebook, щоб відкрити панель швидких налаштувань.

Крок 2: Натисніть значок замка поруч із значком живлення, щоб заблокувати обліковий запис на Chromebook.

Порада: На панелі швидких налаштувань також можна ввімкнути темний режим на вашому Chromebook.
Спосіб 4: за допомогою кнопки живлення
Як правило, наведені вище методи мають працювати для блокування Chromebook. Але якщо ви вважаєте кнопку живлення зручнішою, ви також можете використовувати її, щоб заблокувати свій Chromebook.
Натисніть і утримуйте кнопку живлення на Chromebook. На екрані з’явиться спливаюче вікно. Виберіть параметр «Блокування», щоб заблокувати свій пристрій з ОС Chrome.

Спосіб 5. Блокування Chromebook, коли кришка закрита або перебуває в режимі сну
Як правило, ваш Chromebook не заблокує або не вийде з Chromebook, якщо ви закриєте його кришку або якщо Chromebook перейде в режим сну. Щоб змінити цю поведінку та змусити Chromebook блокувати ваш обліковий запис, коли кришка закрита, виконайте такі дії:
Крок 1: Натисніть час у нижньому правому куті свого Chromebook.

Крок 2: Натисніть значок налаштувань, щоб відкрити налаштування Chromebook.

крок 3: Перейдіть до «Безпека та конфіденційність», а потім «Блокування екрана та вхід».

крок 4: Коли буде запропоновано, введіть пароль свого облікового запису Google і натисніть кнопку «Підтвердити».

крок 5: Увімкніть перемикач поруч із «Блокування під час сну або кришку закрито».

Крок 6: Тепер, коли ви хочете заблокувати свій Chromebook, просто закрийте його кришку.
Примітка: коли ваш Chromebook під’єднано до джерела живлення, він переходить у режим сну через 30 хвилин без використання. І коли він не підключений до мережі, він перейде в режим сну через 10 хвилин.
Додаткова порада: використовуйте PIN-код замість пароля облікового запису Google, щоб розблокувати Chromebook
За умовчанням вам потрібно буде ввести пароль свого облікового запису Google, щоб увійти в обліковий запис Chromebook. Однак не всі віддають перевагу цьому. На щастя, ви можете використовувати PIN-код замість пароля облікового запису Google на Chromebook, як показано нижче:
Крок 1: Відкрийте налаштування на Chromebook.
Крок 2: перейдіть до «Безпека та конфіденційність», а потім «Блокування екрана та вхід».

крок 3: Введіть пароль свого облікового запису Google і натисніть Підтвердити.

крок 4: Виберіть PIN-код або пароль і натисніть Налаштувати PIN-код.

крок 5: У відповідь на запит двічі введіть PIN-код із шести цифр. Це воно. Тепер ви можете легко ввійти за допомогою PIN-коду після виходу з системи або блокування Chromebook.
Поширені запитання про блокування Chromebook
Ви не можете заблокувати Chromebook за допомогою клавіші Ctrl. Однак ви можете скористатися комбінацією клавіш Shift + Ctrl + q (двічі), щоб вийти з облікового запису на Chromebook.
Якщо ви забули PIN-код свого Chromebook, ви також можете ввійти, використовуючи пароль свого облікового запису Google. На екрані входу натисніть «Перейти на пароль» прямо під цифровою клавіатурою.
Оскільки пароль вашого Chromebook є паролем вашого облікового запису Google, ви можете легко відновити свій пароль Google від Сторінка відновлення облікового запису Google шляхом скидання пароля. Введіть свій ідентифікатор електронної пошти, а потім натисніть Забув пароль або Я не знаю свій пароль. Дотримуйтеся вказівок на екрані, щоб скинути пароль. Після скидання пароля використовуйте новий пароль, щоб розблокувати Chromebook.
Ви не можете повністю видалити пароль або екран блокування зі свого Chromebook. Ви можете вийняти його, лише коли кришка закрита або після того, як Chromebook виходить із режиму сну.
Захистіть свою конфіденційність
Тепер, коли ви знаєте, як заблокувати Chromebook, настав час дізнатися, як це зробити зробити Chrome безпечним і приватним оскільки це відіграє важливу роль. Також знайте, що є Режим гостя в Chromebook і чи варто вимкнути функцію входу в Chrome.
Востаннє оновлено 13 квітня 2023 р
Стаття вище може містити партнерські посилання, які допомагають підтримувати Guiding Tech. Однак це не впливає на нашу редакційну чесність. Вміст залишається неупередженим і автентичним.
ТИ ЗНАВ
Ваш веб-переглядач відстежує ОС вашої системи, IP-адресу, веб-переглядач, а також плагіни та додаткові компоненти браузера.
Написано
Мехвіш
За ступенем Мехвіш — інженер-комп’ютерник. Її любов до Android і гаджетів змусила її розробити першу програму Android для Кашміру. Відома як Діал Кашмір, за це вона отримала престижну нагороду Нарі Шакті від президента Індії. Вона багато років пише про технології, і її улюблені теми включають інструкції, пояснення, поради та підказки для Android, iOS/iPadOS, Windows і веб-програм.