10 виправлень для помилки файлової системи 2147416359 – TechCult
Різне / / April 21, 2023
Програми для фотографій на ПК з ОС Windows зберігають усі ваші улюблені зображення, відео та спогади. Але що, якщо ви не можете їх перевищити? Ось що відбувається з помилкою файлової системи 2147416359. Ця конкретна помилка може заблокувати ваш доступ до вашої системи та поставити вас у біду. Але не хвилюйтеся, оскільки наш сьогоднішній посібник пояснить, що таке помилка файлової системи 2147416359 і як її виправити. Тож дочекайтесь до кінця та виправте цю прикру помилку.

Зміст
Як виправити помилку файлової системи 2147416359 у Windows
Ми пропонуємо вам корисний посібник, який навчить вас, як виправити помилку файлової системи 2147416359 на вашому ПК з Windows.
Швидка відповідь
Спробуйте запустити сканування SFC і DISM, щоб відновити системні файли. Також переконайтеся, що ваша ОС Windows оновлена, щоб виправити помилку файлової системи 2147416359 у Windows.
Що таке помилка файлової системи 2147416359?
Код помилки 2147416359 у вашій файловій системі може заблокувати ваш доступ до системи та програми для фотографій. Ця помилка може виникати, коли ви намагаєтесь відкрити такі програми, як «Фотографії», «Фільми», «Groove» та «ТБ». Він зустрічається лише під час відкриття файлів, які використовують сучасні програми. Тоді як на класичну програму Windows, як-от Win32, це не впливає. Помилка 2147416359 не дозволяє відкрити зображення за допомогою Office Picture Manager або Windows Photo Viewer. Крім того, ця помилка надзвичайно часто виникає на ПК з Windows.
Що викликає помилку файлової системи 2147416359?
Зазвичай код помилки 2147416359 виникає під час відкриття програми Windows Photo App. В інших випадках помилка також може виникнути під час спроби відкрити такі програми, як Windows Calculator. Є кілька причин, які можуть викликати код помилки 2147416359:
- Погані сектори диска
- Порушення цілісності диска
- Пошкоджені системні файли
- Оновлення встановлено неправильно
Незалежно від причини помилки 2147416359, є кілька методів усунення несправностей, які можна спробувати вирішити цю проблему. Оскільки цей метод з’являється здебільшого в Windows 10, дотримуйтесь наведених нижче методів у порядку, у якому вони наведені, щоб отримати позитивний результат.
Спосіб 1: Виконайте чисте завантаження
Виконання чистого завантаження допомагає запустити Windows з мінімальним набором програм і драйверів. Ви також можете виконати чисте завантаження, щоб виправити помилку файлової системи Windows. Щоб дізнатися більше про те, як це зробити, перегляньте наш посібник Виконайте чисте завантаження в Windows 10.

Спосіб 2. Запустіть службу Windows License Manager Service вручну
Для початку ви можете просто усунути помилку файлової системи, запустивши вручну службу Windows License Manager. Оскільки служба може бути вимкнена на вашому комп’ютері, увімкніть її, щоб позбутися зазначеної помилки.
1. Спочатку натисніть Windows +клавіші R разом і відкрийте бігти діалогове вікно.
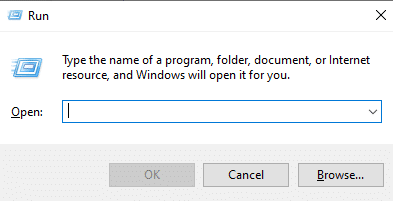
2. Тепер введіть services.msc і вдарити Введіть ключ.
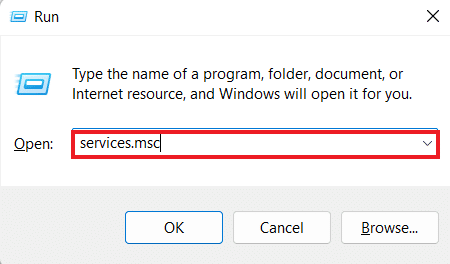
3. Далі у вікні Служби знайдіть Служба диспетчера ліцензій Windows і двічі клацніть на ньому.

4. Тепер натисніть на Загальний вкладку та виберіть Тип запуску як Інструкція.
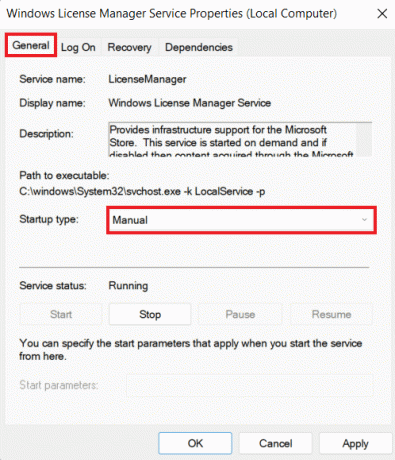
5. Потім натисніть на старт щоб запустити службу та натисніть в порядку кнопку.
Після закриття вікна службової програми Services перезавантажте комп’ютер і перевірте, чи помилку виправлено.
Читайте також:Виправте системну помилку з кодом 1231 у Windows 10
Спосіб 3. Запустіть засіб усунення неполадок програм Windows
Засіб усунення несправностей системи – це функція, яка може допомогти вирішити проблеми, пов’язані з певними програмами та помилками. Тому, якщо ви не можете виправити помилку файлової системи 2147416359, спробуйте запустити засіб усунення несправностей програм магазину Windows, щоб відкрити Photo App без проблем.
1. Спочатку натисніть Windows +Я ключі одночасно відкрити Налаштування.
2. Тепер відкрийте Оновлення та безпека назва.

3. Далі виберіть Усунення несправностей з лівої панелі.

4. Потім натисніть на Додаткові засоби вирішення проблем.
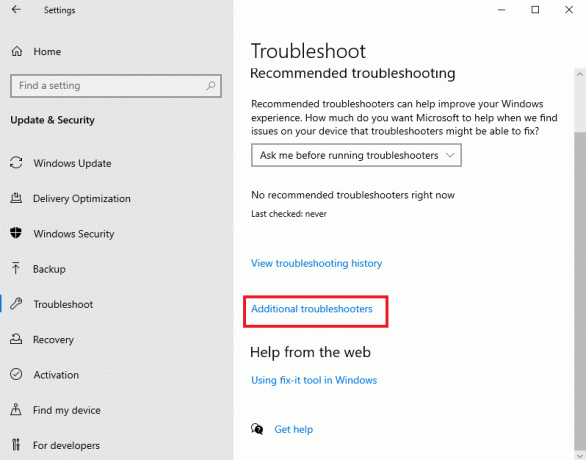
5. Потім прокрутіть вниз і натисніть Програми Windows Store.

6. Нарешті натисніть на Запустіть засіб усунення несправностей.
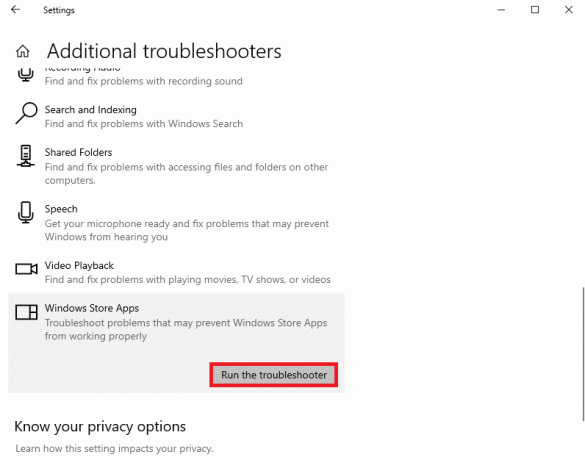
Спосіб 4: оновіть Windows
Ви також повинні стежити за останнім оновленням Windows, яке також може допомогти вам виправити незначні помилки та збої в системі. Оновлення операційної системи вашого пристрою допоможе отримати доступ до Photo App. Деякі операційні системи оновлюються автоматично. Якщо у вас немає, зверніться до нашого посібника Як завантажити та встановити останнє оновлення Windows 10.
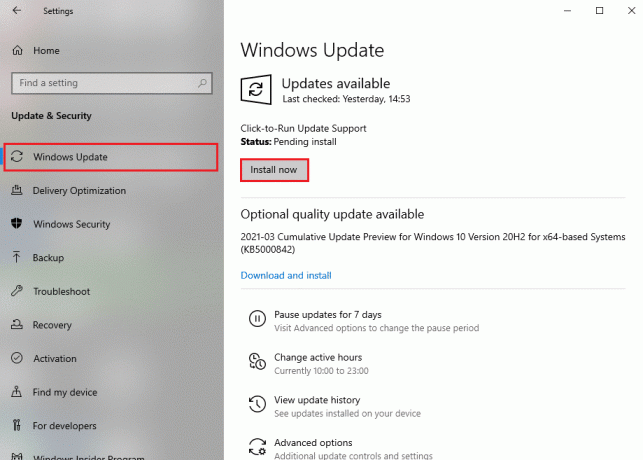
Читайте також:Виправити код помилки 0xc1800103 0x90002
Спосіб 5: оновіть додаток Photo
Якщо оновлення операційної системи не виправило помилку файлової системи 2147416359 у Windows, спробуйте оновити саму програму Photo App. Помилка може бути результатом версії Photo App, яку ви використовуєте, оскільки вона може вітати помилки та збої в програмі та заважати вам отримати до неї доступ. Отже, спробуйте оновити програму Photo App, виконавши наведені нижче дії.
1. По-перше, пошук Microsoft Store в меню «Пуск». і натисніть на ВІДЧИНЕНО.

2. Потім натисніть на Бібліотека з лівої панелі.
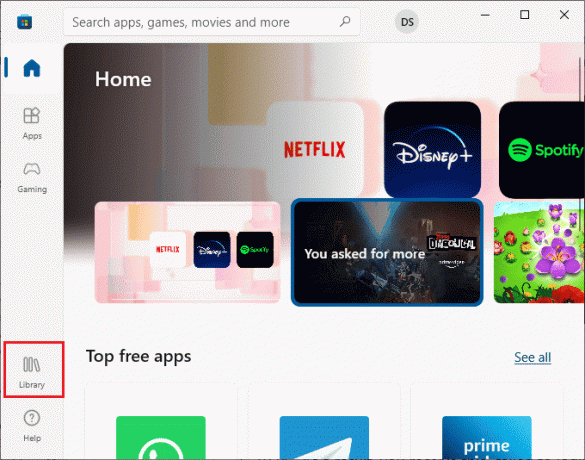
3. Далі натисніть на Отримувати оновлення кнопку вгорі.
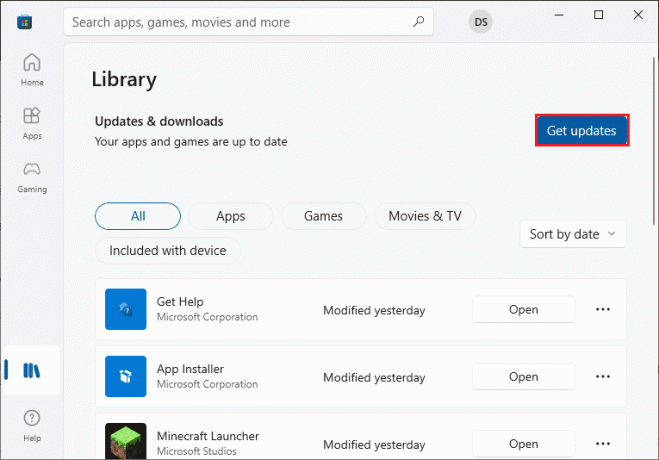
4. Нарешті натисніть на Оновити все.
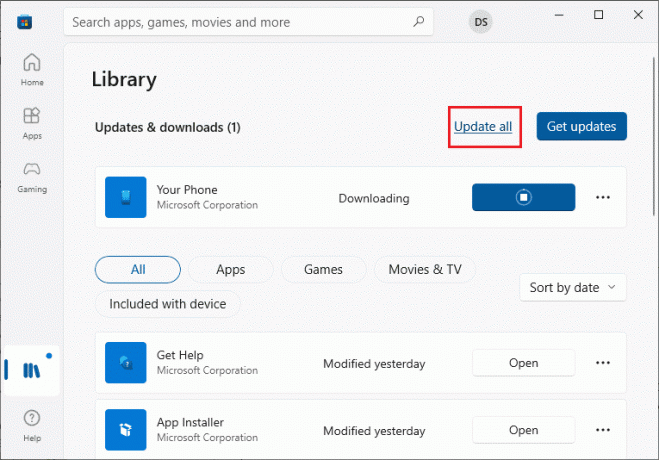
Після встановлення нової версії програми Photo App спробуйте відкрити її знову та перевірте, чи помилку виправлено.
Спосіб 6: Відновлення програми Photo
Відновлення програми Photo App на комп’ютері з Windows 10 – ще один спосіб виправити код помилки 2147416359. Дізнайтеся більше про те, як відновити Microsoft Photos за допомогою наведених нижче інструкцій:
1. Вдарити Клавіші Windows + I в той же час для запуску вікнаНалаштування.
2. Виберіть програми у наступному вікні.
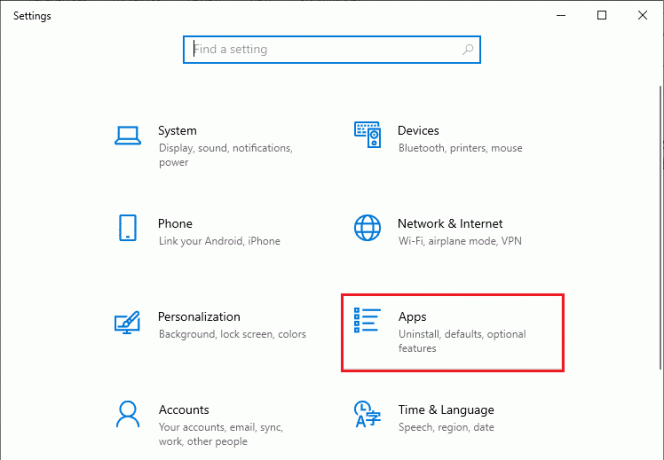
3. Натисніть на Програми та функції на лівій панелі та виберіть Microsoft Photos щоб потім натиснути Розширені опції.
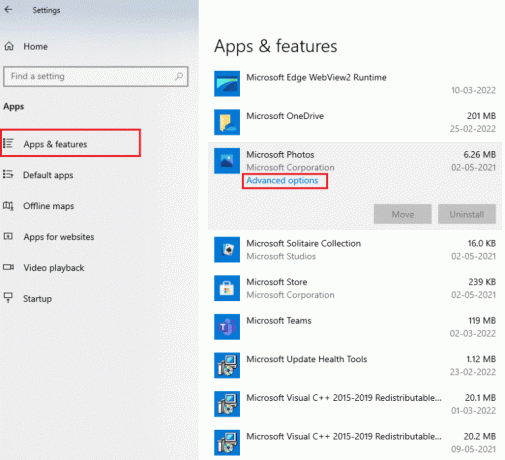
4. Тепер прокрутіть вниз, щоб спочатку вибрати Припинити кнопку, а потім кнопку Ремонт кнопку.

Читайте також:Виправити помилку Windows 0 ERROR_SUCCESS
Спосіб 7. Скидання програми Photo
Якщо відновлення програми Photo App не допомогло, ви можете спробувати вирішити помилку файлової системи 2147416359, також скинувши її налаштування. Щоб дізнатися більше про те, як скинути програму Photo App, виконайте наведені нижче інструкції.
Примітка: Скидання програм призведе до видалення її даних.
1. Відкрийте Параметри Windows.
2. Тепер виберіть програми налаштування.
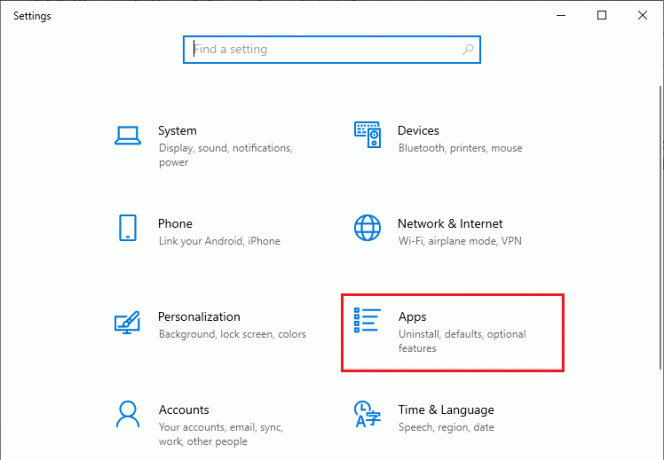
3. Далі відкриваємо Програми та функції, вибрати Microsoft Photo зі списку та натисніть Просунутий параметри.
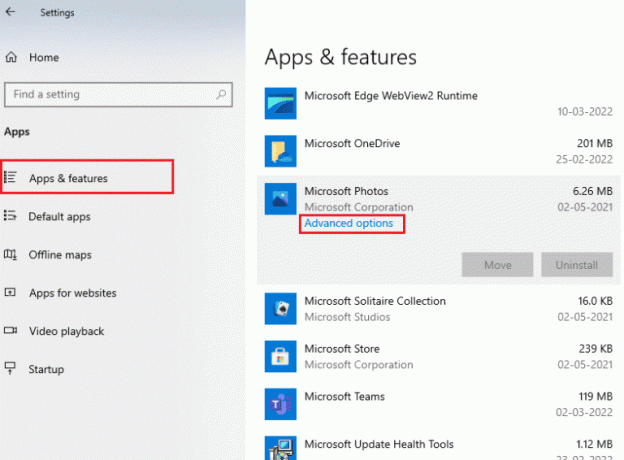
4. Спочатку натисніть на Припинити кнопку, щоб зупинити поточні процеси програми.
5. Нарешті натисніть на Скинути кнопку.
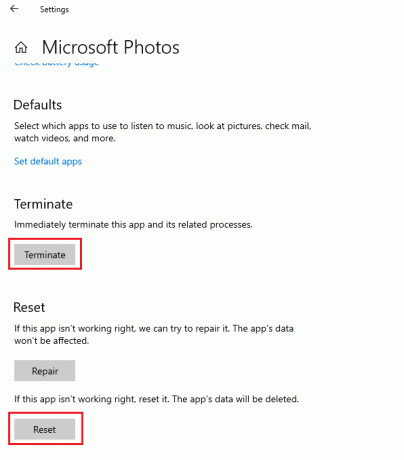
Після цього спробуйте запустити програму та перевірте, чи є у вас доступ до фотографій у ній.
Спосіб 8. Повторна реєстрація програми Photos
Повторна реєстрація програми Photos – це ще один спосіб відкрити й отримати доступ до програми Photos без коду помилки 2147416359 і втрати даних із програми. Виконайте наведену нижче процедуру, щоб правильно зареєструвати додаток Photos.
1. Натисніть Ключ Windows, вид Командний рядок у ньому та натисніть Запустити від імені адміністратора.
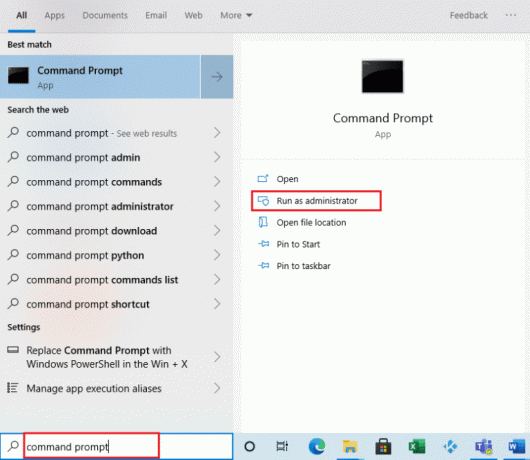
2. Тепер виконайте дане команда.
PowerShell -ExecutionPolicy Unrestricted -Command “& {$manifest = (Get-AppxPackage *Photos*).InstallLocation + ‘\AppxManifest.xml’; Add-AppxPackage -DisableDevelopmentMode -Register $manifest}”
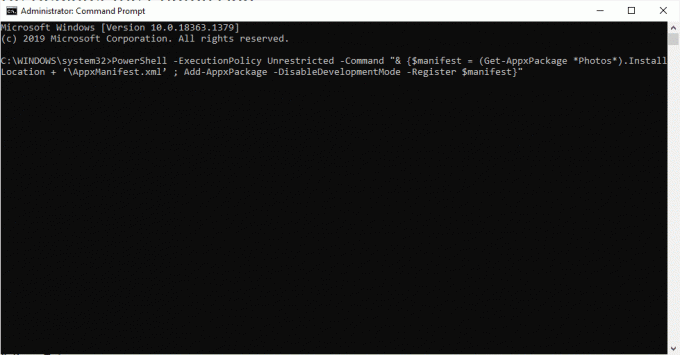
Після цього ви можете повторно запустити програму Photos і перевірити, чи проблему вирішено.
Спосіб 9: сканування та відновлення системних файлів
Якщо ваші системні файли пошкоджені, ви можете просканувати та виправити їх за допомогою вбудованих сканувань. Ви можете запустити перевірку системних файлів (SFC) і сканування DISM у своїй системі, щоб позбутися пошкоджених секторів, пошкоджених файлів тощо. Отже, виправте помилку файлової системи 2147416359 у Windows за допомогою нашого посібника з Як відновити системні файли на Windows 10.

Читайте також:Виправити помилку 0x80070718 у Windows 10
Спосіб 10: перевстановіть додаток Photos
Нарешті, ви можете спробувати видалити та повторно інсталювати програму Photos у своїй системі Windows 10, щоб виправити всі пошкоджені файли програми. Дотримуйтеся наведених нижче покрокових інструкцій, щоб перевстановити програму «Фото».
1. Натисніть Ключ Windows, вид PowerShell у рядку пошуку та натисніть Запустити від імені адміністратора.
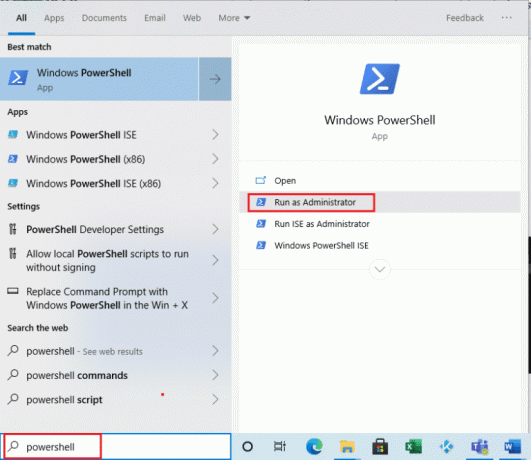
2. Тепер введіть наступне команда і вдарив Введітьключ.
Get-AppxPackage Microsoft. вікна. Фотографії | Remove-AppxPackage
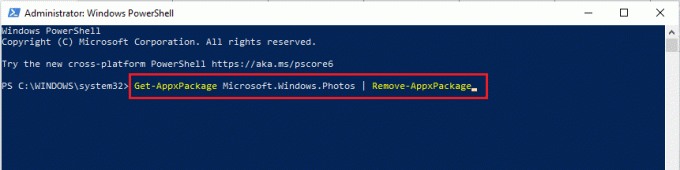
3. Дочекайтеся команди Windows PowerShell повний.
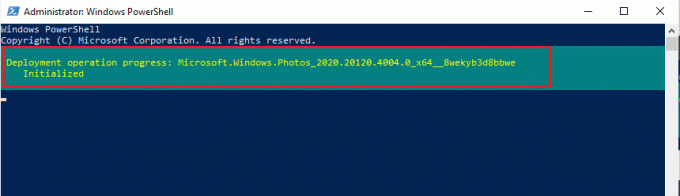
4. Тепер встановіть PsTools пакет з офіційного сайту.
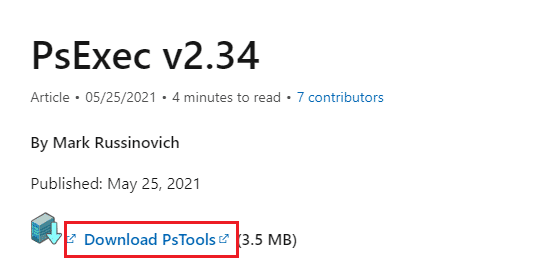
5. Далі перейдіть до Завантаженняклацніть правою кнопкою миші на Стиснений файл PToolsі натисніть Витягти всі…
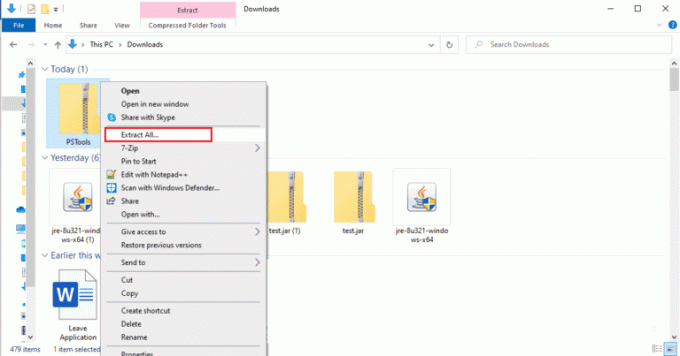
6. Потім виберіть a Місцезнаходження для папки призначення та натисніть Екстракт.
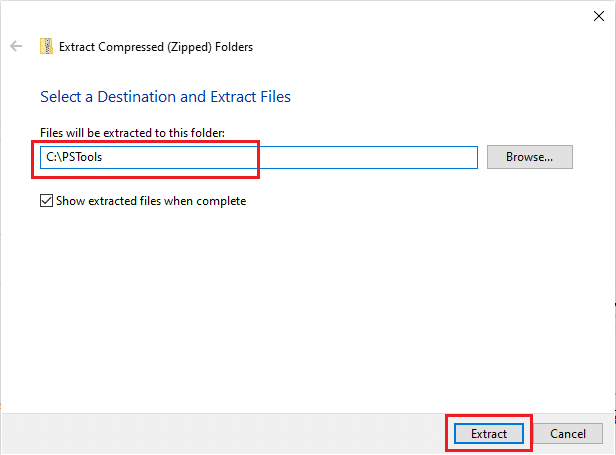
7. Тепер дочекайтеся отримання файлів видобутий.
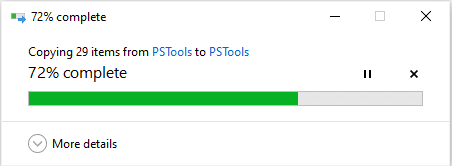
8. Потім відкрийте меню «Пуск»., вид Командний рядок у ньому та натисніть Запустити від імені адміністратора.
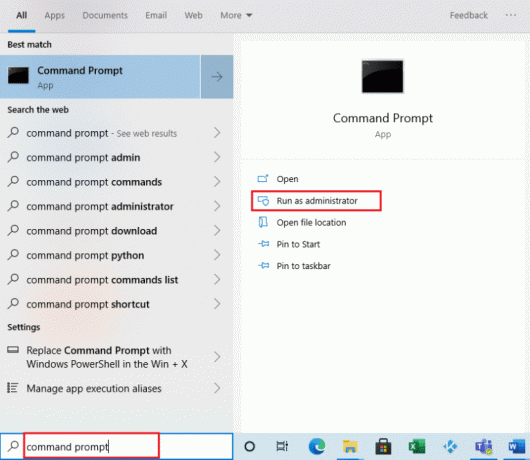
9. Тепер виконайте дане команда.
PsExec.exe -sid c:\windows\system32\cmd.exe
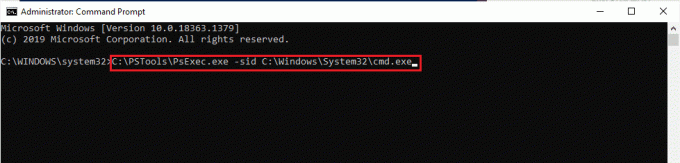
10. Натисніть на Погодьтеся прийняти умови ліцензії програмного забезпечення Sysinternals.
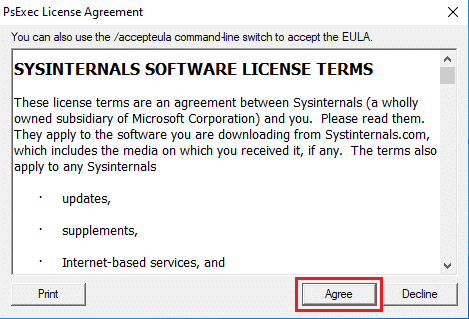
11. Тепер відкриється нове вікно командного рядка, введіть наступне команда і натисніть Введіть ключ.
rd /s “C:\ProgramFiles\WindowsApps\Microsoft. вікна. Фотографії_2017.37071.16410.0_x64__8wekyb3d8bbwe
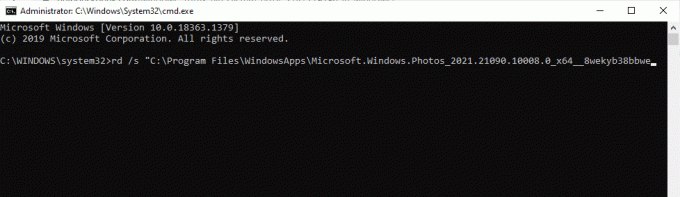
12. Тепер натисніть Клавіша Y і потім Введіть ключ для підтвердження.

13. Нарешті запустіть Microsoft Store і завантажити Додаток для фотографій. Тепер перевірте, чи помилку файлової системи виправлено.
Рекомендовано:
- Як вимкнути Direct Share на Android
- Вирішіть проблему входу в PUBG Mobile
- Виправити проблему, коли сервер RPC недоступний у Windows 10
- Виправте помилку "Запитаний ресурс використовується".
Це підійшло до кінця нашого посібника Помилка файлової системи 2147416359. Ми сподіваємося, що вам вдалося легко запустити програму Photos без коду помилки. Якщо у вас є якісь запитання чи сумніви, ви можете залишити їх нам у розділі коментарів нижче.
Ілон є автором технічних питань у TechCult. Він пише практичні посібники вже близько 6 років і охопив багато тем. Він любить висвітлювати теми, пов’язані з Windows, Android, а також останні хитрощі та поради.



