Виправити, що Miracast не працює в Windows 10
Різне / / November 28, 2021
Припустимо, ви знайшли чудовий фільм чи шоу на своєму ноутбуці і хочете передати його на телевізор або, можливо, на інший комп’ютер за допомогою Miracast. Miracast — це програма, яка дозволяє пристрою виявляти інші пристрої та поділитися своїм екраном з іншими. Завдяки Miracast користувачі можуть легко транслювати екран свого пристрою на інший пристрій, не потребуючи для цього кабелів HDMI. The єдиний недолік полягає в тому, що екран пристрою трансляції повинен бути ввімкнений весь час, щоб відбувся показ екрана. Або, можливо, ви хочете транслювати екран телефону на телевізор або комп’ютер. Але щоразу, коли ви намагаєтеся це зробити, ви отримуєте помилку: Ваш комп’ютер не підтримує Miracast. У цьому посібнику ми навчимося вирішити, як Miracast не працює в системах Windows 10.
Ви можете отримати Miracast з Microsoft Store.
Багато користувачів скаржилися, що Miracast для Windows 8 і Miracast для Windows 10 не працюють. На щастя, є різні методи, за допомогою яких можна виправити ваш комп’ютер не підтримує Miracast і продовжуйте насолоджуватися улюбленими шоу та фільмами.

Зміст
- Як виправити, що Miracast не працює в Windows 10
- Спосіб 1. Перевірте сумісність Miracast
- Спосіб 2. Оновіть драйвери бездротового мережевого адаптера та графічні драйвери
- Спосіб 3: увімкніть Wi-Fi на обох пристроях
- Спосіб 4. Увімкніть інтегровану графіку
- Спосіб 5. Змініть налаштування бездротового адаптера
- Спосіб 6. Вимкніть VPN (якщо є)
- Спосіб 7. Перевстановіть драйвери бездротового мережевого адаптера
Як виправити, що Miracast не працює в Windows 10
Ось кілька загальних причин, чому Miracast не працює в системах Windows:
- Графіка Intel не ввімкнена: Miracast працюватиме на вашому ПК, лише якщо увімкнено графіку Intel. Вам також потрібно переконатися, що драйвери відеокарти оновлені, інакше це призведе до того, що Miracast не підтримується помилкою графічного драйвера.
- Немає з’єднання Wi-Fi: Пристрої, які використовують екран та отримують його, мають бути підключені до мережі Wi-Fi, бажано до однієї мережі. Переконайтеся, що зазначене інтернет-з’єднання стабільне.
- Несумісність з Miracast: повідомлення про помилку, яке ви отримуєте, може означати, що ваш пристрій несумісний із Miracast. Ви можете перевірити це, запустивши діагностику, як описано далі в статті.
- Налаштування бездротового адаптера: Якщо налаштування бездротового адаптера вашого ПК встановлено на 5 ГГц, це може спричинити повідомлення про помилку.
- Втручання стороннього програмного забезпечення: Можливо, ваш ПК не зможе підключитися до Miracast через програмне забезпечення сторонніх розробників. Інше програмне забезпечення, як-от AnyConnect, може конфліктувати з Miracast.
Тепер, коли ви маєте краще уявлення про те, чому ваш комп’ютер не підтримує помилку Miracast, давайте обговоримо можливі рішення цієї проблеми.
Спосіб 1. Перевірте сумісність Miracast
Перше логічне, що потрібно зробити, це перевірити, чи підтримує ваш ПК Miracast. Мережевий адаптер і графічні драйвери вашого ПК є двома важливими компонентами для успішного з'єднання Miracast з комп'ютером. Тому, щоб перевірити, що Miracast не підтримується графічним драйвером, потрібно запустити діагностику мережевого адаптера та графічних драйверів, як описано нижче:
1. Тип Powershell в Пошук Windows бар. Виберіть Запустити від імені адміністратора з результатів пошуку, як виділено.

2. Тип Get-netadapter|виберіть Ім'я, ndisversion у вікні Powershell.
3. Потім натисніть Введіть щоб отримати інформацію про версію драйвера мережевого адаптера.
4. Тепер перевірте номер під NdisVersion.

Якщо номери для адаптерів LAN, Bluetooth і Wi-Fi є 6.30 або вище, то мережевий адаптер ПК може підтримувати Miracast.
Якщо цифри нижче 6.30, оновіть драйвер мережевого адаптера, дотримуючись наступного способу.
Спосіб 2. Оновіть драйвери бездротового мережевого адаптера та графічні драйвери
Частина I: Запуск діагностики та оновлення мережевого драйвера
1. Тип Диспетчер пристроїв в Пошук Windows панель і запустіть його, як показано.

2. У вікні Диспетчера пристроїв натисніть на стрілка вниз поруч з Мережні адаптери щоб розширити його.
3. Клацніть правою кнопкою миші на Драйвер бездротового мережевого адаптера і виберіть Оновити драйвер, як показано нижче.

Примітка: Якщо наведені вище дії не допомогли вам, це означає, що ваш ПК несумісний з Miracast. Решта методів дотримуватися не потрібно.
Частина II: Запуск діагностики та оновлення графічного драйвера
Тепер запустіть наступний набір діагностики для не менш важливого компонента, тобто графічних драйверів. Для цього потрібно запустити DirectX Diagnostics.
1. Тип Біжи в Пошук Windows панель і запустіть діалогове вікно Виконати звідси.

2. Далі введіть dxdiag у діалоговому вікні Виконати, а потім натисніть на в порядку як показано нижче.
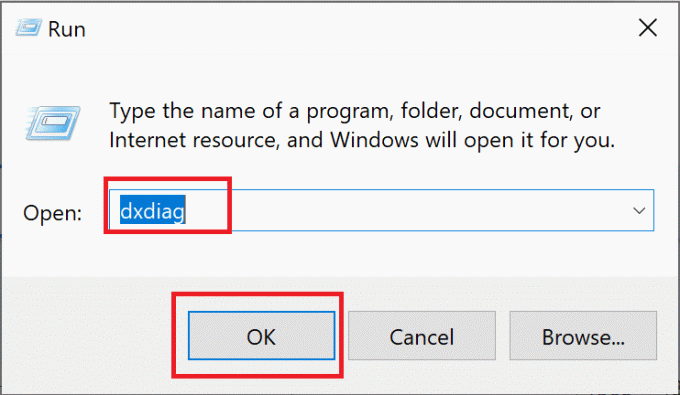
3. Тепер, Інструмент діагностики DirectX відкриється. Натисніть на Дисплей табл.
4. Перейдіть до Водії панель з правого боку та перевірте водійМодель, як підкреслено.

5. Якщо Модель водія знаходиться нижче WDDM 1.3, ваш комп’ютер не сумісний із Miracast.
Якщо Модель водія є WDDM 1.3 або вище, то ваш комп’ютер сумісний із Miracast.
Читайте також: Як налаштувати та використовувати Miracast у Windows 10
Спосіб 3: увімкніть Wi-Fi на обох пристроях
Miracast не вимагає підключення обох пристроїв до однієї мережі Wi-Fi, але на обох пристроях має бути увімкнено Wi-Fi. Ось як вирішити проблему з Miracast, яка не працює в Windows 10:
1. Тип Wi-Fi в Пошук Windows бар. Запуск Налаштування Wi-Fis з результатів пошуку, як показано.

2. На правій панелі вікна налаштувань переконайтеся, що увімкнутиWi-Fi.
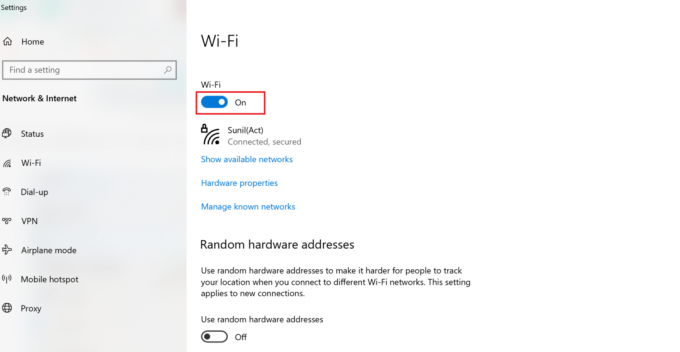
3. Аналогічно увімкніть Wi-Fi на своєму смартфоні, як показано на малюнку.

Спосіб 4. Увімкніть інтегровану графіку
Щоб підключення Miracast працювало, потрібно переконатися, що Інтегрована графіка Intel увімкнено на вашому ПК. Ось як вирішити проблему Miracast, яка не підтримується графічним драйвером, змінивши параметри графіки в налаштуваннях BIOS вашого комп’ютера з Windows 10.
1. Дотримуйтесь нашого посібника далі Як отримати доступ до BIOS в Windows 10 зробити те ж саме на своєму комп’ютері.
Примітка: Меню BIOS буде виглядати по-різному для різних материнських плат. Щоб отримати інформацію про BIOS певної моделі чи марки, відвідайте веб-сайт виробника або перегляньте посібник користувача.
2. Після того, як ви увійдете на екран BIOS, перейдіть до Розширені налаштування або Експертні налаштування.
3. Далі знайдіть і натисніть Розширені функції чіпсета з лівої панелі.

4. Ось, перейдіть до Основний графічний адаптер або Конфігурація графіки.
5. Потім виберіть IGP > PCI > PCI-E або Мультимонітор iGPU щоб увімкнути інтегровану графіку на вашому пристрої.
Читайте також: Виправити, що відеокарта не виявлена в Windows 10
Спосіб 5. Змініть налаштування бездротового адаптера
Велика ймовірність, що бездротовий адаптер налаштований на Авто замість 5 ГГц або 802.11blg, і, таким чином, Miracast не працює з проблемою Windows 10. Щоб змінити налаштування бездротового адаптера, виконайте наведені нижче дії.
1. Запуск Диспетчер пристроїв і розширити Мережні адаптери як пояснюється в Спосіб 2.
2. Потім клацніть правою кнопкою миші на адаптер бездротової мережі і виберіть Властивості, як зображено.

3. У вікні Властивості перейдіть до Розширений табл.
4. Під Власність, натисніть на Вибір бездротового режиму.
5. Від Значення спадне меню, виберіть Увімкнено і натисніть на в порядку.
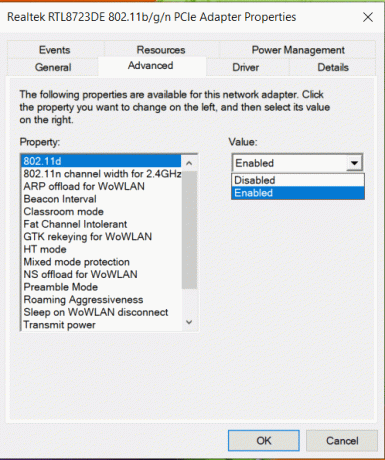
Перезавантажте комп’ютер, а потім перевірте, чи ваш комп’ютер не підтримує Miracast. Помилка виправлена.
Спосіб 6. Вимкніть VPN (якщо є)
Якщо на вашому комп’ютері ввімкнено сторонню VPN, це заважатиме підключенню Miracast. Тому вимкніть його наступним чином:
1. Перейдіть до нижнього правого боку Панель завдань і клацніть правою кнопкою миші на сторонній VPN програмне забезпечення.
2. Потім натисніть на Вихід або подібний варіант, як показано.
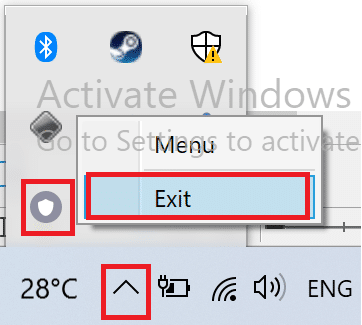
Читайте також: Що таке VPN? Як це працює?
Спосіб 7. Перевстановіть драйвери бездротового мережевого адаптера
Якщо оновлення драйвера бездротового мережевого адаптера та вимкнення конфліктуючих програм не допомогли, є велика ймовірність, що це виправить Miracast, який не працював у Windows 10. Просто виконайте наведені нижче дії, щоб видалити, а потім встановити драйвери для адаптера бездротової мережі.
1. Запуск Диспетчер пристроїв як пояснювалося раніше.
2. Тепер розгорніть Мережні адаптери у цьому вікні.
3. Клацніть правою кнопкою миші адаптер бездротової мережі, а потім виберіть Видаліть пристрій як виділено.

4. Виберіть Видалити у спливаючому вікні, щоб підтвердити видалення.
5. нарешті, перезавантажте ПК. Після перезавантаження комп’ютера Windows автоматично перевстановить відсутні драйвери бездротового мережевого адаптера.
Рекомендовано:
- Підключіться до бездротового дисплея за допомогою Miracast у Windows 10
- Як віддзеркалити екран Android або iPhone на Chromecast
- Як виправити код помилки 0x80004005
- Виправити командний рядок, який з’являється, а потім зникає в Windows 10
Сподіваємося, що цей посібник був корисним і ви могли виправте, що Miracast не працює або ваш комп’ютер не підтримує проблему Miracast на робочому столі/ноутбуці Windows 10. Повідомте нам, який метод спрацював для вас. Крім того, якщо у вас є запитання чи пропозиції, не соромтеся залишати їх у розділі коментарів нижче.



