4 простих способи змінити тип (розширення) файлу в Windows 11
Різне / / April 22, 2023
Коли відкриваєте будь-що в Windows, його розширення файлу допомагає вашому пристрою зрозуміти, за допомогою якої програми його відкривати. Якщо у вас є кілька доступних варіантів, він може запитати вас, який із них використати, щоб відкрити вказаний файл. Однак що станеться, якщо ви захочете перетворити тип файлу на інший? Чи можна змінити тип файлу в Windows 11? Давай дізнаємось.
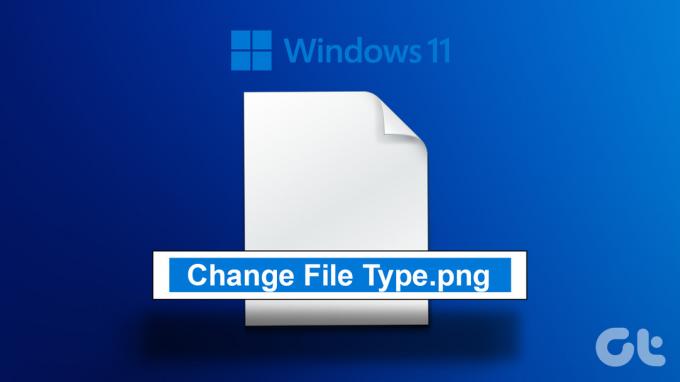
Тепер, щоб конвертувати типи файлів у Windows 11, ви можете просто почати з перейменування розширення файлу. Однак деякі типи відео та текстових файлів можуть не конвертуватися. Ще один спосіб змінити тип файлу – відкрити розширення файлу у сумісній програмі та скористатися функцією збереження як. Ви також можете змінити розширення файлу за допомогою командного рядка.
Давайте покажемо вам усі методи крок за кроком. Але перед цим буде корисно зробити формат файлу видимим для всіх файлів.
Як за допомогою панелі керування зробити тип файлу видимим
Перш ніж перейти до зміни типу файлу в Windows 11, давайте спочатку подивимося, як можна переконатися, що всі
розширення файлів відображаються в Windows. Є кілька способів увімкнути його, давайте покажемо вам найпростіший. Виконайте наведені нижче дії.Крок 1: Натисніть «Пошук» і введіть Панель управління. Потім відкрийте Панель керування з результатів пошуку.
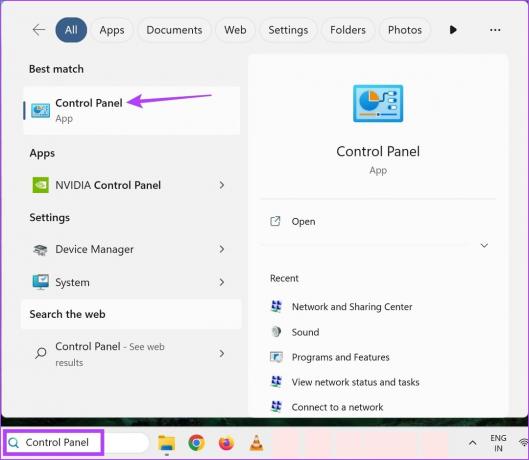
Крок 2: У рядку пошуку панелі керування введіть «Параметри Провідника файлів‘.
крок 3: Потім відкрийте параметри Провідника файлів.

крок 4: У меню параметрів натисніть Переглянути.
крок 5: Потім прокрутіть вниз і зніміть прапорець «Приховати розширення для відомих типів файлів».
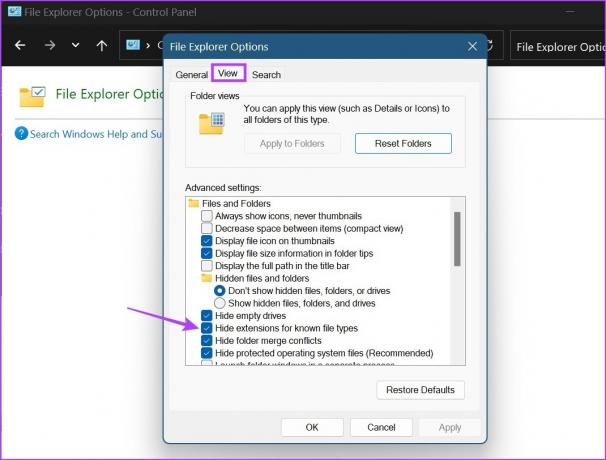
Крок 6: Натисніть «Застосувати», а потім «ОК».
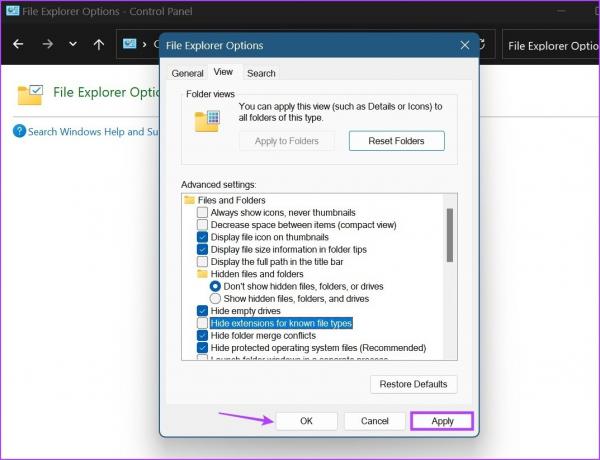
Це активує розширення імен файлів. Тепер ви можете змінити розширення файлу в Windows 11.
Як змінити тип файлу в Windows 11
Коли розширення файлу стане видимим для всіх файлів, ми можемо продовжити змінювати тип файлу. Як згадувалося вище, є три основні способи конвертації типів файлів у Windows 11. Давайте детально розглянемо їх усі.
1. Перейменуйте файл
Під час зміни типу файлу за допомогою параметра перейменування все, що вам потрібно зробити, це вибрати файл і змінити назву його розширення. Для цього виконайте наведені нижче дії.
Примітка: Використовуючи опцію перейменування для перетворення типів файлів, переконайтеся, що розширення файлів до та після схожі одне на одне, інакше файл може бути пошкоджено.
Крок 1: Відкрийте відповідну папку та клацніть файл, тип якого ви хочете змінити.
Крок 2: Потім у параметрах меню натисніть «Перейменувати».
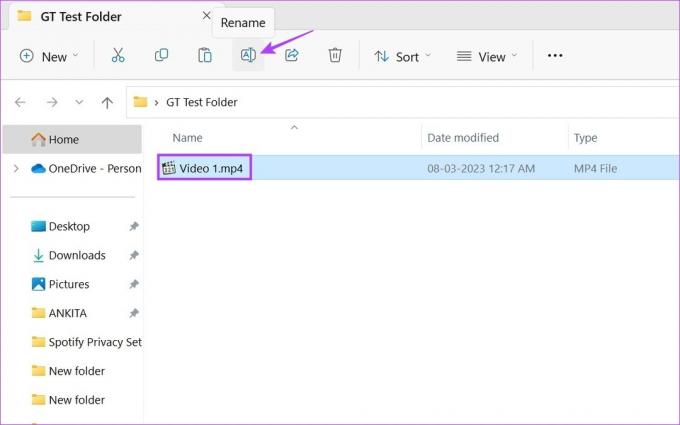
крок 3: Тут перейменуйте розширення.
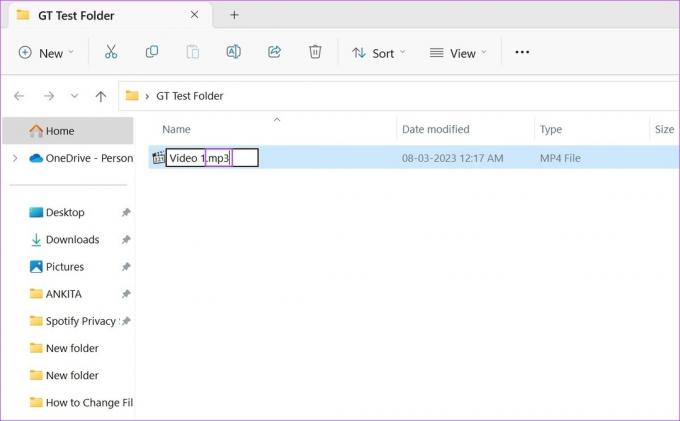
крок 4: Потім натисніть Так.
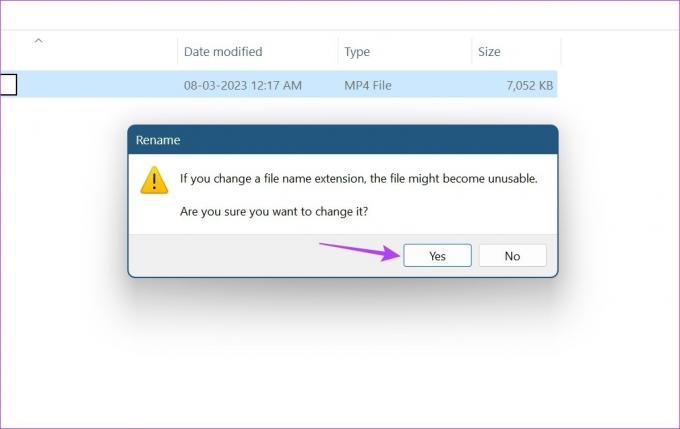
Це змінить тип файлу. Коли це буде зроблено, спробуйте відкрити файл ще раз, щоб перевірити, чи зміна була успішною. Особливо це слід робити під час конвертації відеофайлів, оскільки вони зазвичай змінюють своє розширення імені, зберігаючи оригінальні характеристики розширення.
2. Використання опції «Зберегти як» для перетворення розширення файлу
За допомогою опції «Зберегти як» ви можете просто відкрити розширення файлу у відповідному програмному забезпеченні. Потім за допомогою меню «Параметри» знову збережіть файл, але цього разу в іншому форматі. Ось як це зробити.
Примітка: Для демонстрації ми будемо використовувати файл .pdf із програмою Adobe Acrobat PDF Reader.
Крок 1: Перейдіть до відповідної папки та відкрийте цільовий файл.

Крок 2: Потім натисніть параметри файлу.
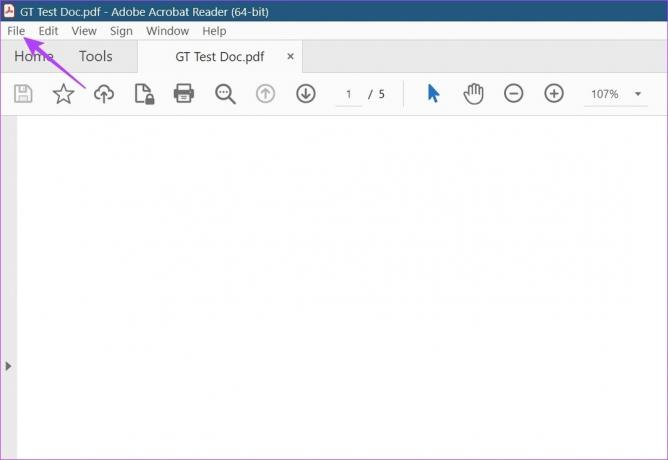
крок 3: Тут натисніть «Зберегти як».

крок 4: Потім виберіть формат, у якому ви хочете зберегти файл.
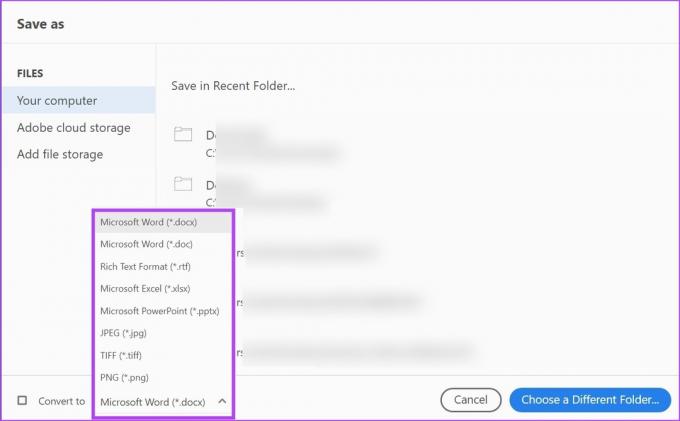
крок 5: Виберіть папку, до якої потрібно зберегти файл, і натисніть «Зберегти».
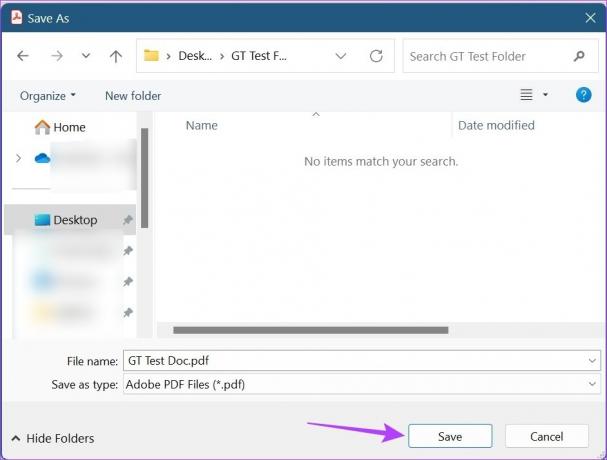
Це перетворить тип файлу та збереже його відповідно до ваших уподобань.
3. Використання командного рядка
Третій і останній спосіб змінити тип файлу в Windows 11 — за допомогою за допомогою командного рядка. Тут ви можете змінити розширення файлу для окремих файлів по одному або змінити розширення кількох файлів одночасно. Ось як це зробити.
1. Змінити тип файлу для окремого файлу
Крок 1: Клацніть правою кнопкою миші на піктограмі Windows і виберіть «Термінал».

Крок 2: Натисніть стрілку вниз, коли відкриється термінал, і натисніть командний рядок.

крок 3: Потім перейдіть до папки з файлом і клацніть його правою кнопкою миші.
крок 4: Тут натисніть «Копіювати як шлях».

крок 5: Тепер перейдіть до командного рядка та введіть таку команду:
cd /d "назва папки, скопійованої раніше"
Крок 6: Натисніть enter. Відкриється новий рядок із назвою файлу.

Крок 7: Тут введіть наступну команду та натисніть enter.
перейменувати "файл-з-розширенням-1" "файл-з-розширенням-2"
Примітка: замініть file-with-extension-1 назвою файлу та його початковим розширенням, а потім ім’ям файлу та розширенням, у яке ви хочете його конвертувати.
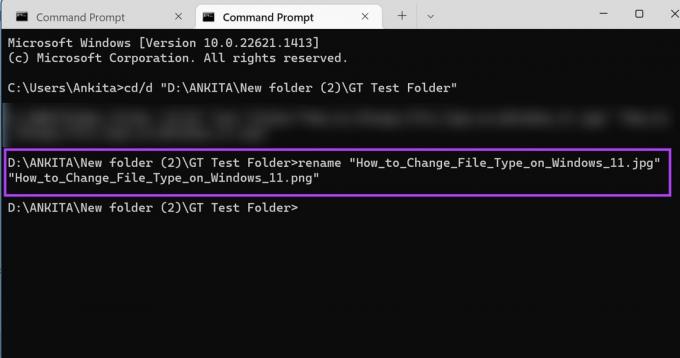
Це змінить формат окремого файлу.
2. Змінюйте кілька розширень файлів одночасно
Крок 1: Перейдіть до папки з файлом і клацніть його правою кнопкою миші.
Крок 2: Потім натисніть «Копіювати як шлях».

крок 3: Тепер клацніть правою кнопкою миші на піктограмі Windows і виберіть «Термінал».

крок 4: Тут натисніть стрілку вниз і виберіть командний рядок.

крок 5: Тепер введіть наступну команду та натисніть enter. Відкриється новий рядок із назвою файлу.
cd /d "назва папки, скопійованої раніше"

Крок 6: Тут, відповідно до ваших вимог, введіть будь-яку з наведених нижче команд і натисніть enter.
- Для перетворення кількох файлів в одній папці:
перейменувати *.fileextension1 *.fileextension2
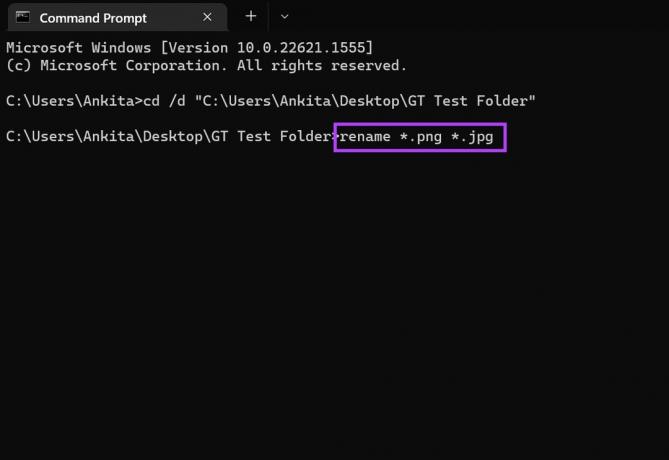
- Для перетворення кількох файлів із збереженням копії оригіналу:
xcopy *.розширення файлу1 *.розширення файлу2
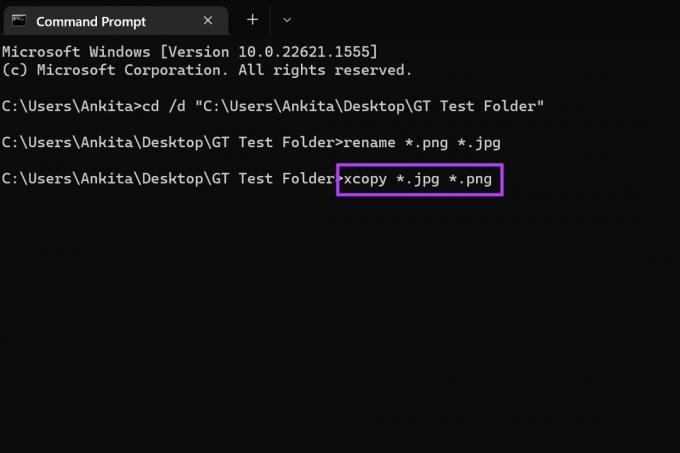
- Для перетворення кількох файлів незалежно від їх початкового розширення:
ren *.* *.newfileextension
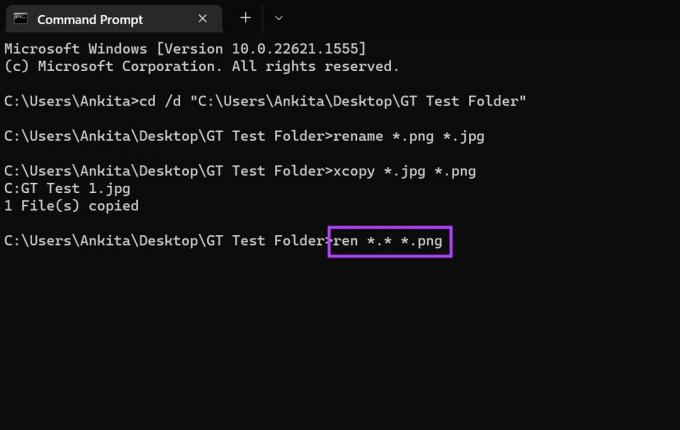
- Для перетворення кількох файлів для всіх вкладених папок у цій папці:
для /R %x у (*.extension1) виконайте ren "%x" *.extension2
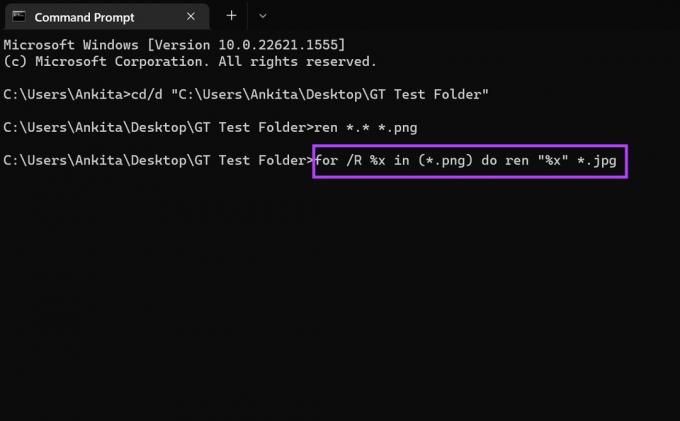
Після натискання клавіші enter команда буде виконана відповідно.
4. Використання онлайн-конвертерів для перетворення вашого файлу
Ви можете використовувати інші інструменти сторонніх розробників, наприклад Онлайн-конвертація і Може конвертувати щоб конвертувати типи файлів для відео, тексту та файлів зображень відповідно. Їх також настійно рекомендується під час конвертації медіа-файлів, оскільки вони повністю перетворюють медіа-файли в потрібний формат, чого вищезазначені методи можуть не зробити.
Поширені запитання щодо зміни типу файлу в Windows 11
Так, у Windows 11 можна встановити типи файлів за замовчуванням. Просто відкрийте меню «Налаштування», перейдіть на панель меню та натисніть «Програми». Тут натисніть «Програми за замовчуванням» і за допомогою панелі пошуку знайдіть програму, для якої ви хочете встановити тип файлу за замовчуванням. Потім виберіть програму за замовчуванням і натисніть OK. Ви також можете переглянути нашу статтю, щоб дізнатися як встановити програми за замовчуванням у Windows 11.
Змініть тип файлу
Отже, це були всі способи, як можна змінити розширення файлу в Windows 11. Ми сподіваємося, що це допомогло вам змінити файл на бажаний формат. Крім того, якщо ви хочете налаштувати свій пристрій, ви також можете вимкніть залипання клавіш у Windows 11.
Востаннє оновлено 19 квітня 2023 р
Стаття вище може містити партнерські посилання, які допомагають підтримувати Guiding Tech. Однак це не впливає на нашу редакційну чесність. Вміст залишається неупередженим і автентичним.



