Виправте помилки служби Steam під час запуску Steam
Різне / / November 28, 2021
Steam від Valve, запущений у 2003 році, є найпопулярнішим сервісом цифрового розповсюдження ігор, коли-небудь випущених. Станом на 2019 рік сервіс містив понад 34 000 ігор і залучав майже 100 мільйонів активних користувачів на місяць. Популярність Steam можна звести до величезної кількості функцій, які він пропонує своїм користувачам. Використовуючи сервіс Valve, можна одним клацанням миші встановити гру з бібліотеки, що постійно розширюється, автоматично оновлювати встановлені ігри, залишатися на зв’язку з їхніми друзі, які використовують свої функції спільноти та, загалом, мають кращий ігровий досвід, використовуючи такі функції, як голосові функції в грі та чат, знімки екрана, хмара резервне копіювання тощо.
Бо як всюдисущий Steam це точно не все так ідеально. Користувачі часто повідомляють про те, що час від часу стикаються з помилками. Одна з найбільш поширених помилок стосується служби Steam Client. Цю помилку супроводжує одне з наступних двох повідомлень:
“ Щоб належним чином запустити Steam на цій версії Windows, компонент служби Steam не працює належним чином на цьому комп’ютері. Для перевстановлення служби Steam потрібні права адміністратора».
«Для належного запуску Steam у цій версії Windows необхідно встановити компонент служби Steam. Процес встановлення служби вимагає прав адміністратора».
Помилка служби Steam не дозволяє користувачеві взагалі запустити програму і, отже, використовувати будь-яку з її функцій. Якщо ви теж є одним із постраждалих користувачів, у цій статті ми обговоримо потенційні причини та способи вирішення помилки.
Зміст
- Виправте помилки служби Steam під час запуску Steam
- Спосіб 1. Запустіть потік від імені адміністратора
- Спосіб 2. Вимкніть брандмауер Windows Defender
- Спосіб 3. Переконайтеся, що сервіс Steam може запускатися автоматично
- Спосіб 4. Виправте/виправте службу Steam за допомогою командного рядка
Виправте помилки служби Steam під час запуску Steam
Обидва повідомлення про помилку вимагають однакову основну вимогу – адміністративні привілеї. Логічним рішенням було б запустити Steam від імені адміністратора. Хоча відомо, що надання адміністративних привілеїв вирішує проблему для більшості, деякі користувачі продовжують повідомляти про помилку навіть після запуску програми як адміністратор.
Для цих вибраних користувачів джерело помилки може бути трохи глибшим. Служба Steam може бути неактивною/вимкненою та її потрібно перезапустити, або вона пошкоджена та потребує ремонту. Іноді це може бути настільки ж тривіальним, як відключення антивіруса або програмного забезпечення безпеки Windows Defender за замовчуванням.
Спосіб 1. Запустіть потік від імені адміністратора
Перш ніж ми перейдемо до більш складних рішень, давайте зробимо те, що пропонує нам повідомлення про помилку, тобто запустимо Steam від імені адміністратора. Запустити програму від імені адміністратора насправді досить легко; просто клацніть правою кнопкою миші на значку програми та виберіть Запустити від імені адміністратора з наступного контекстного меню.
Однак замість того, щоб повторювати наведений вище крок щоразу, коли ви хочете запустити Steam, ви можете ввімкнути функцію, яка дозволить вам постійно запускати його як адміністратор. Для цього виконайте наведені нижче дії.
1. Почнемо з визначення місцезнаходження Файл програми Steam (.exe) на наших комп’ютерах. Тепер ви можете зробити це двома способами.
а. Якщо у вас є значок ярлика для Steam на робочому столі, просто клацніть правою кнопкою миші на ньому та виберіть Відкрийте Розташування файлу з наступного контекстного меню.

б. Якщо у вас немає значка ярлика, запустіть Провідник файлів Windows (Клавіша Windows + E) і знайдіть файл програми вручну. За замовчуванням файл програми можна знайти в такому місці: C:\Program Files (x86)\Steam
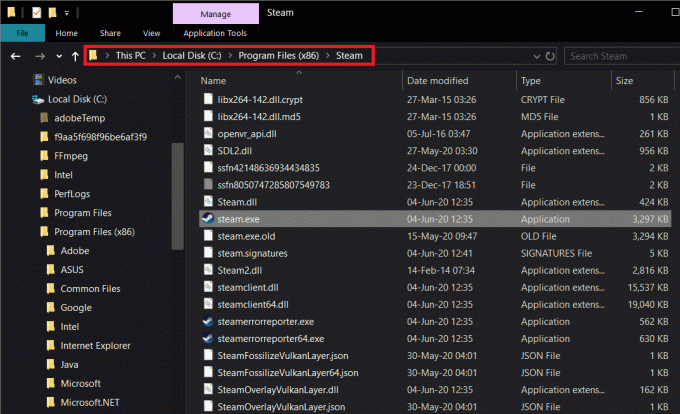
2. Знайшовши файл Steam.exe, клацніть правою кнопкою миші на ньому та виберіть Властивості. (або натисніть Alt + Enter, щоб отримати прямий доступ до властивостей)
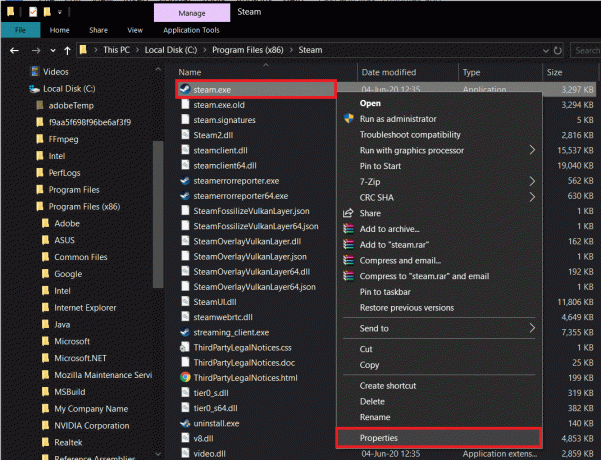
3. Перейдіть на Сумісність вкладку наступного вікна властивостей Steam.
4. У підрозділі Налаштування поставте/встановіть прапорець біля пункту Запуск цієї програми від імені адміністратора.

5. Натисніть на Застосувати , щоб зберегти внесені зміни, а потім натисніть на в порядку кнопку для виходу.
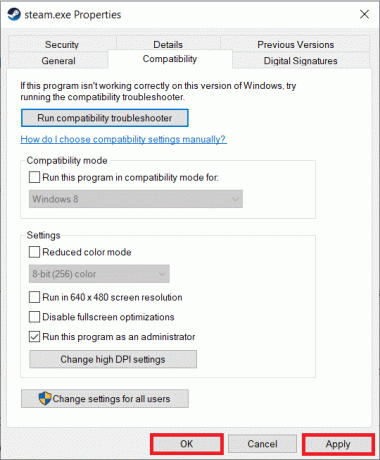
Якщо з’явиться будь-яке спливаюче вікно контролю облікових записів користувачів із запитом надати вам права адміністратора Steam, натисніть на Так щоб підтвердити свою дію.
тепер, перезапустити Steam і перевірте, чи продовжуєте ви отримувати повідомлення про помилки.
Читайте також: Швидкий доступ до папки знімків екрана Steam у Windows 10
Спосіб 2. Вимкніть брандмауер Windows Defender
Однією з простих причин помилки служби Steam можуть бути обмеження брандмауера, накладені Захисник Windows або будь-яке інше антивірусне програмне забезпечення сторонніх розробників, яке ви встановили на вашому комп’ютері. Тимчасово вимкніть антивірусне програмне забезпечення, а потім спробуйте запустити Steam.
Антивірусні програми сторонніх розробників можна вимкнути, клацнувши правою кнопкою миші їх піктограми на панелі завдань і вибравши Вимкнути (або будь-який подібний варіант).. Що стосується Windows Defender, дотримуйтесь інструкції нижче:
1. У рядку пошуку Windows (клавіша Windows + S) введіть Брандмауер Windows Defender і натисніть на відчинено коли прийдуть результати пошуку.

2. Натисніть на Увімкніть або вимкніть брандмауер Windows Defender знаходиться в лівій частині вікна брандмауера.

3. Тепер натисніть на Вимкніть брандмауер Windows Defender (не рекомендується) у налаштуваннях приватної мережі та налаштувань публічної мережі.

(Якщо спливаючі повідомлення з попередженням про З'являється брандмауер, який вимкнено, натисніть OK або Так підтвердити.)
4. Натисніть на в порядку щоб зберегти зміни та вийти. Запустіть Steam, щоб перевірити, чи не зникла помилка.
Спосіб 3. Переконайтеся, що сервіс Steam може запускатися автоматично
Служба клієнта, пов’язана зі Steam, має запускатися щоразу, коли ви запускаєте програму. Якщо з якоїсь причини клієнтська служба Steam не запускається автоматично, може виникнути помилка. Потім вам потрібно буде налаштувати службу на автоматичний запуск із програми Windows Services.
1. Відкрийте служби Windows застосувати одну з наведених нижче процедур.
а. Запустіть командне вікно Виконати, натиснувши кнопку Клавіша Windows + R, тип services.msc у відкритому текстовому полі та натисніть увійти.
б. Натисніть кнопку «Пуск» або рядок пошуку (Клавіша Windows + S), тип послуги, і натисніть на відчинено коли повернуться результати пошуку.

2. У вікні програми Служби знайдіть файл Служба клієнтів Steam вхід і клацніть правою кнопкою миші на ньому. Виберіть Властивості з контекстного меню. Ви також можете просто двічі клацнути на клієнтській службі Steam, щоб отримати прямий доступ до її властивостей.
(Натисніть на Назва у верхній частині вікна щоб відсортувати всі сервіси за алфавітом і спростити пошук служби Steam Client)

3. Під На вкладці «Загальні» у вікні «Властивості» перевірте статус служби. Якщо на ньому написано Почато, натисніть на Стій кнопку під ним, щоб зупинити роботу служби. Однак якщо статус служби відображається зупинено, перейдіть безпосередньо до наступного кроку.
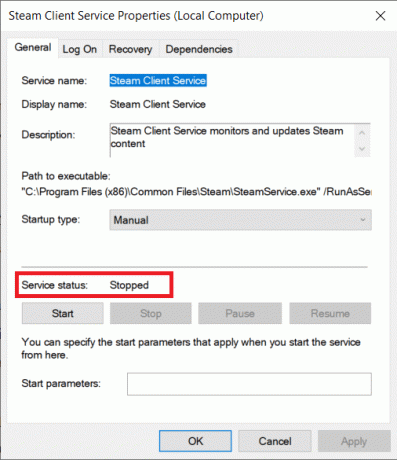
4. Розгорніть спадне меню поруч із Тип запуску мітку, клацнувши по ній і виберіть Автоматичний зі списку доступних опцій.

Якщо якийсь спливаючі вікна просять вас просто підтвердити вашу дію натисніть Так (або будь-який подібний варіант), щоб продовжити.
5. Перш ніж закрити вікно Властивості, натисніть на Почніть кнопку, щоб перезапустити службу. Дочекайтеся появи статусу служби «Запущено», а потім натисніть на Застосувати слідом за ним в порядку.
Читайте також:12 способів виправити проблему з Steam
Деякі користувачі повідомили, що отримали таке повідомлення про помилку, коли вони натисніть кнопку Пуск після зміни типу запуску на Автоматичний:
«Windows не вдалося запустити службу клієнта Steam на локальному комп’ютері. Помилка 1079: Обліковий запис, указаний для цієї служби, відрізняється від облікового запису, указаного для інших служб, що працюють у тому самому процесі.»
Якщо ви також знаходитесь на іншому кінці вищевказаної помилки, виконайте наведені нижче дії, щоб усунути її:
1. Знову відкрийте Служби (перевірте наведений вище спосіб, як це зробити), знайдіть Криптографічні послуги внесення до переліку місцевих послуг, клацніть правою кнопкою миші на ньому та виберіть Властивості.

2. Перейдіть на Залогінитися на вкладці вікна Властивості, натиснувши на те саме.
3. Натисніть на Переглянути… кнопку.

4. Точно введіть назву свого облікового запису в текстовому полі нижче «Введіть назву об’єкта для вибору».
Після введення імені облікового запису натисніть кнопку Перевірте імена кнопку праворуч.

5. Системі знадобиться кілька секунд, щоб розпізнати/підтвердити ім’я облікового запису. Після розпізнавання натисніть на в порядку кнопку для завершення.
Якщо для облікового запису встановлено пароль, комп’ютер запропонує ввести його. Зробіть те ж саме і Служба клієнтів Steam тепер має початися без жодних проблем. Запустіть Steam і перевірте, чи залишається помилка.
Спосіб 4. Виправте/виправте службу Steam за допомогою командного рядка
Якщо жоден з перерахованих вище методів не спрацював, імовірно, що служба Steam зламана/пошкоджена і потребує виправлення. На щастя, виправлення служби вимагає від нас запуску лише однієї команди в командному рядку з підвищеними привілеями, запущеному від імені адміністратора.
1. Перш ніж почати з фактичного методу, нам потрібно знайти адресу встановлення сервісу Steam. Просто клацніть правою кнопкою миші на його ярлику та виберіть Відкрити розташування файлу. Адреса за замовчуванням C:\Program Files (x86)\Steam\bin.

Двічі клацніть адресний рядок File Explorer і натисніть Ctrl + C, щоб скопіювати адресу в буфер обміну.
2. Нам буде потрібно запустіть командний рядок від імені адміністратора щоб виправити службу Steam. Зробіть це, використовуючи будь-який із наведених нижче методів, відповідно до вашої зручності та простоти.
а. Клацніть правою кнопкою миші кнопку запуску або натисніть кнопку Клавіша Windows + X щоб отримати доступ до меню досвідченого користувача та виберіть Командний рядок (адміністратор).
(Деякі користувачі знайдуть варіанти відкрийте Windows Powershell замість командного рядка в меню досвідченого користувача, у цьому випадку скористайтеся одним із інших методів)
б. Відкрийте командне вікно Виконати (Клавіша Windows + R), тип cmd і натисніть ctrl + shift + enter.
c. Натисніть на рядок пошуку Windows (Клавіша Windows + S), тип Командний рядокі виберіть Запустити від імені адміністратора варіант з правої панелі.

Який би шлях ви не обрали, а Спливаюче вікно керування обліковими записами користувачів з’явиться запит на підтвердження. Натисніть на Так щоб надати командному рядку необхідні дозволи.
3. Після того, як ви успішно запустили командний рядок як адміністратор, натисніть Ctrl + V, щоб вставити адресу, яку ми скопіювали на першому кроці (або обережно введіть адресу самостійно), а потім /repair і натисніть увійти. Командний рядок має виглядати так:
«C:\Program Files (x86)\Steam\bin\SteamService.exe» /ремонт
Тепер командний рядок виконає команду, а після її виконання поверне таке повідомлення:
Завершено відновлення служби клієнта Steam «C:\Program Files (x86)\Steam».
Рекомендовано:
- Як визначити різні порти USB на вашому комп'ютері
- Як запустити Fallout 3 на Windows 10?
- 5 способів видалити гіперпосилання з документів Microsoft Word
Сподіваюся, зміг один із перерахованих вище способів виправити помилки служби Steam під час запуску Steam. Повідомте нам, який метод спрацював для вас у коментарях нижче.



