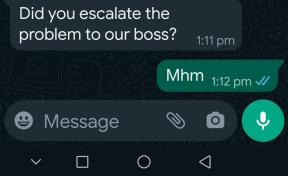6 швидких способів отримати доступ до засобу діагностики DirectX у Windows 11
Різне / / April 24, 2023
Інструмент діагностики DirectX — це потужний інструмент діагностики, який можна використовувати для усунення несправностей обладнання, пов’язаного з відео та звуком DirectX. Тому щоразу, коли відео не відтворюється належним чином або звук викликає проблеми, ви можете скористатися цим інструментом для вирішення проблем. Однак отримати доступ до цього інструменту трохи складно, оскільки він не розміщений у програмі «Налаштування».

Щоб вирішити проблеми з відео чи аудіо DirectX для ігор у Windows, інструмент діагностики DirectX допоможе вам визначити справжню проблему, а також заощадить час замість того, щоб вибирати безліч параметрів. У цій публікації ми розглянемо шість способів доступу до засобу діагностики DirectX у Windows 11. Отже, почнемо.
1. Доступ до засобу діагностики DirectX за допомогою меню «Пуск».
Меню «Пуск» є основним пунктом для доступу та запуску програм, налаштувань, файлів і папок на ПК з Windows. Як правило, меню «Пуск» містить панель пошуку, список програм, які найчастіше використовуються, і кнопку «Усі програми», яка веде до всіх програм, встановлених на комп’ютері.
Щоб відкрити інструмент діагностики DirectX за допомогою меню «Пуск» Windows, виконайте наведені нижче інструкції.
Крок 1: Натисніть клавішу Windows, щоб відкрити меню «Пуск».
Крок 2: Тип dxdiag у рядку пошуку та натисніть опцію «Відкрити» на правій панелі.

Це воно! На екрані комп’ютера з’явиться засіб діагностики DirectX.
2. Отримайте доступ до засобу діагностики DirectX за допомогою засобу запуску
Інструмент «Виконати» — це ще одна утиліта Windows, яка дозволяє швидко відкривати файли, папки, програми та інші системні інструменти, вводячи команди в рядок пошуку. Ви можете отримати доступ до інструменту «Виконати», використовуючи його комбінацію клавіш або знайшовши його в меню «Пуск».
Ось як відкрити інструмент діагностики DirectX за допомогою інструмента «Виконати».
Крок 1: Натисніть комбінацію клавіш Windows + R, щоб відкрити інструмент «Виконати».
Крок 2: У рядку пошуку введіть dxdiag і натисніть OK.

3. Доступ до засобу діагностики DirectX за допомогою диспетчера завдань
Диспетчер завдань, як випливає з назви, дозволяє керувати завданнями, що виконуються на вашому комп’ютері. Ви також можете використовувати його для перевірки продуктивності системи, історії додатків, налаштування програм запуску, доступу до служб і запуску різних інструментів.
Щоб відкрити інструмент діагностики DirectX за допомогою диспетчера завдань, виконайте такі дії:
Крок 1: Клацніть правою кнопкою миші піктограму Windows на панелі завдань і виберіть «Диспетчер завдань» із меню, що з’явиться.

Крок 2: Натисніть кнопку Запустити нове завдання вгорі.

крок 3: Тип dxdiag і натисніть Enter.

4. Отримайте доступ до засобу діагностики DirectX за допомогою його ярлика
Для перевірки встановлених драйверів чи вивчення компонентів DirectX, якщо ви регулярно користуєтеся інструментом діагностики DirectX, ви можете створити його ярлик на робочому столі для доступу до нього кількома клацаннями миші. Ось як це зробити:
Крок 1: Клацніть правою кнопкою миші на чорному просторі на робочому столі Windows, виберіть «Новий» у контекстному меню та виберіть «Ярлик».

Крок 2: Тип dxdiag у полі «Введіть розташування елемента» та натисніть «Далі».
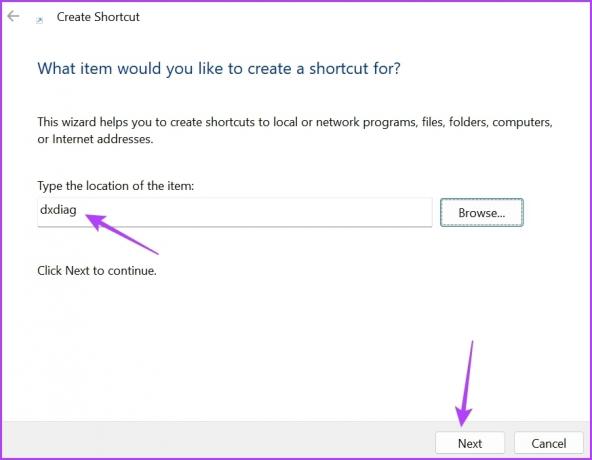
крок 3: Дайте відповідну назву ярлику та натисніть «Готово».

Це створить ярлик інструмента діагностики DirectX на робочому столі. Тож ви можете двічі клацнути ярлик, щоб безпосередньо відкрити інструмент.
Ви також можете призначити комбінацію клавіш інструменту діагностики DirectX. Це буде корисно, коли ви миша перестає працювати з будь-якої причини.
Щоб налаштувати комбінацію клавіш для відкриття засобу діагностики DirectX, виконайте такі дії:
Крок 1: Клацніть правою кнопкою миші ярлик засобу діагностики DirectX на робочому столі та виберіть «Властивості» в контекстному меню.
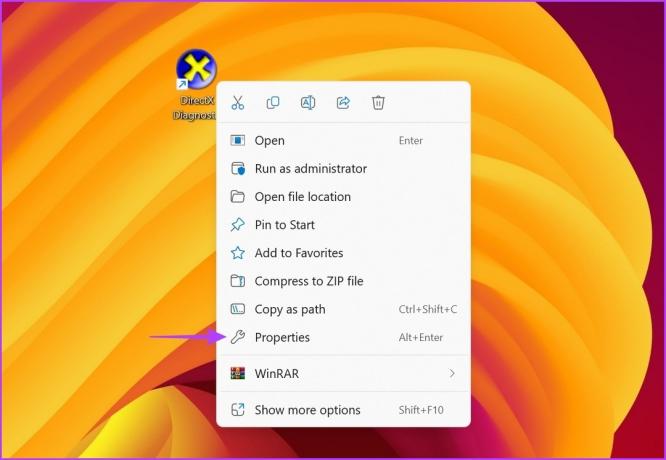
Крок 2: Перейдіть на вкладку «Ярлик».
крок 3: Клацніть поле поруч із клавішею швидкого доступу, а потім натисніть комбінацію клавіш на клавіатурі, яку потрібно призначити як комбінацію клавіш, щоб відкрити інструмент. Ми рекомендуємо використовувати комбінацію клавіш Control + Shift + D.

крок 4: Натисніть кнопку «Застосувати», а потім натисніть «ОК», щоб зберегти зміни.
5. Доступ до засобу діагностики DirectX за допомогою інструментів командного рядка
Інструменти командного рядка, такі як Windows PowerShell і командний рядок, також можуть бути корисними для запуску засобу діагностики DirectX. Ось як використовувати Windows PowerShell для доступу до засобу діагностики DirectX у Windows 11:
Крок 1: Натисніть клавішу Windows, щоб відкрити меню «Пуск», введіть Windows PowerShell у рядку пошуку та натисніть Enter.

Крок 2: Тип dxdiag у вікні PowerShell і натисніть Enter.
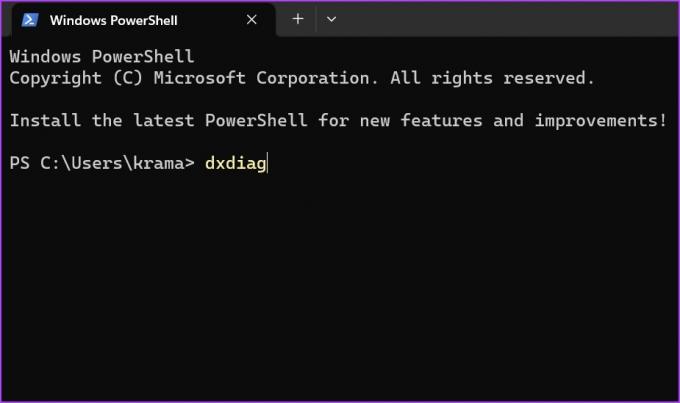
Аналогічно можна використовувати Командний рядок щоб отримати доступ до інструменту. Відкрийте меню пошуку, знайдіть Командний рядок, натисніть Enter, щоб запустити його. Потім введіть dxdiag у вікні командного рядка та натисніть Enter.
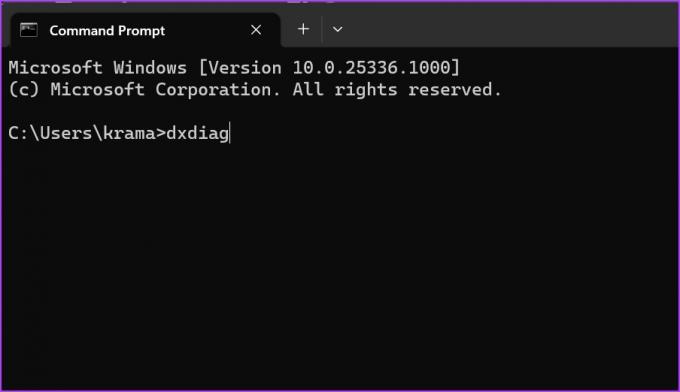
6. Доступ до засобу діагностики DirectX із контекстного меню робочого столу
Windows 11 дозволяє додавати функції та програми в контекстне меню робочого столу, щоб швидко отримати доступ до них кількома клацаннями. Ви можете додати інструмент діагностики DirectX до контекстного меню робочого столу, виконавши наведені нижче дії.
Зверніть увагу, що ми будемо редагувати реєстр у наступних кроках. Отже, не забудьте створити a резервну копію реєстру, який допоможе вам відновити налаштування, якщо щось піде не так.
Крок 1: Натисніть комбінацію клавіш Windows + R, щоб відкрити інструмент «Виконати», введіть regedit, і натисніть OK.

Крок 2: У вікні редактора реєстру перейдіть до такого розташування:
Computer\HKEY_CLASSES_ROOT\Directory\Background\shell
крок 3: Клацніть правою кнопкою миші на ключі оболонки на лівій бічній панелі, виберіть «Новий» і виберіть «Ключ» у підменю.

крок 4: Тип Інструмент діагностики DirectX у полі імені, щоб призначити ім’я, і натисніть Enter.
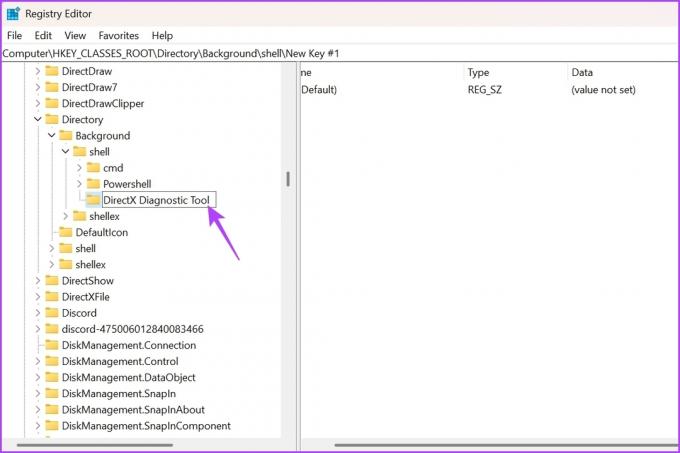
крок 5: Клацніть правою кнопкою миші щойно створений ключ інструмента діагностики DirectX, виберіть «Новий» і виберіть «Ключ» у підменю.
Крок 6: Тип команда щоб призначити його як назву для щойно створеного ключа, і натисніть Enter.
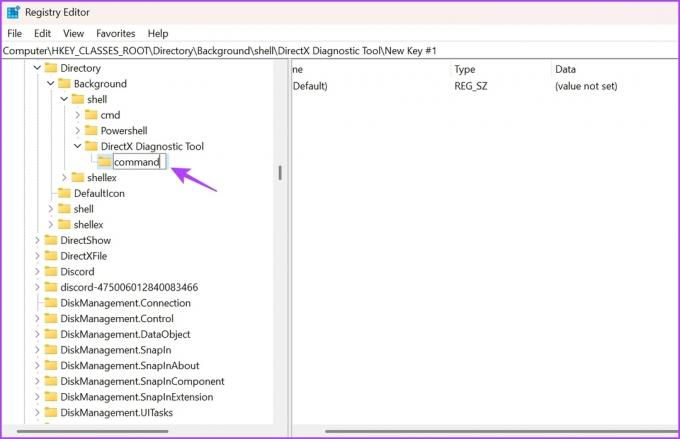
Крок 7: Виберіть клавішу команди на лівій бічній панелі та двічі клацніть рядок за замовчуванням на правій панелі.

Крок 8: Вставте вказане нижче місце в розділ «Дані значення» та натисніть «ОК».
C:\Windows\System32\dxdiag.exe

Потім перезавантажте комп’ютер, щоб зміни набули чинності. Після перезавантаження комп’ютера клацніть правою кнопкою миші на робочому столі, і ви побачите Інструмент діагностики DirectX у контекстному меню.

Швидко запустіть засіб діагностики DirectX
Це були всі робочі методи доступу до засобу діагностики DirectX у Windows 11. Дайте нам знати, який із наведених вище методів вам подобається найбільше. Також не соромтеся поділитися будь-яким іншим способом запуску засобу діагностики DirectX у Windows.
Востаннє оновлено 18 квітня 2023 р
Стаття вище може містити партнерські посилання, які допомагають підтримувати Guiding Tech. Однак це не впливає на нашу редакційну чесність. Вміст залишається неупередженим і автентичним.