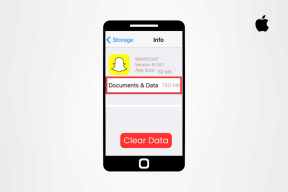Як перетворити диск GPT на диск MBR у Windows 10
Різне / / November 28, 2021
MBR означає головний завантажувальний запис, який використовує стандартну таблицю розділів BIOS. На відміну від цього, GPT означає таблицю розділів GUID, яка була представлена як частина уніфікованого розширюваного інтерфейсу мікропрограмного забезпечення (UEFI). Незважаючи на те, що GPT вважається кращим за MBR через обмеження MBR, тобто він не може підтримувати розмір диска більше 2 ТБ, ви не можете створити більше 4 розділів на диску MBR тощо.

Тепер старі операційні системи все ще підтримують стиль розділів MBR, і, швидше за все, якщо ви використовуєте стару систему, у вашій системі вже є розділ MBR Disk. Крім того, якщо ви хочете використовувати 32-розрядну Windows, вона не працюватиме з GPT Disk, і в цьому випадку вам потрібно перетворити ваш диск з GPT на MBR. У будь-якому випадку, не втрачаючи часу, давайте подивимося, як перетворити диск GPT на диск MBR у Windows 10 за допомогою наведеного нижче посібника.
Зміст
- Як перетворити диск GPT на диск MBR у Windows 10
- Спосіб 1: перетворення диска GPT на диск MBR у Diskpart [втрата даних]
- Спосіб 2. Перетворення диска GPT на диск MBR у службі керування дисками [втрата даних]
- Спосіб 3. Перетворіть диск GPT на диск MBR за допомогою майстра розділів MiniTool [без втрати даних]
- Спосіб 4. Перетворення диска GPT на диск MBR за допомогою EaseUS Partition Master [без втрати даних]
Як перетворити диск GPT на диск MBR у Windows 10
Обов'язково створити точку відновлення на випадок, якщо щось піде не так.
Спосіб 1: перетворення диска GPT на диск MBR у Diskpart [втрата даних]
1. Відкрийте командний рядок. Користувач може виконати цей крок за допомогою пошуку «cmd» а потім натисніть Enter.

2. Тип Diskpart і натисніть Enter, щоб відкрити утиліту Diskpart.

3. Тепер введіть таку команду одну за одною та натисніть Enter після кожної:
диск зі списком (запишіть номер диска, який ви хочете перетворити з GPT в MBR)
виберіть диск № (замініть # номером, який ви записали вище)
clean (виконання команди clean видалить усі розділи або томи на диску)
конвертувати мбр
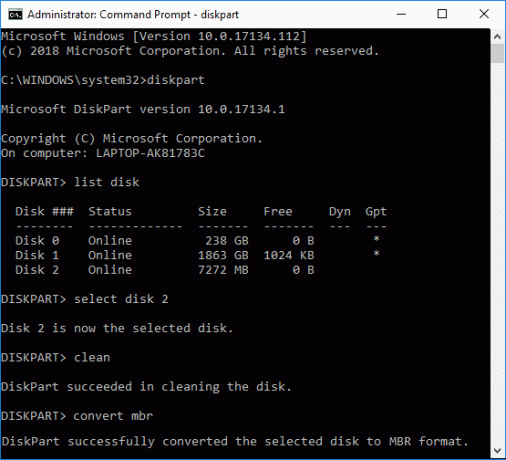
4. "конвертувати мбр” перетворить порожній базовий диск за допомогою Стиль розділів у таблицю розділів GUID (GPT). базовий диск зі стилем розділу Master Boot Record (MBR).
5. Тепер вам потрібно створити a Новий простий том на нерозподіленому диску MBR.
Це Як перетворити диск GPT на диск MBR у Windows 10 без допомоги сторонніх інструментів.
Спосіб 2. Перетворення диска GPT на диск MBR у службі керування дисками [втрата даних]
1. Натисніть клавішу Windows + R, а потім введіть diskmgmt.msc і натисніть Enter, щоб відкрити Управління дисками.

2. У розділі «Керування дисками» виберіть диск, який потрібно конвертувати, а потім переконайтеся, що клацніть правою кнопкою миші на кожному з його розділів і виберіть ВидалитиРозділ або Видалити том. Робіть це до тих пір, поки на потрібному диску не залишиться лише нерозподілене місце.

Примітка: Ви конвертуєте диск GPT в MBR, лише якщо на диску немає розділів або томів.
3. Далі клацніть правою кнопкою миші нерозподілене місце та виберіть «Конвертувати на диск MBR” варіант.

4. Після того, як диск перетворений у MBR, ви можете створити файл Новий простий том.
Спосіб 3. Перетворіть диск GPT на диск MBR за допомогою майстра розділів MiniTool [без втрати даних]
MiniTool Partition Wizard є платним інструментом, але ви можете використовувати MiniTool Partition Wizard Free Edition для перетворення диска з GPT в MBR.
1. Завантажте та встановіть MiniTool Partition Wizard Free Edition за цим посиланням.
2. Далі двічі клацніть програму MiniTool Partition Wizard, щоб запустити її, а потім натисніть на Запустіть програму.

3. З лівого боку натисніть «Перетворіть диск GPT на диск MBR” в розділі Конвертувати диск.

4. У правому вікні виберіть диск № (# — номер диска), який потім потрібно конвертувати натисніть кнопку Застосувати кнопку з меню.
5. Натисніть Так, щоб підтвердити, і майстер розділів MiniTool почне перетворювати ваш GPT-диск на диск MBR.
6. Після завершення відобразиться успішне повідомлення, натисніть кнопку OK, щоб закрити його.
7. Тепер ви можете закрити майстер розділів MiniTool і перезавантажити ПК.
Це Як перетворити диск GPT на диск MBR в Windows 10 без втрати даних за допомогою майстра розділів MiniTool.
Спосіб 4. Перетворення диска GPT на диск MBR за допомогою EaseUS Partition Master [без втрати даних]
1. Завантажте та встановіть Безкоштовна пробна версія EaseUS Partition Master за цим посиланням.
2. Двічі клацніть програму EaseUS Partition Master, щоб запустити її, а потім у меню зліва натисніть «Перетворіть GPT в MBR” в розділі Операції.

3. Виберіть номер диска (# є номером диска) для конвертації, а потім натисніть Застосувати кнопку з меню.
4. Натисніть Так, щоб підтвердити, і EaseUS Partition Master почне конвертувати ваш GPT-диск на диск MBR.
5. Після завершення відобразиться повідомлення про успішне виконання, натисніть кнопку Ok, щоб закрити його.
Рекомендовано:
- Перетворіть MBR на GPT диск без втрати даних у Windows 10
- Увімкнути або вимкнути обмеження дискової квоти в Windows 10
- Як використовувати очищення диска в Windows 10
- Увімкнути або вимкнути дискові квоти в Windows 10
Це ви успішно вивчили Як перетворити диск GPT на диск MBR у Windows 10 але якщо у вас все ще є запитання щодо цього підручника, не соромтеся задавати їх у розділі коментарів.