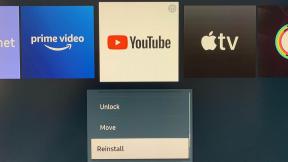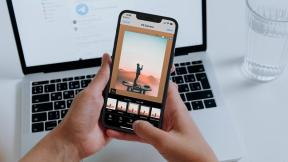5 найкращих способів знайти ідентифікатор процесу програми в Windows 11
Різне / / April 26, 2023
Операційна система Windows має кілька активних процесів і служб, які запускаються після завантаження системи. Деякі основні системні процеси запускаються автоматично, а інші створюються під час запуску програм. Кожен процес має ID процесу (PID) як унікальний ідентифікаційний номер.
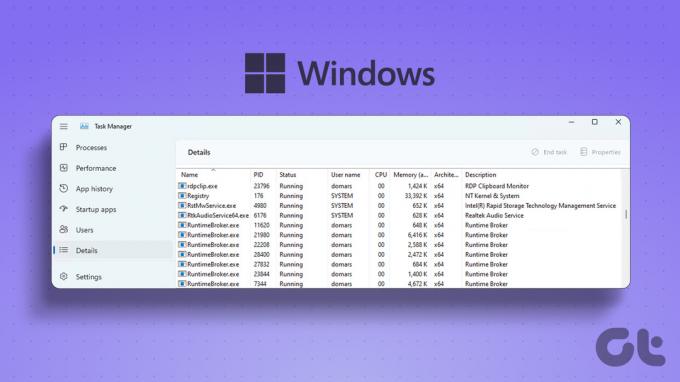
Ви можете використовувати PID для ідентифікації правильного підпроцесу або використовувати його для налагодження, якщо він є виснаження системних ресурсів або поводитися вибагливо. Ось декілька способів знайти ідентифікатор процесу програми у вашій системі.
1. Використання диспетчера завдань
Диспетчер завдань пропонує графічний інтерфейс користувача для відображення інформації про процеси та системні служби. Остання версія диспетчера завдань для Windows 11 додала функцію пошуку. Таким чином, пошук активних процесів за їх іменами або ID процесу стає легшим. Ось як:
1. Клацніть правою кнопкою миші кнопку «Пуск», щоб відкрити меню досвідченого користувача. Клацніть у меню опцію «Диспетчер завдань».

2. Перейдіть до меню зліва та натисніть вкладку «Деталі».

3. Ви побачите, що поруч із ім’ям процесу з’явиться стовпець «Ідентифікатор процесу». Ви можете перевірити та скопіювати ідентифікатор процесу.

4. Крім того, ви можете побачити PID на вкладці «Процеси». Диспетчер завдань за замовчуванням не відображає ідентифікатор процесу. Отже, ви повинні додати стовпець PID на вкладці «Процеси».
5. Клацніть правою кнопкою миші будь-який стовпець на вкладці «Процес» і виберіть у контекстному меню параметр «PID».

6. Тепер ви можете побачити відповідний PID кожного процесу.

2. Використання монітора ресурсів
Монітор ресурсів Windows пропонує детальний перегляд системних ресурсів, які використовуються. Ви можете отримати детальну інформацію про модулі, на які покладається активний процес для належної роботи. Він також представляє графічне уявлення про споживання ресурсів системне обладнання (ЦП, пам'ять, диск і мережа). Але ви також можете знайти PID будь-якого процесу в цій утиліті. Ось як:
1. Натисніть клавішу Windows, щоб відкрити меню «Пуск», введіть resmon.exeі натисніть Enter.

2. У вікні «Диспетчер ресурсів» клацніть вкладку «Пам’ять».

Розділ «Пам’ять» покаже всі запущені процеси з відповідними PID. Але ви не можете скопіювати PID безпосередньо зі стовпця.
3. Використання командного рядка
Любителі терміналів можуть переглянути PID процесу за допомогою командного рядка. За замовчуванням командний рядок відкривається в a Програма терміналу вікно. Повторіть наступні дії:
1. Клацніть правою кнопкою миші кнопку «Пуск», щоб запустити меню досвідченого користувача. Натисніть опцію «Термінал» зі списку.

2. Введіть наступну команду та натисніть Enter, щоб отримати список усіх активних процесів із їхніми PID:
Список завдань
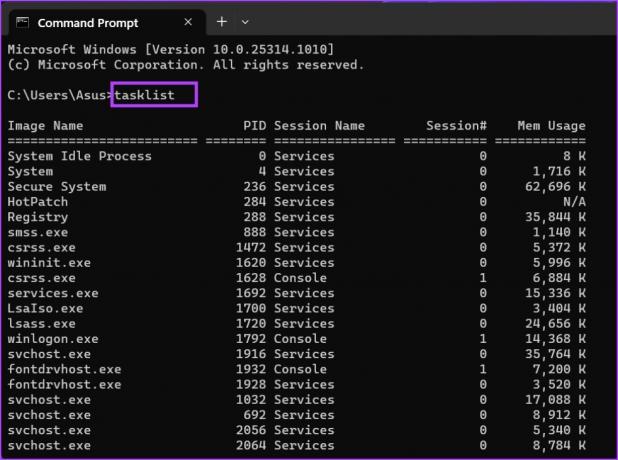
3. Вихід команди tasklist може бути важко читати та переміщатися у вікні терміналу. Отже, ви можете скопіювати результати в текстовий файл для зручності використання. Введіть таку команду у вікні командного рядка та натисніть Enter:
Список завдань > D:\PIDfile.txt
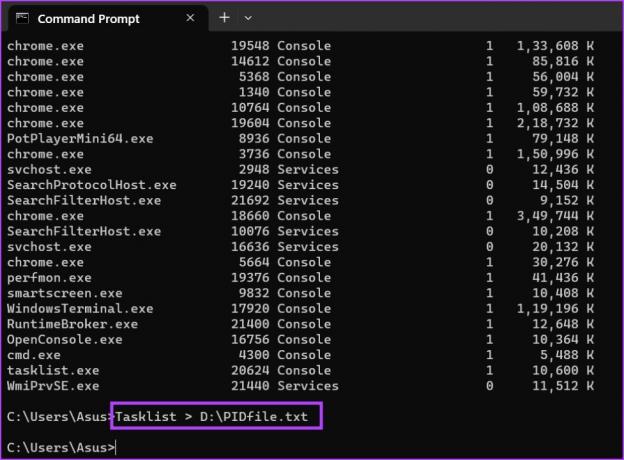
4. Наведена вище команда збереже всі вихідні записи команди tasklist у текстовий файл під назвою PIDfile.
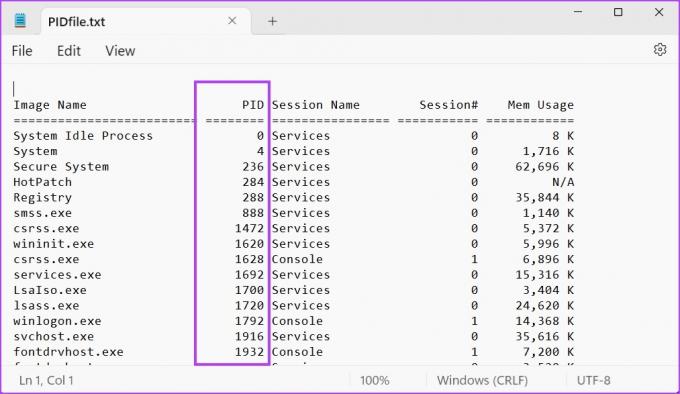
4. Використання PowerShell
Подібно до командного рядка, ви можете використовувати командлет PowerShell, щоб отримати список запущених процесів вашої системи. Ви можете відобразити всі процеси, їхні відповідні ідентифікатори процесів та інші доступні параметри. Ось як:
1. Натисніть клавішу Windows, щоб відкрити меню «Пуск», введіть PowerShell, і натисніть Enter, щоб запустити інструмент.

2. PowerShell відкриється у вікні програми Terminal. Введіть наступну команду та натисніть клавішу Enter, щоб створити список запущених процесів та їхні ідентифікатори PID:
Get-Process | Format-Table -Property ProcessName, Id
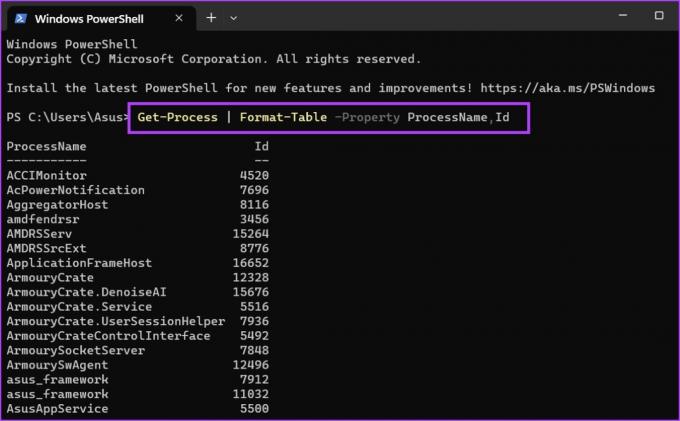
3. Ми навмисно обмежили вихід двома стовпцями. Стає простіше переглядати PID та імена. Але якщо вам все ще важко орієнтуватися у вікні терміналу, ви можете скопіювати результат команди Get-Process у файл CSV. Введіть таку команду та натисніть Enter:
Get-Process | Format-Table -Property ProcessName, Id > D:\q.csv

4. Ви можете скористатися Провідником файлів, щоб знайти щойно створений файл CSV на диску D. Відкрийте його в Excel, щоб переглянути та знайти певний PID.

5. Використання інструменту третьої сторони
Вбудований диспетчер завдань може здатися трохи неадекватним для досвідчених користувачів. Отже, ви можете використовувати сторонній інструмент, наприклад Провідник процесів або Process Lasso, щоб перевірити PID будь-якого процесу. Але Process Lasso може зробити набагато більше, ніж просто перерахувати статистику системи. Ви можете використовувати його для покращення продуктивності системи, повного контролю над процесами та реєстрації всіх цих даних. Ось як перевірити PID за допомогою Process Lasso:
1. Завантажте та встановіть програму Process Lasso у вашій системі.
Завантажити Process Lasso
2. Запустіть програму та натисніть опцію «Перегляд». Зніміть прапорці «Показати графік» і «Деревоподібний вигляд» у меню «Перегляд».
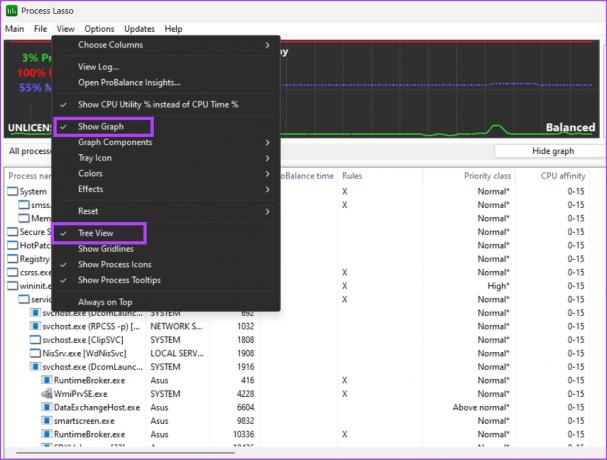
3. Ви можете побачити всі процеси, їхні ідентифікатори процесів і багато інформації, пов’язаної з процесом, включно з його розташуванням, в одному вікні. Не потрібно перемикати вкладки.

Швидко знайдіть PID
Windows призначає PID кожному запущеному процесу. Жодні процеси не можуть мати однаковий PID. PID є тимчасовим, і ваш комп’ютер призначатиме нове десяткове значення кожного разу, коли ви закриваєте та перезапускаєте будь-яку програму.
Востаннє оновлено 12 квітня 2023 р
Стаття вище може містити партнерські посилання, які допомагають підтримувати Guiding Tech. Однак це не впливає на нашу редакційну чесність. Вміст залишається неупередженим і автентичним.
Написано
Абхішек Мішра
Абхішек дотримувався операційної системи Windows відтоді, як купив Lenovo G570. Незважаючи на те, що це очевидно, він любить писати про Windows та Android, дві найпоширеніші, але захоплюючі операційні системи, доступні людству. Коли він не пише допис, він любить пити OnePiece і все, що пропонує Netflix.