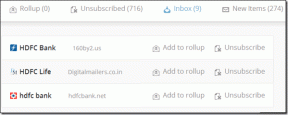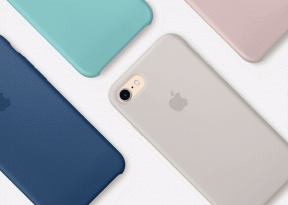Як змінити розташування знімка екрана в Windows 11
Різне / / April 27, 2023
Microsoft Windows пропонує зручну клавішу знімка екрана прямо на клавіатурі. Просто натисніть кнопку Prt Sc і зробіть знімок екрана. Розташування за замовчуванням установлено в папці «Знімки екрана» в OneDrive у Windows. Це працює для тих, хто синхронізує кожен знімок екрана зі сховищем OneDrive. На щастя, ви можете змінити розташування знімка екрана на іншу папку в Windows 11.

Windows також зберігає знімок екрана в папці «Зображення», яка автоматично синхронізується з обліковим записом OneDrive. Ось як ви можете змінити розташування знімка екрана та зберегти його лише на своєму комп’ютері.
Змініть розташування знімка екрана в Windows 11
Ви можете змінити місце зберігання знімків екрана на Документи або будь-яку іншу папку, щоб зберегти їх під рукою. Щоб внести зміни, виконайте наведені нижче дії.
Крок 1: Натисніть клавіші Windows + E, щоб відкрити Провідник.
Крок 2: Виберіть «Цей ПК» на лівій бічній панелі.
крок 3: Двічі клацніть папку Pictures на правій панелі. Якщо ви бачите піктограму хмари поруч із папками «Зображення», це означає, що знімки екрана автоматично синхронізуються з обліковим записом OneDrive.
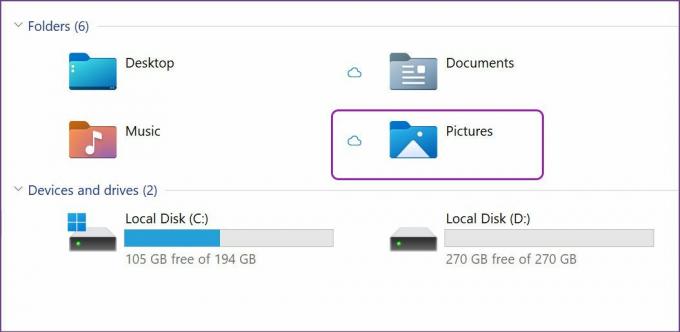
крок 4: Знайдіть у списку папку Screenshots і клацніть її правою кнопкою миші.

крок 5: Виберіть «Властивості» в контекстному меню або скористайтеся клавішами Alt + Enter.

Крок 6: Виберіть вкладку Розташування вгорі.

Крок 7: Виберіть «Перемістити», і відкриється місце розташування знімка екрана за замовчуванням у Windows 11.

Крок 8: Виберіть нову папку або диск як нове місце для збереження знімків екрана.
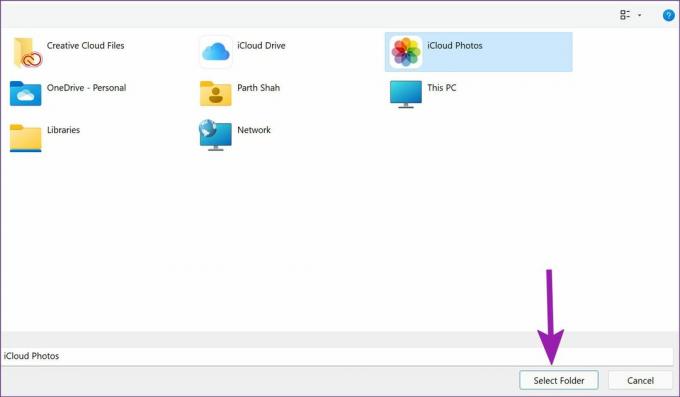
Windows 11 запитає, чи бажаєте ви перемістити всі файли зі старого розташування до нового. Ви можете пропустити його або натиснути «Так», щоб перемістити всі попередні знімки екрана до нової папки.

Якщо у вас є налаштувати Google Drive або iCloud на ПК з Windows 11, ви можете вибрати одну з їхніх папок і синхронізувати знімки екрана безпосередньо з бажаною службою хмарного зберігання.
Змініть розташування знімка екрана за допомогою інструмента Snipping Tool
Snipping Tool — це ще один зручний спосіб захопити екран у Windows 11. За допомогою клавіші Prt Sc ви знімаєте весь екран, включаючи панель завдань, годинник і навіть панель меню програми. Більшість користувачів скоріше вибирають Snipping Tool, щоб захопити певну частину екрана.
Однак ти Інструмент вирізання не відразу збереже знімок екрана в папку. Він просто скопіює знімок екрана та запропонує спливаюче вікно, щоб додати будь-яку анотацію.
Крок 1: Щоразу, коли ви хочете зробити знімок екрана, скористайтеся клавішами Windows + Shift + S і перевірте, чи працює інструмент Snipping Tool.
Крок 2: Зробіть знімок екрана, і в центрі сповіщень з’явиться спливаюче вікно. І коли ви натискаєте на нього, на великому екрані відкривається Snipping Tool.
крок 3: Щоб внести зміни, використовуйте маркер, ручку, інструмент для кадрування та лінійку. Натисніть значок «Зберегти» у верхньому правому куті або скористайтеся клавішами Windows + S, щоб зберегти знімок екрана.

крок 4: Інструмент Snipping Tool попросить вас вибрати папку для збереження знімка екрана. Після того, як ви виберете відповідну папку, програма Snipping Tool запам’ятає розташування та використає його для збереження всіх скріншотів у майбутньому.
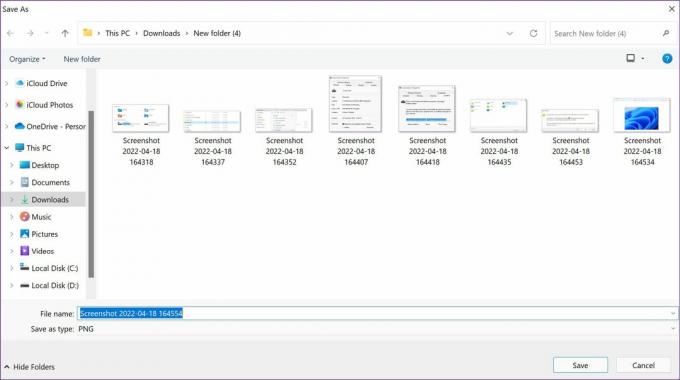
Тому наступного разу, коли ви натиснете клавіші Windows + S у меню редагування, Snipping Tool запитає місце для збереження та запам’ятає папку.
Повернути розташування знімка екрана до значення за замовчуванням
Якщо ви передумали та бажаєте скасувати зміни, щоб зберегти знімки екрана в оригінальній папці «Зображення», ви можете легко зробити це з файлового менеджера.
Крок 1: Натисніть клавішу Windows + E, щоб відкрити Провідник файлів у Windows 11.
Крок 2: Виберіть поточну папку, яку ви використовуєте для збереження знімків екрана.
крок 3: Клацніть правою кнопкою миші папку «Знімок екрана» та виберіть «Властивості».

крок 4: Перейдіть на вкладку Розташування.

крок 5: Виберіть кнопку Відновити за замовчуванням. Однак, якщо ви видалили попередню папку Pictures > Screenshots, система попросить її створити.

Крок 6: Натисніть Так, і ви зможете перемістити всі знімки екрана з існуючої папки до папки за замовчуванням.
Крок 7: Підтвердьте своє рішення та поверніться до вихідної папки, щоб зберегти знімки екрана в Windows 11.
Бонусна порада: звільніть місце в папці зі знімками екрана
Якщо ви використовуєте OneDrive для збереження знімків екрана, це швидко заповнить місце на вашому комп’ютері та в OneDrive. У вас є можливість звільнити місце на комп’ютері, якщо ви хочете зберегти копію онлайн.
Крок 1: Відкрийте Диспетчер файлів, натиснувши клавішу Windows + E, і перейдіть до OneDrive, щоб відкрити папку «Зображення» на основному диску, як показано вище.
Крок 2: Знайдіть папку Screenshots і клацніть її правою кнопкою миші.

крок 3: Виберіть опцію «Звільнити місце», і система видалить усі збережені знімки екрана з локального сховища.

Дотримуйтеся цього, лише якщо у вас закінчується вільний простір на вашому ПК з Windows 11.
Стильне керування знімками екрана в Windows 11
Розташування знімка екрана за замовчуванням у папці «Зображення» OneDrive може бути не для всіх. Особливо для тих, хто не користується хмарним рішенням Microsoft для зберігання даних. Виконайте наведені вище кроки та змініть розташування знімка екрана в Windows 11 без проблем.
Востаннє оновлено 18 квітня 2022 р
Стаття вище може містити партнерські посилання, які допомагають підтримувати Guiding Tech. Однак це не впливає на нашу редакційну чесність. Вміст залишається неупередженим і автентичним.
Написано
Парт Шах
Парт раніше працював на EOTO.tech, висвітлюючи технічні новини. Зараз він працює фрілансером у Guiding Tech, пише про порівняння додатків, навчальні посібники, поради та підказки щодо програмного забезпечення та глибоко занурюється в платформи iOS, Android, macOS і Windows.