9 найкращих виправлень, коли камера Mac не працює в Google Meet
Різне / / April 27, 2023
Google Meet — чудова альтернатива FaceTime на вашому Mac, особливо для спілкування з професійними контактами. Ви також можете змінити фон у Google Meet щоб зробити його розмитим або додати зображення, що відображає ідентичність вашої компанії. Просто увімкніть камеру Mac і почніть розмову.

Але для деяких користувачів цей звичайний процес складніший, оскільки їхня камера Mac перестає працювати, коли вони готові розпочати виклик Google Meet. Якщо ви також зіткнулися з цією проблемою, ось кілька рішень, як виправити камеру Mac, яка не працює в Google Meet.
1. Перевірте доступ до веб-камери для браузера
Перш за все, веб-переглядачу, якому ви віддаєте перевагу, потрібен доступ до веб-камери вашого Mac, щоб він працював під час викликів Google Meet. Ось як перевірити те саме.
Крок 1: Натисніть комбінацію клавіш Command + пробіл, щоб відкрити Spotlight Search, введіть Системні налаштування, і натисніть Return.

Крок 2: Прокрутіть униз і натисніть Конфіденційність і безпека на лівій бічній панелі.

крок 3: Прокрутіть униз і натисніть «Камера».

крок 4: Натисніть перемикач поруч із веб-переглядачем, щоб увімкнути доступ до веб-камери.

крок 5: Закрийте налаштування та відкрийте Google Meet у веб-переглядачі, щоб перевірити, чи проблему вирішено.
2. Перевірте Джерело камери в Google Meet
Ви можете перевірити джерело камери в Google Meet, незважаючи на те, що для веб-переглядача ввімкнено доступ до веб-камери. Можливо, веб-камеру вашого Mac не вибрано для відеодзвінків.
Крок 1: Відкрийте веб-сайт Google Meet у веб-переглядачі на комп’ютері.
Відвідайте Google Meet
Крок 2: Увійшовши у свій обліковий запис, натисніть значок «Налаштування» у верхньому правому куті.

крок 3: Натисніть Відео в меню ліворуч.

крок 4: Натисніть спадне меню, щоб вибрати FaceTime HD Camera як джерело.

крок 5: Після цього закрийте вікно та перевірте, чи проблему вирішено.
3. Перевірте підключення до Інтернету
Якщо ваш відеоканал залишається розмитим під час виклику Google Meet, вам потрібно це зробити перевірити швидкість інтернету. Під’єднайте свій Mac до мережі Wi-Fi із потужним інтернет-з’єднанням, в ідеалі – діапазон частот 5 ГГц, якщо у вас є дводіапазонний маршрутизатор. Якщо ви використовуєте свій iPhone як точку доступу, ви можете ввімкнути 5G, якщо ваш оператор підтримує це.
4. Перевірте дозволи веб-браузера
Щоразу, коли ви починаєте виклик Google Meet у своєму браузері, вам потрібно буде надати доступ до камери та мікрофона на вашому Mac. Іноді ви можете пропустити цей крок або закрити вкладку, не надавши ці дозволи. Отже, якщо ви зіткнулися з такою ж проблемою, радимо перевірити дозволи веб-переглядача.
Перевірте в Google Chrome
Крок 1: Натисніть комбінацію клавіш Command + пробіл, щоб відкрити Spotlight Search, введіть Chrome, і натисніть Return.

Крок 2: Відкрийте веб-сайт Google Meet на вкладці Google Chrome.
Відвідайте Google Meet
крок 3: Натисніть значок замка в адресному рядку.

крок 4: Натисніть перемикач поруч із опцією «Камера», щоб увімкнути її.

крок 5: Закрийте меню та перевірте, чи проблему вирішено.
Насилу донести свій голос. Зверніться до нашого посібника, коли ви Мікрофон не працює в Google Meet на вашому Mac.
Перевірте в Safari
Крок 1: Натисніть комбінацію клавіш Command + пробіл, щоб відкрити Spotlight Search, введіть Сафаріі натисніть Return.

Крок 2: Відкрийте веб-сайт Google Meet на вкладці в Safari.
Відвідайте Google Meet
крок 3: Натисніть меню Safari у верхньому лівому куті панелі меню та виберіть «Налаштування».

крок 4: Перейдіть на вкладку Веб-сайти.

крок 5: Натисніть Камера в меню ліворуч.

Крок 6: Натисніть спадне меню біля meet.google.com.

Крок 7: Виберіть Дозволити.

Крок 8: Закрийте вікно та перевірте, чи проблему вирішено.
Перевірте у Firefox
Крок 1: натисніть комбінацію клавіш Command + пробіл, щоб відкрити Spotlight Search, введіть Firefoxі натисніть Return.

Крок 2: Натисніть піктограму меню гамбургера у верхньому правому куті та виберіть у контекстному меню «Налаштування».

крок 3: Натисніть Конфіденційність і безпека в меню ліворуч.

крок 4: Прокрутіть униз і натисніть «Налаштування» поруч із «Камера».
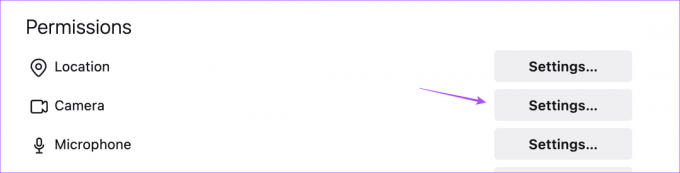
крок 5: Тип meet.google.com у панелі пошуку.
Крок 6: Виберіть результат пошуку та виберіть Дозволити зі спадного меню.
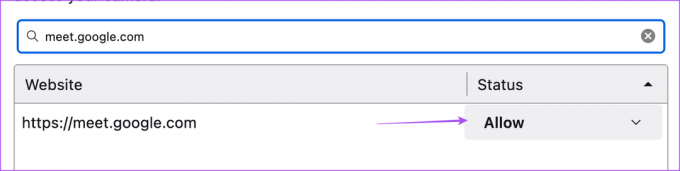
Крок 7: Натисніть «Зберегти зміни» внизу праворуч.

Крок 8: Відкрийте Google Meet у новій вкладці та перевірте, чи проблему вирішено.
Відвідайте Google Meet
5. Увімкнути апаратне прискорення
Апаратне прискорення дозволяє вашому веб-переглядачу використовувати графічний процесор замість центрального процесора для інтенсивних графічних завдань, зокрема для відеодзвінків у Google Meet. Отже, якщо Google Meet не може виявити вашу камеру Mac, вам потрібно буде ввімкнути апаратне прискорення для вашого браузера.
Гугл хром
Крок 1: Натисніть комбінацію клавіш Command + пробіл, щоб відкрити Spotlight Search, введіть Chrome, і натисніть Return.

Крок 2: Натисніть три вертикальні крапки у верхньому правому куті та виберіть Налаштування.

крок 3: У меню ліворуч натисніть «Система».

крок 4: Натисніть перемикач поруч із «Використовувати апаратне прискорення, коли доступно», щоб увімкнути його.

крок 5: Перезапустіть браузер і перевірте, чи проблему вирішено.
Сафарі
Апаратне прискорення ввімкнено за замовчуванням у Safari на macOS Catalina 10.15 і новіших версіях. Якщо ваш Mac працює на старішій версії, ось як увімкнути цю функцію.
Крок 1: натисніть комбінацію клавіш Command + пробіл, щоб відкрити Spotlight Search, введіть Сафаріі натисніть Return.

Крок 2: Натисніть Safari у верхньому лівому куті та виберіть Налаштування.

крок 3: Перейдіть на вкладку Додатково.

крок 4: Щоб увімкнути цю функцію, натисніть перемикач біля пункту «Використовувати апаратне прискорення».
крок 5: Закрийте налаштування та перевірте, чи проблему вирішено.
Firefox
Крок 1: натисніть комбінацію клавіш Command + пробіл, щоб відкрити Spotlight Search, введіть Firefoxі натисніть Return.

Крок 2: Натисніть піктограму меню гамбургера у верхньому правому куті та виберіть у контекстному меню «Налаштування».

крок 3: Прокрутіть униз і ввімкніть «Використовувати апаратне прискорення, коли це доступно».

крок 4: Відкрийте Google Meet у новій вкладці та перевірте, чи проблему вирішено.
6. Скидання SMC для Mac на базі Intel
Якщо ви використовуєте Mac із процесором Intel, ви можете спробувати вирішити проблему, скинувши SMC (контролер керування системою). Це мікросхема, яка контролює та зберігає важливі деталі різних апаратних функцій вашого Mac. Одним з них є регулювання вбудованої камери. Ви можете прочитати нашу публікацію, щоб дізнатися про це як скинути SMC на вашому Mac. Для комп’ютерів Mac із мікросхемами серії M простий перезапуск дорівнює скиданню SMC.
7. Оновіть свій браузер
У поточній версії веб-переглядача може бути помилка або збій. Тому ми пропонуємо вам оновити відповідний веб-переглядач, якщо ви все ще стикаєтеся з тією самою проблемою.
Оновіть Chrome
Крок 1: натисніть комбінацію клавіш Command + пробіл, щоб відкрити Spotlight Search, введіть Chromeі натисніть Return.

Крок 2: Натисніть три вертикальні крапки у верхньому правому куті та виберіть Довідка.

крок 3: Виберіть Про Google Chrome.

крок 4: Якщо доступна нова версія, завантажте та встановіть її.
крок 5: Після цього відкрийте Google Meet у новій вкладці та перевірте, чи проблему вирішено.
Оновити Safari
Щоб оновити Safari, потрібно встановити версію macOS.
Крок 1: натисніть комбінацію клавіш Command + пробіл, щоб відкрити Spotlight Search, введіть Перевірте наявність оновлення програмного забезпеченняі натисніть Return.

Крок 2: Якщо оновлення доступне, завантажте та встановіть його.
крок 3: Запустіть Safari та перевірте, чи проблему вирішено.

Оновіть Firefox
Крок 1: натисніть комбінацію клавіш Command + пробіл, щоб відкрити Spotlight Search, введіть Firefox, і натисніть Return.

Крок 2: Натисніть піктограму меню гамбургера у верхньому правому куті та виберіть у контекстному меню «Налаштування».

крок 3: Прокрутіть униз і натисніть Перевірити наявність оновлень.

крок 4: Якщо оновлення доступне, завантажте та встановіть його.
крок 5: Після цього відкрийте Google Meet і перевірте, чи проблему вирішено.
8. Перезапустіть вбудовану камеру за допомогою терміналу
Вбудована камера вашого Mac запускатиметься щоразу, коли ви перемикатиметеся на відео в Google Meet. Але якщо це не відбувається з вами, ви можете спробувати перезапустити вбудовану камеру за допомогою програми Terminal вручну. Ось як.
Крок 1: Натисніть комбінацію клавіш Command + пробіл, щоб відкрити Spotlight Search, введіть Терміналі натисніть Return.

Крок 2: У програмі Terminal введіть таку команду та натисніть Return:
sudo killall VDCAassitant

крок 3: Введіть свій пароль Mac і натисніть Return.

крок 4: Закрийте термінал і відкрийте Google Meet у своєму браузері, щоб перевірити, чи проблему вирішено.
9. Перевірте ідентифікатор камери та назву моделі в системному звіті
Якщо жодне зі згаданих вище рішень не спрацює, існує ймовірність пошкодження апаратного забезпечення вбудованої камери. Щоб перевірити це, ви можете перейти до меню системного звіту на вашому Mac.
Крок 1: Натисніть комбінацію клавіш Command + пробіл, щоб відкрити Spotlight Search, введіть Інформація про систему, і натисніть Return.

Крок 2: У меню ліворуч виберіть Камера.

На екрані з’явиться ідентифікатор моделі та унікальний ідентифікатор вашої вбудованої камери.

Якщо цього не відбувається, камера вашого Mac пошкоджена або недоступна. Радимо відвідати найближчий Apple Store, щоб отримати його відремонтувати. І якщо вам потрібно ввімкнути відео в Google Meet, ви можете використовуйте свій iPhone як веб-камеру на вашому Mac.
Відеодзвінки в Google Meet
Ці рішення допоможуть вам відвідувати відеодзвінки в Google Meet на вашому Mac. Ви також можете прочитати нашу публікацію, щоб дізнатися про найкращі веб-камери для вашого Mac.



