Виправте, що ви офлайн. Перевірте помилку підключення на YouTube – TechCult
Різне / / April 28, 2023
Ніхто не любить перешкод у вигляді технічної проблеми під час перегляду відео на YouTube. Але технічні проблеми можуть виникнути будь-коли. Якщо ви перебуваєте в режимі офлайн, перевірте помилку підключення на YouTube, ви перебуваєте на правильній веб-сторінці тому що в цій статті ви дізнаєтеся, чому YouTube каже перевірити з’єднання в автономному режимі та як це зробити усунути несправність.

Зміст
Як виправити, що ви офлайн Перевірте помилку підключення на YouTube
У цій статті ми розповімо вам, як вирішити проблему YouTube you are offline. Тож продовжуйте читати, щоб дізнатися про методи, які допоможуть вам виправити помилку офлайн-перевірки з’єднання на YouTube.
Швидка відповідь
Спробуйте вирішити проблеми з підключенням до мережі, виконавши наведені нижче дії.
1. Переключіться на мережу Wi-Fi, якщо стільниковий зв’язок із даними поганий.
2. Вимкнути сервер VPN.
3. Перезапустіть маршрутизатор Wi-Fi, щоб уникнути будь-яких тимчасових помилок.
Чому на YouTube написано Offline Check Connection?
Причиною обговорюваної проблеми може бути кілька факторів. Нижче наведено список деяких поширених причин:
- Проблема може виникнути через тимчасові збої у вашому пристрої.
- Коли сервери обговорюваної програми відчувають величезний трафік.
- Для роботи YouTube потрібен Інтернет. Таким чином, повільне або нестабільне підключення до Інтернету може завадити вам отримати доступ до вмісту.
- Ще одна можлива відповідь на запитання, чому YouTube каже, що перевірка з’єднання в режимі офлайн – VPN.
- Смартфон, на якому ви запускаєте програму, не оновлюється.
- Використання застарілої версії обговорюваної програми може спричинити обговорювану проблему.
- Накопичення кешу та файлів cookie з часом може призвести до затримки підключення до Інтернету.
Спосіб 1: Вимкніть режим польоту
Якщо ви використовуєте мобільні дані на своєму смартфоні, а на вашому пристрої ввімкнено режим польоту, телефон не зможе підключитися до стільникових мереж. І через це ви можете зіткнутися з помилкою перевірки з’єднання в режимі офлайн на YouTube. Тому вимкніть режим польоту, щоб вирішити проблему. Ми надали вам кроки, які навчать вас, як вимкнути режим польоту:
Примітка: Оскільки смартфони не мають однакових параметрів налаштувань, і вони відрізняються від виробника до виробника, переконайтеся, що налаштування правильні, перш ніж змінювати будь-які. Ці кроки були виконані на Samsung Galaxy S21 5G.
1. Спочатку запустіть Налаштування на вашому смартфоні.
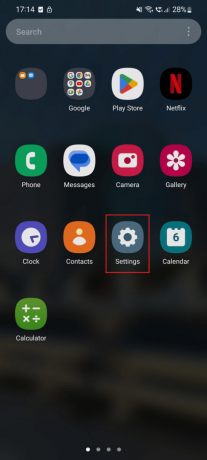
2. Тепер торкніться Зв'язки.

3. Вимкнути Режим польоту.

Читайте також: Чому HBO Max не працює на моєму телевізорі?
Спосіб 2. Зачекайте час роботи сервера YouTube
Інший можливий спосіб – перевірити сервери програми YouTube. Вам слід зачекати, поки програма знову підключиться до Інтернету, і використовувати її через деякий час, якщо сервери програм не працюють, мають трафік або їх було вимкнено через технічну проблему. Ви можете відвідати Даундетектор веб-сайт, щоб дізнатися про проблеми, які виникли в додатку за останні 24 години. Якщо відображається веб-сторінка Downdetector Звіти користувачів свідчать про відсутність поточних проблем на YouTube, ви повинні виконати наступний спосіб.

Читайте також:Повідомляється, що YouTube не працює протягом кількох годин, а користувачі стикаються з проблемами
Спосіб 3: Перезавантажте смартфон
Ви можете перезавантажити смартфон, оскільки це може вирішити тимчасові проблеми, що спричинили проблему. Щоб перезавантажити телефон Android, все, що вам потрібно зробити, це:
1. Натисніть Зменшити гучність і Кнопки живлення одночасно.
2. Далі торкніться Перезапустіть.

Спосіб 4. Усунення несправностей підключення до Інтернету
Ви перебуваєте в режимі офлайн. Перевірте, що помилка з’єднання на YouTube може статися через погане з’єднання з Інтернетом. Отже, вам слід вирішити проблеми, пов’язані з Інтернетом.
Варіант I: для мобільних даних
Мобільні дані можуть працювати погано з кількох причин. Однак вам потрібно виправити проблеми, якщо ви хочете дивитися відео в обговорюваному додатку. Вчити Як підвищити швидкість Інтернету на телефоні Android прочитайте наш посібник.

Варіант II: для Wi-Fi
Якщо ви використовуєте Wi-Fi, ви можете вимкнути маршрутизатор, виконавши наведені нижче дії.
Щоб увімкнути маршрутизатор, виконайте наведені нижче дії.
1. Спочатку від'єднайте кабель маршрутизатора від розетки плати живлення.

2. Потім почекайте приблизно 30-40 секунд.
3. Знову підключіть кабель маршрутизатора до розеткової плати, а потім увімкніть джерело живлення.
4. Далі знайдіть індикатори на маршрутизаторі та запустіть програму YouTube на телефоні Android. Якщо проблема не зникне, спробуйте наступний спосіб.
Читайте також: 12 виправлень для помилки YouTube 400 на Android
Спосіб 5. Примусово перезапустіть YouTube
Наступний можливий спосіб - примусовий перезапуск обговорюваної програми. Для цього вам потрібно примусово зупинити програму, а потім перезапустити її. Прочитайте кроки, щоб дізнатися, як примусово перезапустити обговорювану програму:
1. Торкніться Налаштування.

2. Далі торкніться програми.

3. Після цього прокрутіть вниз і торкніться YouTube.

4. Тут торкніться Примусова зупинка.

5. Тепер торкніться В ПОРЯДКУ.
6. Після цього відкрийте панель програм і запустіть YouTube додаток

Спосіб 6: Вимкніть VPN
VPN є ще одним фактором, який може сприяти обговорюваній проблемі. Під час використання YouTube на телефоні Android потрібно вимкнути VPN. Ви можете вимкнути VPN, виконавши наведені нижче дії.
1. Спочатку торкніться Налаштування.

2. Тепер торкніться Зв'язки.

3. Далі прокрутіть вниз і торкніться Більше налаштувань підключення.

4. Тут торкніться VPN.

5. Тепер виконайте вказівки на екрані телефону.
Якщо наведені вище способи не вирішують проблему з YouTube, що ви офлайн, скористайтеся наступним способом.
Спосіб 7: Оновіть мікропрограму
Вам слід оновити мікропрограму свого телефону Android, оскільки це може виправити помилку, яка спричиняє обговорювану проблему. Отже, виконайте наступні дії, щоб оновити програмне забезпечення свого смартфона:
1. Запуск Налаштування на вашому смартфоні.

2. Потім проведіть пальцем униз і торкніться значка Оновлення програмного забезпечення.

3. Далі торкніться Завантажте та встановіть.

6. Тут торкніться Завантажити і дочекайтеся завершення оновлення.

Читайте також: 14 виправлень для не вдається ввійти на YouTube у Windows 10/11
Спосіб 8. Оновіть програму YouTube
Виконайте наведені нижче дії, щоб оновити YouTube програму на вашому смартфоні, щоб вирішити проблему YouTube, у якій ви працюєте в автономному режимі.
1. Відкрийте панель програм і запустіть Play Store.

2. У рядку пошуку введіть YouTube і торкніться того самого результату.

3А. Якщо для обговорюваного інструменту доступне незавершене оновлення, торкніться оновлення.
3B. Якщо показує ВІДЧИНЕНОвідповідну програму вже оновлено. Тому переходимо до наступного способу.
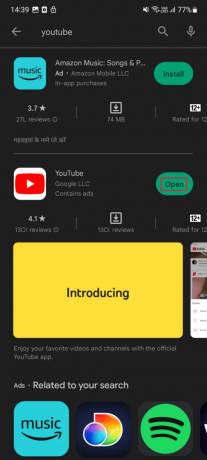
Спосіб 9. Очистіть кеш програми YouTube
Кеш-файли також можуть бути причиною обговорюваної проблеми. Тому вам потрібно видалити накопичені кеш-файли відповідної програми. Нижче наведено кроки, які допоможуть вам очистити кеш-файли YouTube. Тому, будь ласка, продовжуйте читати, щоб дізнатися про це.
1. Спочатку відкрийте Налаштування програму на вашому телефоні Android.

2. Після цього проведіть пальцем вниз і торкніться програми.

3. Тепер проведіть пальцем униз і торкніться YouTube.
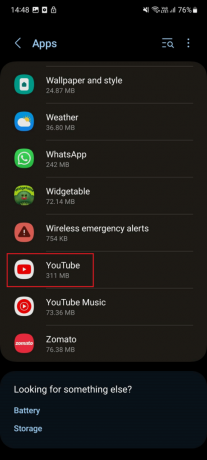
4. Далі в розділі «Інформація про програму» натисніть Зберігання.
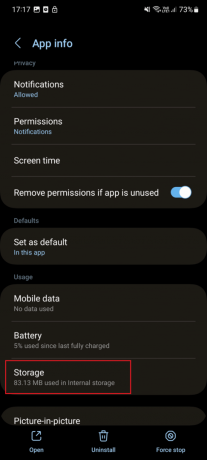
5. Нарешті торкніться Очистити кеш.
Рекомендовано:
- Як установити програмне забезпечення AI, наприклад ChatGPT, на ваш ПК
- Як часто оновлюється оцінка Snapchat?
- Як перейти кадр за кадром на YouTube
- Чи є GAC Family на YouTube TV?
Сподіваємося, ця стаття була корисною, і тепер ви знаєте, чому YouTube повідомляє, що перевірка з’єднання в автономному режимі відбувається, і як це виправити ви офлайн перевірте помилку підключення на YouTube. Якщо у вас є запитання, ви можете задати їх у розділі коментарів нижче. Ми будемо раді Вам допомогти. Ви також можете сказати нам, який метод спрацював для вас. Також повідомте нам, що ви хочете дізнатися далі.
Ілон є автором технічних питань у TechCult. Він пише практичні посібники вже близько 6 років і охопив багато тем. Він любить висвітлювати теми, пов’язані з Windows, Android, а також останні хитрощі та поради.



