Як використовувати відновлення системи в Windows 10
Різне / / November 28, 2021
Іноді інстальована програма або драйвер створює неочікувану помилку у вашій системі або спричиняє непередбачувану поведінку Windows. Зазвичай видалення програми або драйвера допомагає усунути проблему, але якщо це не вирішує проблему, ви можете спробувати відновити систему до більш ранньої дати, коли все працювало правильно за допомогою відновлення системи в Windows 10.

Відновлення системи використовує функцію під назвою захист системи щоб регулярно створювати та зберігати точки відновлення на вашому комп’ютері. Ці точки відновлення містять інформацію про параметри реєстру та іншу системну інформацію, яку використовує Windows.
Що таке відновлення системи?
Відновлення системи — це функція в Windows, вперше представлена в Windows XP, яка дозволяє користувачам відновлювати свої комп’ютери до попереднього стану без втрати будь-яких даних. Якщо будь-який файл або програмне забезпечення під час інсталяції створює проблему в Windows, можна використовувати відновлення системи. Щоразу, коли в Windows виникає проблема, форматування Windows не є рішенням. Відновлення системи позбавляє від клопоту з форматуванням Windows знову й знову, відновлюючи систему до попереднього стану без втрати даних та файлів.
Зміст
- Як використовувати відновлення системи в Windows 10
- Як створити точку відновлення системи
- Як виконати відновлення системи
- Відновлення системи в безпечному режимі
- Відновлення системи, коли пристрій не завантажується
Як використовувати відновлення системи в Windows 10
Як створити точку відновлення системи
Відновлення системи означає відкат вашої системи до старої конфігурації. Ця стара конфігурація залежить від користувача або автоматично. Щоб зробити відновлення системи специфічним для користувача, вам потрібно створити точку відновлення системи. Ця точка відновлення системи — це конфігурація, до якої ваша система повернеться, коли ви виконаєте відновлення системи.
Щоб створити а Точка відновлення системи у Windows 10 виконайте наведені нижче дії.
1. Натисніть клавіші Windows + S, щоб відкрити пошук, а потім введіть Створіть точку відновлення і натисніть на результат пошуку, що з’явився.

2. The Властивості системи з'явиться вікно. Під Налаштування захисту, натисніть на Налаштувати кнопку, щоб налаштувати параметри відновлення для диска.

3. Галочка Увімкніть захист системи у розділі відновлення налаштувань і виберіть Максимальне використання під час використання диска.

4. Під Вкладка Властивості системи натисніть на Створюйте кнопку.
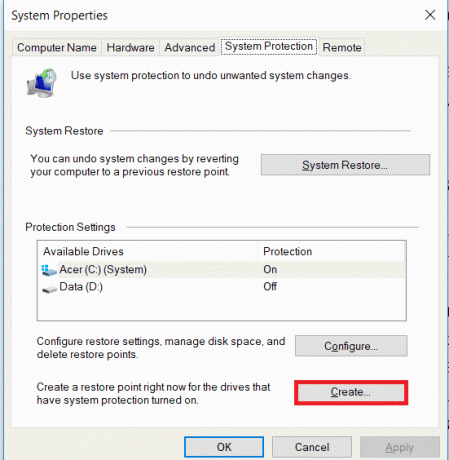
5. Введіть назва точки відновлення і натисніть Створюйте.

6. Через кілька хвилин буде створена точка відновлення.
Тепер цю точку відновлення, створену вами, можна використовувати в майбутньому для відновлення налаштувань системи до цього стану точки відновлення. У майбутньому, якщо виникне будь-яка проблема, ви можете відновіть вашу систему до цієї точки відновлення і всі зміни будуть повернені до цього моменту.
Як виконати відновлення системи
Тепер, коли ви створили точку відновлення системи або точку відновлення системи вже існує у вашій системі, ви можете легко відновити свій ПК до старої конфігурації за допомогою точок відновлення.
Читайте також:Як відновити пошкоджені системні файли в Windows 10
Використовувати Відновлення системи у Windows 10 виконайте наведені нижче дії.
1. У меню «Пуск» введіть пошук Панель управління. Натисніть Панель керування в результатах пошуку, щоб відкрити її.

2. Під Панель управління натисніть на Опція системи та безпеки.

3. Далі натисніть на система варіант.

4. Натисніть на Захист системи з верхнього лівого боку система вікно.

5. З'явиться вікно властивостей системи. Виберіть диск для якого ви хочете виконати System Perform під налаштування захисту потім натисніть на Відновлення системи.

6. А Відновлення системи з’явиться вікно, натисніть Далі.

7. З'явиться список точок відновлення системи. Виберіть найновішу точку відновлення системи зі списку, а потім натисніть Далі.

8. А діалогове вікно підтвердження з'явиться. Нарешті, натисніть на Закінчити.

9. Натисніть на Так коли повідомлення запитує як – Після запуску відновлення системи неможливо перервати.

Через деякий час процес завершиться. Пам’ятайте, що після процесу відновлення системи ви не можете його зупинити, і це займе деякий час, тому не панікуйте і не намагайтеся примусово скасувати процес.
Відновлення системи в безпечному режимі
Це можливо через серйозні проблеми Windows або конфлікт програмного забезпечення Відновлення системи не працюватиме і ваша система не зможе повернутися до потрібної точки відновлення. Щоб подолати цю проблему, вам потрібно запустити Windows у безпечному режимі. У безпечному режимі працює лише основна частина вікна, що означає, що будь-яке проблемне програмне забезпечення, програми, драйвери або налаштування буде вимкнено. Відновлення системи, виконане таким чином, зазвичай успішно.
Щоб отримати доступ до безпечного режиму та виконати відновлення системи в Windows 10, виконайте наведені нижче дії.
1. Запустіть Windows в Безпечний режим Використовуючи будь-який із перерахованих методівтут.
2. Система запуститься в безпечному режимі з кількома параметрами. Натисніть на Усунути неполадки варіант.
3. Під Усунути неполадки, Натисніть на Розширені опції.

4. Під Розширений варіантів буде шість варіантів, натисніть на Відновлення системи і розпочнеться процес відновлення системи.

5. Воно попросить Точка відновлення системи до якого ви хочете відновити Систему. Виберіть остання точка відновлення.

Відновлення системи, коли пристрій не завантажується
Можливо, пристрій не завантажується або Windows не запускається, як зазвичай. Отже, щоб виконати відновлення системи в цих умовах, виконайте такі дії:
1. Під час відкриття системи постійно натискайте кнопку F8 ключ, щоб ви могли ввести Меню завантаження.
2. Тепер ви побачите Усунути неполадки вікно і під ним натисніть на Розширені опції.

3. Натисніть на Відновлення системи варіант, а решта те саме, що було зазначено вище.

Хоча ми зосереджуємось на Windows 10, але ті самі кроки можуть допомогти вам перейти до відновлення системи в Windows 8.1 і Windows 7.
Хоча відновлення системи дійсно дуже корисно, слід пам’ятати про деякі речі, які мають справу з відновленням системи.
- Відновлення системи не захистить вашу систему від вірусів та інших шкідливих програм.
- Якщо ви створили якісь нові облікові записи користувачів після встановлення останньої точки відновлення, вони будуть стерті, але файли даних, створені користувачем, залишаться.
- Відновлення системи не служить меті резервного копіювання Windows.
Рекомендовано:
- Виправте помилку «Немає завантажувального пристрою» в Windows 10
- Виправте другий монітор, який не виявлено в Windows 10
Сподіваємося, скориставшись одним із перерахованих вище способів, ви зможете скористайтеся Відновленням системи в Windows 10. Але якщо у вас все ще є запитання або ви застрягли на якомусь етапі, не соромтеся звертатися в розділі коментарів.



