Виправлено, що прокручування миші не працює в Windows 10
Різне / / November 28, 2021
Виправити, що прокручування миші не працює в Windows 10: Якщо у вас виникли проблеми з прокручуванням миші, або якщо ви взагалі не можете змусити мишу працювати, тоді цей посібник для вас. Цей посібник також стосується, якщо ви не можете змінити налаштування миші, прокрутка надто повільна або занадто швидка, або ви отримуєте повідомлення про помилку «Деяка миша налаштування можуть не працювати, доки ви не підключите мишу Microsoft до порту USB на комп’ютері або не налаштуєте мишу Microsoft, яка використовує Bluetooth технології».

Головне питання полягає в тому, чому проблема виникає в прокрутці мишею? Ну, може бути ряд причин, наприклад застарілі або несумісні драйвери миші, проблеми з обладнанням, засмічення пилом, конфлікт із стороннім програмним забезпеченням, проблема з програмним забезпеченням IntelliPoint або драйверами тощо. Тож без зайвих витрат давайте подивимося, як виправити проблему прокручування миші, яка не працює у Windows 10, за допомогою наведеного нижче посібника.
Зміст
- Виправлено, що прокручування миші не працює в Windows 10
- Спосіб 1. Виконайте чисте завантаження
- Спосіб 2. Перевірте властивості миші
- Спосіб 3. Запустіть службу HID
- Спосіб 4: Оновіть драйвери миші
- Спосіб 5. Видаліть драйвери миші
- Спосіб 6. Повторно встановіть Synaptics
- Спосіб 7. Переконайтеся, що Windows оновлена
Виправлено, що прокручування миші не працює в Windows 10
Обов'язково створити точку відновлення на випадок, якщо щось піде не так.
Перш ніж використовувати наведені нижче методи, просто спробуйте деякі основні способи усунення несправностей, щоб побачити, чи зможете ви вирішити проблеми з прокручуванням мишею:
- Перезавантажте комп’ютер і перевірте ще раз.
- Підключіть мишу до іншого ПК і перевірте, чи працює вона чи ні.
- Якщо це USB-миша, спробуйте підключити її до іншого USB-порту.
- Якщо ви використовуєте бездротову мишу, не забудьте замінити батареї миші.
- Спробуйте перевірити прокручування мишею в іншій програмі, подивіться, чи не виникає проблема з прокручуванням у всій системі чи в певних програмах чи програмах.
Спосіб 1. Виконайте чисте завантаження
Іноді стороннє програмне забезпечення може конфліктувати з Windows і може спричинити затримку прокручування мишею. Щоб виправити, що прокрутка миші не працює в Windows 10, вам потрібно виконати чисте завантаження на комп’ютері та діагностуйте проблему крок за кроком.

Спосіб 2. Перевірте властивості миші
1. Натисніть клавішу Windows + R, а потім введіть main.cpl і натисніть Enter, щоб відкрити Властивості миші.

2. Перейдіть на вкладку «Колесо» та переконайтеся, що «Наступна кількість рядків за раз” встановлено на 5.

3. Натисніть Застосувати, а потім перейдіть до Налаштування пристрою або вкладка Touchpad Dell і натисніть на Налаштування.
4. Обов’язково натисніть За замовчуванням щоб повернутися до налаштувань за замовчуванням.

5. Далі перейдіть до Жести і обов’язково ввімкніть «Увімкнути вертикальну прокрутку” та “Увімкнути горизонтальну прокрутку.”
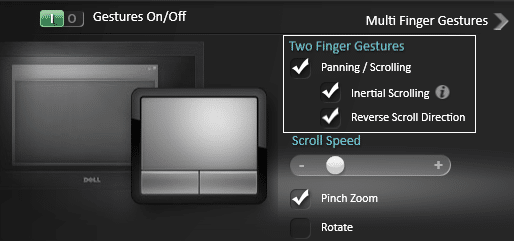
6. Натисніть Застосувати, а потім ОК.
7. Закрийте все та перезавантажте ПК. Подивіться, чи зможете ви Виправлено, що прокручування миші не працює в Windows 10.
Спосіб 3. Запустіть службу HID
1. Натисніть клавішу Windows + R, а потім введіть services.msc і натисніть Enter.

2.Знайди Пристрій людського інтерфейсу (HID) сервіс у списку та двічі клацніть на ньому, щоб відкрити його Властивості вікно.

3. Переконайтеся, що для типу запуску встановлено значення Автоматичний і якщо служба не працює, натисніть на Почніть.
4. Натисніть Застосувати, а потім ОК.
5. Перезавантажте комп’ютер, щоб зберегти зміни та перевірити, чи зможете ви вирішити проблеми з прокручуванням мишею.
Спосіб 4: Оновіть драйвери миші
1. Натисніть клавішу Windows + R, а потім введіть devmgmt.msc і натисніть Enter, щоб відкрити Диспетчер пристроїв.

2.Розгорнути Миші та інші вказівні пристрої а потім клацніть правою кнопкою миші на своєму пристрої та виберіть Оновити драйвер.

3. Спочатку виберіть «Автоматичний пошук оновленого програмного забезпечення драйверів” та дочекайтеся автоматичного встановлення останніх драйверів.

4. Якщо наведене вище не вдається вирішити проблему, виконайте наведені вище дії, але цього разу на екрані оновлення драйвера виберіть «Перегляньте на моєму комп’ютері програмне забезпечення для драйверів.“

5. Далі виберіть «Дозвольте мені вибрати зі списку доступних драйверів на моєму комп’ютері.“

6. Виберіть відповідний драйвер і натисніть Далі, щоб встановити його.
7. Перезавантажте ПК, щоб зберегти зміни.
8. Якщо ви все ще стикаєтеся з проблемою, на сторінці вибору драйвера виберіть «Миша, сумісна з PS/2” і натисніть Далі.

9. Ще раз перевірте, чи можете ви Виправлено проблему, що не працює прокрутка миші.
Спосіб 5. Видаліть драйвери миші
1. Натисніть клавішу Windows + R, а потім введіть devmgmt.msc і натисніть Enter, щоб відкрити Диспетчер пристроїв.

2.Розгорнути Миші та інші вказівні пристрої а потім клацніть правою кнопкою миші на своєму пристрої та виберіть Видалити.

3. Якщо запитають підтвердження виберіть Так.
4. Перезавантажте ПК, щоб зберегти зміни, і Windows автоматично встановить драйвери за замовчуванням.
Спосіб 6. Повторно встановіть Synaptics
1.Тип Контроль у пошуку Windows, а потім натисніть на Панель управління.

2. Потім виберіть Видаліть програму і знайти синаптика (або програмне забезпечення для миші, наприклад, у ноутбуках Dell є Dell Touchpad, а не Synaptics).
3. Клацніть на ньому правою кнопкою миші та виберіть Видалити. Натисніть Так, якщо попросять підтвердження.

4. Після завершення видалення перезавантажте ПК, щоб зберегти зміни.
5. Тепер перейдіть на веб-сайт виробника миші/сенсорної панелі та завантажте найновіші драйвери.
6. Встановіть його та перезавантажте ПК. Подивіться, чи зможете ви Виправлено, що прокручування миші не працює в Windows 10.
Спосіб 7. Переконайтеся, що Windows оновлена
1. Натисніть клавішу Windows + I, а потім виберіть Оновлення та безпека.

2. Далі знову натисніть Перевірити наявність оновлень і переконайтеся, що ви встановили всі оновлення, що очікують на розгляд.

3. Після встановлення оновлень перезавантажте комп’ютер і перевірте, чи зможете ви це зробити Виправити проблему, що не працює прокручування миші.
Рекомендовано для вас:
- Виправити цю програму заблоковано через помилку групової політики
- Виправити прокручування мишею не працює в меню «Пуск» у Windows 10
- Як виправити помилку Windows Updates 0x8024401c
- Виправити помилку інсталятора NVIDIA у Windows 10
Ось це у вас успішно Виправлено, що прокручування миші не працює в Windows 10 але якщо у вас все ще є запитання щодо цього посібника, не соромтеся задавати їх у розділі коментарів.



