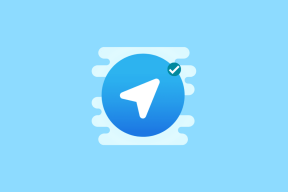6 способів змінити користувача в Windows 10
Різне / / November 28, 2021
Якщо у вас є кілька облікових записів користувача на вашому ПК, то за допомогою швидкого перемикання користувачів ви можете легко перемикатися між обліковими записами користувача без необхідності виходити з будь-якого облікового запису користувача. Але для цього вам потрібно навчитися різних методів перемикання між обліковими записами користувачів у Windows 10, і в цій публікації ми дізнаємося, як саме це зробити. Якщо за замовчуванням у вас не ввімкнено швидке перемикання користувачів, перейдіть сюди, щоб дізнатися, як увімкнути або вимкнути швидке перемикання користувачів у Windows 10.
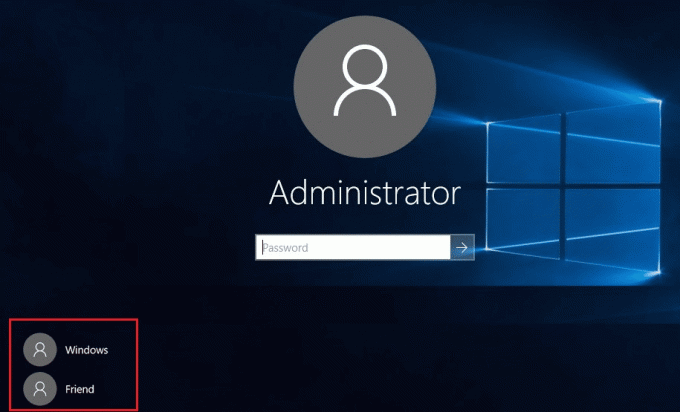
Після того, як ви ввімкнули швидке перемикання користувачів, ви можете продовжити роботу з цим посібником. Просто не забудьте зберегти будь-яку роботу, яку ви могли б виконувати, перш ніж змінити користувача. Причина цього полягає в тому, що ви можете втратити свій відкритий документ Word або будь-яку іншу роботу, оскільки Windows не зберігає їх автоматично. Тож, не витрачаючи часу, давайте подивимося, як змінити користувача в Windows 10 за допомогою наведеного нижче посібника.
Зміст
- 6 способів змінити користувача в Windows 10
- Спосіб 1. Як змінити користувача з меню «Пуск».
- Спосіб 2: Як змінити користувача за допомогою клавіші Windows + L
- Спосіб 3: Як переключити користувача з екрана входу
- Спосіб 4. Як змінити користувача за допомогою ALT + F4
- Спосіб 5. Як змінити користувача за допомогою CTRL + ALT + DELETE
- Спосіб 6: Як переключити користувача з диспетчера завдань
6 способів змінити користувача в Windows 10
Обов'язково створити точку відновлення на випадок, якщо щось піде не так.
Спосіб 1. Як змінити користувача з меню «Пуск».
Якщо ви вже ввійшли в Windows 10 за допомогою свого облікового запису користувача, не хвилюйтеся, ви все одно можете перейти до іншого облікового запису користувача з меню «Пуск». Натисніть на Кнопка Пуск то знизу ліворуч натисніть на зображення облікового запису користувача і з контекстного меню виберіть обліковий запис користувача ви хочете переключитися.

Ви потрапите безпосередньо на екран входу в обліковий запис користувача, який ви вибрали, введіть пароль або PIN-код, і ти б успішно ввійти до цього облікового запису користувача. Ви можете знову повернутися до свого початкового облікового запису користувача, виконавши ті самі дії.
Спосіб 2: Як змінити користувача за допомогою клавіші Windows + L
Якщо ви хочете переключитися на інший обліковий запис користувача, коли ви вже ввійшли в інший обліковий запис користувача, не хвилюйтеся, натисніть кнопку Клавіша Windows + L комбінацію на клавіатурі.

Як тільки ви це зробите, ви будете безпосередньо перенаправлені на заблокований екран, і в процесі ви будете заблоковані від вашого облікового запису користувача. Натисніть будь-де на заблокованому екрані, і вам буде показано екран входу звідки ви можете виберіть будь-який обліковий запис користувача, в який ви бажаєте увійти.
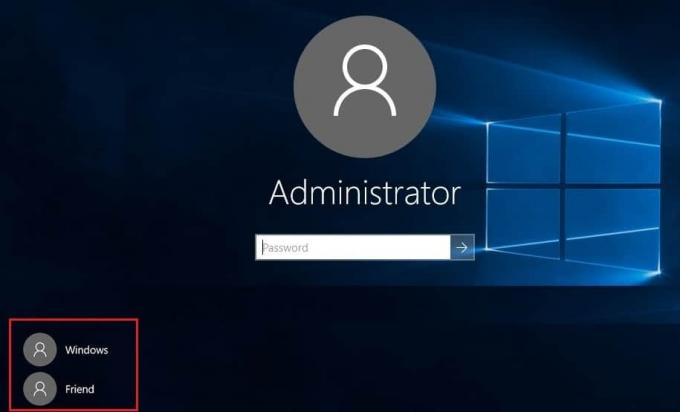
Спосіб 3: Як переключити користувача з екрана входу
Перше, що ви бачите, коли запускаєте комп’ютер, — це екран входу, де за замовчуванням найновіший Вибрано обліковий запис користувача, який ви використовували для входу, і ви можете увійти безпосередньо, ввівши пароль або PIN-код.
Але якщо ви хочете вибрати інший обліковий запис користувача на екрані входу, натисніть на доступні облікові записи користувачів у нижньому лівому куті екрана. Виберіть обліковий запис, а потім введіть пароль або PIN-код, щоб увійти в цей обліковий запис.
Спосіб 4. Як змінити користувача за допомогою ALT + F4
Примітка: Переконайтеся, що ви зберегли всю свою роботу та закрийте будь-яку відкриту програму, перш ніж використовувати цей метод, або натискання ALT + F4 закриє всі ваші програми.
Переконайтеся, що ви на робочому столі, якщо ні, то перейдіть на робочий стіл і переконайтеся, що ви клацнете у порожній області на робочому столі, щоб зробити його поточним сфокусованим (активним) вікном, коли ви це зробите, натисніть і утримуйте клавішу ALT + F4 комбінації на вашій клавіатурі. Це покаже підказку вимкнення, у спадному меню вимкнення виберіть "Змінити користувача" і натисніть OK.
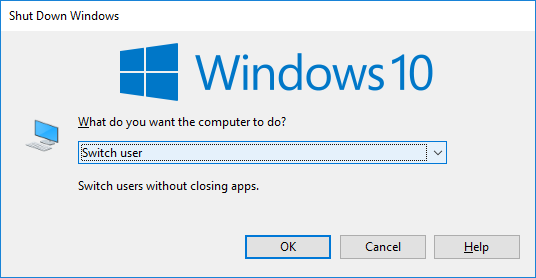
Це переведе вас на екран входу, де ви можете вибрати будь-який обліковий запис користувача, який хочете, ввести правильну інформацію для входу, і все готово.
Спосіб 5. Як змінити користувача за допомогою CTRL + ALT + DELETE
Цей метод працює лише в тому випадку, якщо ви вже ввійшли за допомогою облікового запису користувача і хочете перейти на інший обліковий запис користувача. Тепер натисніть CTRL + ALT + DELETE комбінацію клавіш на клавіатурі, тоді ви перейдете на новий екран, натисніть «Змінити користувача“. Знову ж таки, це переведе вас на екран входу, де ви можете вибрати будь-який обліковий запис користувача, до якого хочете перейти.
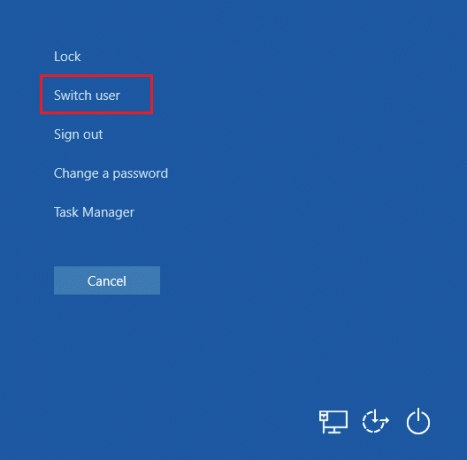
Спосіб 6: Як переключити користувача з диспетчера завдань
Якщо ви вже ввійшли в Windows 10 за допомогою облікового запису користувача, не хвилюйтеся, ви все одно можете переключитися на інший обліковий запис користувача диспетчера завдань. Щоб відкрити Диспетчер завдань, одночасно натисніть CTRL + SHIFT + ESC комбінацію клавіш на клавіатурі.

Тепер не забудьте перейти на вкладку «Користувачі», потім клацніть правою кнопкою миші вже ввійшов обліковий запис користувача, до якого ви хочете перейти, а потім натисніть Змінити обліковий запис користувача. Якщо це не спрацює, виберіть уже підписаного користувача, до якого ви хочете переключитися, і натисніть на Кнопка перемикання користувача. Тепер ви потрапите безпосередньо на екран входу вибраного облікового запису користувача, введіть пароль або PIN-код, щоб успішно ввійти до конкретного облікового запису користувача.
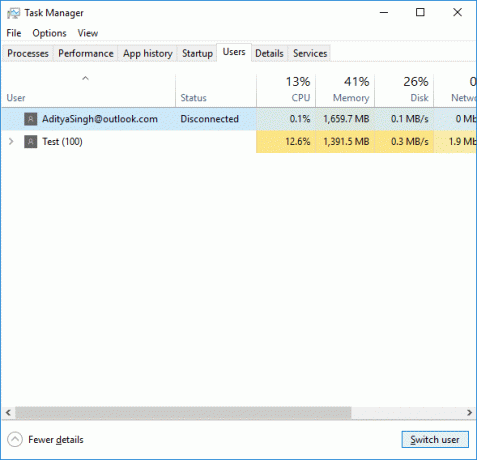
Рекомендовано:
- Виправте проблему з драйвером аудіо високої чіткості Realtek
- Виправлено, що меню «Пуск» не працює в Windows 10
- Увімкнути розширений захист від спуфінгу для Windows Hello Face Authentication
- Виправити, що Bluetooth не можна вимкнути в Windows 10
Це ви успішно вивчили Як змінити користувача в Windows 10 але якщо у вас все ще є запитання щодо цього підручника, не соромтеся задавати їх у розділі коментарів.