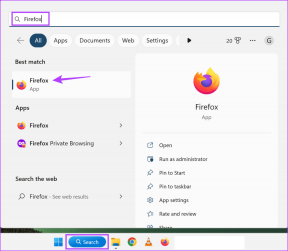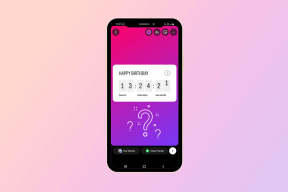Топ-7 способів виправити YouTube, який не працює на Apple TV
Різне / / April 29, 2023
Завдяки потужному процесору, нижчій ціні (порівняно з Apple TV старого покоління) і бездоганній інтеграції з iPhone, Apple TV набуває популярності серед споживачів. Іноді ви застрягли на помилці відсутності сигналу, пульт дистанційного керування не працює, і у вас виникають проблеми з установленими програмами, як-от YouTube. Якщо ви часто стикаєтеся з останнім, дізнайтеся про найкращі способи виправити несправність YouTube на моделях Apple TV і Apple TV 4K.

Додаток YouTube від Google є одним із найпопулярніших додатків на Smart TV. Це ваше єдине джерело, щоб перевірити всі відео ваших улюблених творців, трейлери нових фільмів від Marvel тощо. Перш ніж перейти на iPad або ноутбук, щоб переглядати модні відео, скористайтеся наведеними нижче прийомами, щоб вирішити проблеми з YouTube на Apple TV і Apple TV 4K.
1. Перевірте підключення до мережі
Спочатку слід перевірити підключення до Інтернету на вашому Apple TV. Для безперебійної потокової передачі YouTube ми рекомендуємо налаштувати з’єднання Ethernet на вашому Apple TV (якщо воно підтримується, звичайно). Якщо у вас модель із підтримкою лише Wi-Fi, підключіться до частотного діапазону 5 ГГц на своєму дводіапазонному маршрутизаторі. Після цього виконайте наведені нижче дії, щоб перевірити потужність мережі.
Крок 1: Відкрийте програму «Налаштування» на головному екрані Apple TV.

Крок 2: Прокрутіть до Мережа.
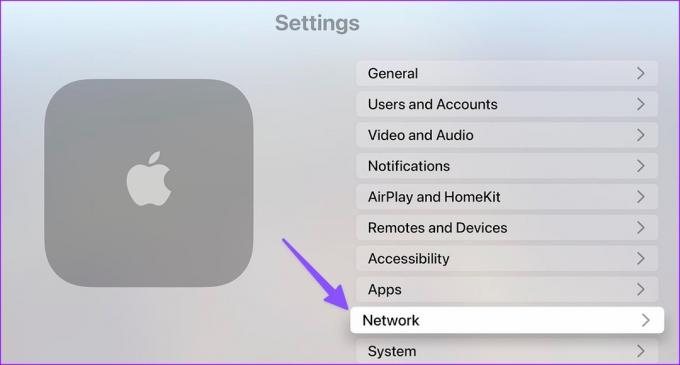
крок 3: Підтвердьте підключену мережу Wi-Fi угорі.
крок 4: Перевірте потужність сигналу в цьому ж меню.
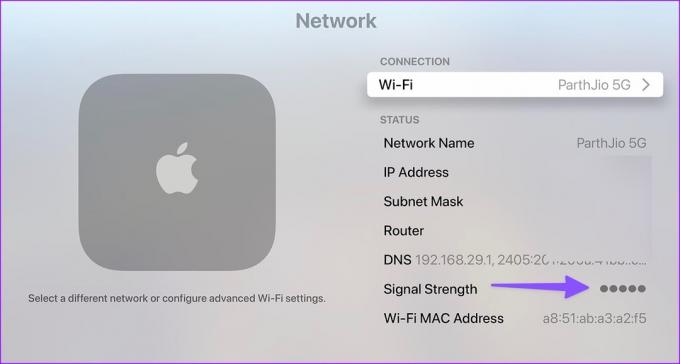
Ви також можете завантажити програму Speedtest із tvOS App Store і підтвердити двозначну швидкість мережі (у Мбіт/с) для бездоганного перегляду YouTube.
2. Перезапустіть Apple TV або Apple TV 4K
Пристрій Apple TV або Apple TV 4K іноді може поводитися дивно. Перезавантаження Apple TV є ефективним способом усунення збоїв потокового передавання.
Крок 1: Відкрийте програму «Налаштування» на головному екрані Apple TV.

Крок 2: Перейдіть до пункту Система.
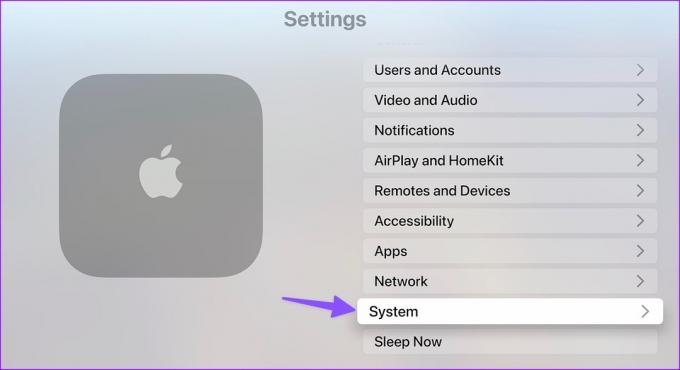
крок 3: Виберіть «Перезапустити» в розділі «Технічне обслуговування».
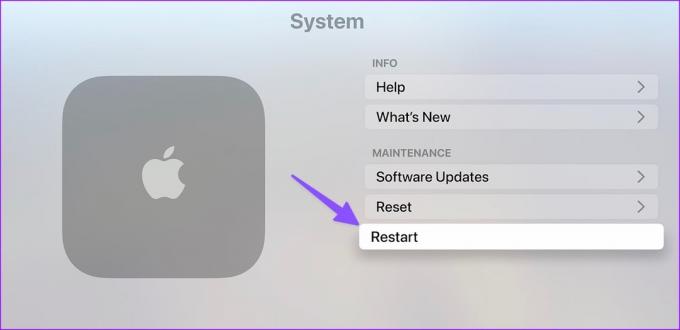
Ви також можете перезапустити Apple TV за допомогою пульта дистанційного керування.
Якщо у вас є пульт дистанційного керування Apple TV із підтримкою Siri, натисніть і утримуйте одночасно кнопки «Назад» і «Центр керування», доки не почне блимати індикатор на пристрої. Ви можете звернутися до спец Сторінка підтримки Apple якщо у вас є пульт Apple TV старого покоління.
3. Перезапустіть програму YouTube
Ви можете повністю закрити програму YouTube на Apple TV і перезапустити її, щоб спробувати використовувати її знову. Ось що вам потрібно зробити.
Крок 1: На пульті Apple TV Remote двічі натисніть кнопку TV/Control Center (прямокутний значок), щоб відкрити меню останніх програм.
Крок 2: Проведіть пальцем угору по додатку YouTube, щоб повністю його закрити.
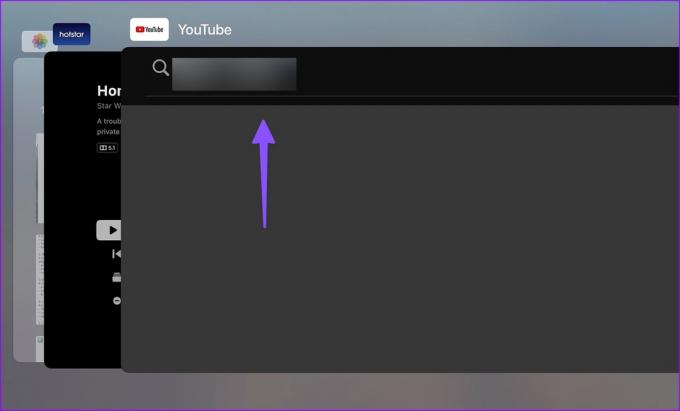
крок 3: Поверніться на головний екран Apple TV і спробуйте знову відкрити програму YouTube.
4. Забезпечте достатній обсяг пам’яті Apple TV
Якщо на вашому Apple TV недостатньо пам’яті, ви можете зіткнутися з проблемою помилки під час трансляції відео з YouTube, Netflix або Prime Video. На жаль, Apple не пропонує жодних варіантів перевірки поломки сховища на tvOS. Щоб перевірити основну інформацію, потрібно встановити програму стороннього виробника з App Store.
Крок 1: Відкрийте App Store на своєму Apple TV.

Крок 2: Завантажте програму Storage Analysis. Коштує 1 долар.
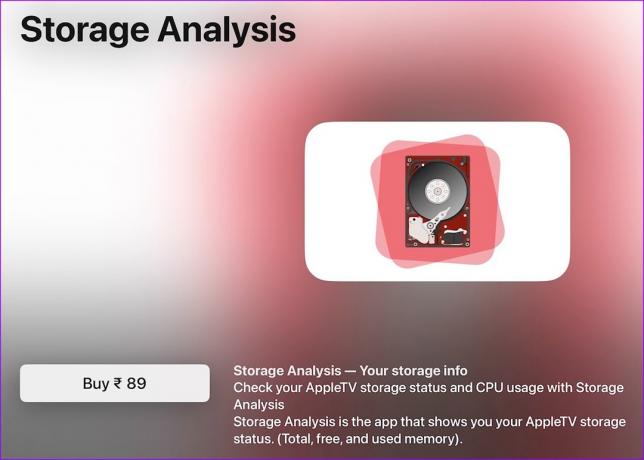
крок 3: Запустіть програму та перевірте розподіл сховища.
Якщо на пристрої мало місця, виконайте наведені нижче дії, щоб видалити невідповідні програми.
Крок 1: Відкрийте програму «Налаштування» на головному екрані Apple TV.
Крок 2: Виберіть Загальні.

крок 3: Прокрутіть до пункту Керування сховищем.
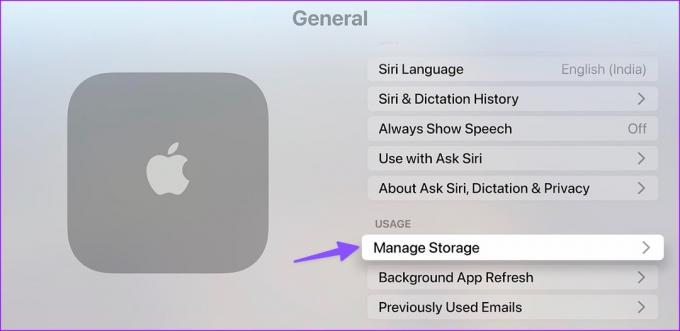
крок 4: Видаліть непотрібні програми, які займають величезний шматок місця на вашому Apple TV.
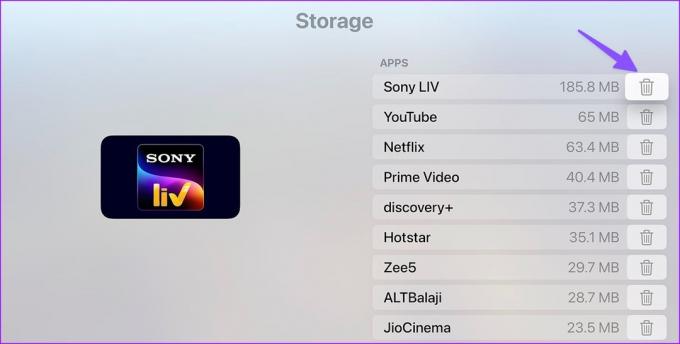
5. Знову автентифікуйте свій обліковий запис YouTube
YouTube може не працювати на Apple TV, якщо дані вашого облікового запису застаріли. Наприклад, якщо ви нещодавно змінили пароль свого облікового запису Google, вам потрібно вийти з облікового запису YouTube і знову ввійти з оновленими даними.
Крок 1: Запустіть програму YouTube на Apple TV і виберіть свій обліковий запис на бічній панелі.
Крок 2: Натисніть Вийти.
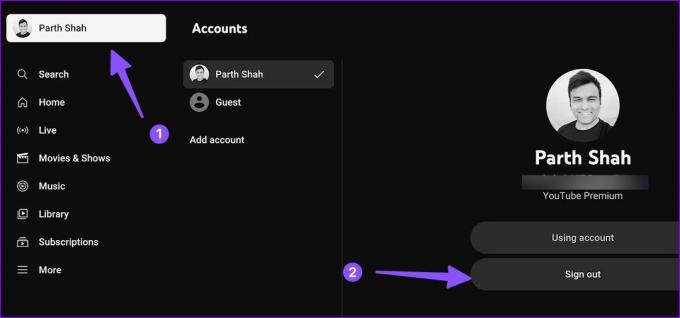
Увійдіть, використовуючи дані свого нового облікового запису, і дивіться відео YouTube без жодних зусиль.
6. Перевірте сервери YouTube
Якщо сервери YouTube не працюють, жоден із прийомів не допоможе вирішити проблему. Ви можете відвідати Даундетектор на телефоні чи комп’ютері та знайдіть YouTube, щоб підтвердити проблему. Вам потрібно дочекатися, поки Google вирішить проблеми на стороні сервера зі свого боку.
7. Перевстановіть YouTube на Apple TV
Якщо жоден із прийомів не спрацював, щоб вирішити проблему YouTube не працює з Apple TV, скористайтеся наведеними нижче кроками, щоб перевстановити програму з нуля.
Крок 1: Продовжуйте натискати значок програми YouTube, доки він не почне тремтіти.
Крок 2: Натисніть клавішу «Параметри» (значок трикутника та двох смуг).

крок 3: Виберіть Видалити.
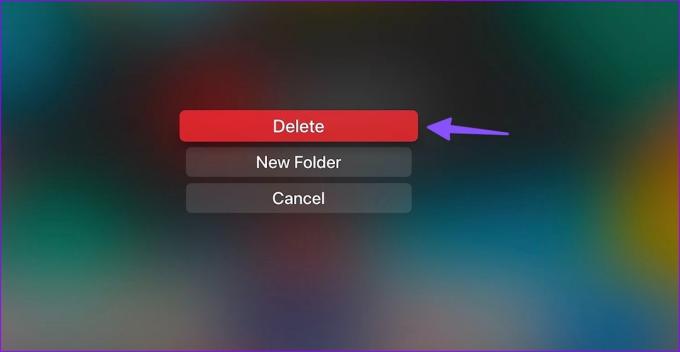
крок 4: Відкрийте tvOS App Store. Завантажте та знову встановіть програму YouTube.
Запустіть YouTube на Apple TV
Ваші ідеальні враження від Apple TV неповні без YouTube. Який трюк вам допоміг? Поділіться своїми висновками з нашими читачами в коментарях нижче.
Востаннє оновлено 23 січня 2023 р
Стаття вище може містити партнерські посилання, які допомагають підтримувати Guiding Tech. Однак це не впливає на нашу редакційну чесність. Вміст залишається неупередженим і автентичним.
Написано
Парт Шах
Парт раніше працював на EOTO.tech, висвітлюючи технічні новини. Зараз він працює фрілансером у Guiding Tech, пише про порівняння програм, навчальні посібники, поради та підказки щодо програмного забезпечення та глибоко занурюється в платформи iOS, Android, macOS та Windows.