Виправити повільне контекстне меню правою кнопкою миші в Windows 10
Різне / / November 28, 2021
Якщо ви нещодавно оновили або оновили Windows, можливо, ви зіткнулися з цією проблемою, коли контекстне меню правою кнопкою миші на Робочий стіл здається повільним, насправді, коли ви клацнете правою кнопкою миші на робочому столі, потрібно багато часу, щоб контекстне меню з'являються. Коротше кажучи, контекстне меню правою кнопкою миші, здається, затримується з якоїсь причини, і тому воно здається повільним. Отже, щоб усунути проблему, спочатку потрібно знайти причину затримки, а потім усунути її.

Ця проблема дратує, оскільки на робочому столі клацає правою кнопкою миші на важливу функцію Windows, яка дозволяє користувачам швидко отримати доступ до налаштувань, налаштувань дисплея тощо. Основною проблемою, здається, є стороння програма, яка, здається, конфліктує з розширеннями Windows Shell або самим пошкодженим розширенням оболонки сторонніх розробників. У деяких випадках несправні або застарілі драйвери дисплея також можуть викликати повільне відображення контекстного меню правою кнопкою миші. Тож, не витрачаючи часу, давайте подивимося, як насправді виправити повільне контекстне меню правого кліка в Windows 10 за допомогою наведених нижче кроків з усунення несправностей.
Зміст
- Виправити повільне контекстне меню правою кнопкою миші в Windows 10
- Спосіб 1: Оновіть драйвери дисплея
- Спосіб 2. Вимкніть сторонні розширення оболонки
- Спосіб 3: Виконайте чисте завантаження
- Спосіб 4: Виправлення реєстру
Виправити повільне контекстне меню правою кнопкою миші в Windows 10
Обов'язково створити точку відновленняна випадок, якщо щось піде не так.
Спосіб 1: Оновіть драйвери дисплея
1. Натисніть клавішу Windows + R, а потім введіть devmgmt.msc і натисніть Enter, щоб відкрити Диспетчер пристроїв.

2. Далі розгорніть Відеоадаптери і клацніть правою кнопкою миші вашу графічну карту Nvidia і виберіть Увімкнути.

3. Зробивши це знову, клацніть правою кнопкою миші графічну карту та виберіть «Оновити програмне забезпечення драйверів.”

4. Виберіть «Автоматичний пошук оновленого програмного забезпечення драйверів” і нехай закінчить процес.

5. Якщо наведений вище крок міг вирішити вашу проблему, то чудово, якщо ні, то продовжуйте.
6. Знову виберіть “Оновити програмне забезпечення драйверів“ але цього разу на наступному екрані виберіть «Перегляньте на моєму комп’ютері програмне забезпечення для драйверів.”

7. Тепер виберіть “Дозвольте мені вибрати зі списку драйверів пристроїв на моєму комп’ютері.”

8. Нарешті, виберіть сумісний драйвер зі списку для вашого Графічна карта Nvidia і натисніть Далі.
9. Дозвольте вищезазначеному процесу закінчити та перезавантажте комп’ютер, щоб зберегти зміни. Після оновлення графічної карти ви зможете це зробити Виправити повільне контекстне меню правою кнопкою миші в Windows 10.
Спосіб 2. Вимкніть сторонні розширення оболонки
Якщо у вас є контекстне меню з великою кількістю сторонніх розширень оболонки, то одне з них може бути пошкоджено, і тому це спричиняє затримку в контекстному меню правою кнопкою миші. Крім того, багато розширень оболонки можуть викликати затримку, тому не забудьте вимкнути всі непотрібні розширення оболонки.
1. Завантажте програму з тут а потім клацніть правою кнопкою миші та виберіть Запустити від імені адміністратора (вам не потрібно його встановлювати).

2. У меню натисніть на Параметри, натисніть на Фільтр за типом розширення і виберіть Контекстне меню.

3. На наступному екрані ви побачите список записів, під ними записи, позначені рожевий фон буде встановлено програмним забезпеченням сторонніх розробників.

4. Утримуйте клавішу CTRL а потім виберіть усі наведені вище записи, позначені рожевим фоном натисніть на червону кнопку у верхньому лівому куті, щоб вимкнути.

5. Перезавантажте комп’ютер, щоб зберегти зміни та перевірити, чи зможете ви Виправити повільне контекстне меню правою кнопкою миші в Windows 10.
6. Якщо проблема вирішена, це, безумовно, було викликано одним із розширення оболонки і з’ясувати хто з них був винуватцем, ви могли почати вмикати розширення по одному, поки проблема не виникне знову.
7. вимкнути це конкретне розширення а потім видалити пов’язане з ним програмне забезпечення.
8. Перезавантажте комп’ютер, щоб зберегти зміни.
Спосіб 3: Виконайте чисте завантаження
Ви можете перевести комп’ютер у стан чистого завантаження та перевірити. Імовірно, що програма третьої сторони є конфліктною та спричиняє проблему.
1. Натисніть кнопку Клавіша Windows + R кнопку, а потім введіть «msconfig» і натисніть OK.

2. Переконайтеся, що на вкладці Загальні «Вибірковий запуск» перевіряється.
3. Зніміть прапорець «Завантажте елементи запуску« під вибірковим запуском.

4. Виберіть вкладку Сервіс та поставте прапорець «Сховати всі служби Microsoft».
5. Тепер натисніть «Вимкнути все для вимкнути всі непотрібні служби, які можуть спричинити конфлікт.

6. На вкладці Запуск натисніть «Відкрийте диспетчер завдань».

7. Тепер у вкладку Запуск (Внутрішній диспетчер завдань) відключити все увімкнені елементи запуску.

8. Натисніть ОК, а потім Перезапустіть. Якщо проблема вирішена, і ви хочете дослідити її далі дотримуйтесь цього посібника.
9. Знову натисніть кнопку Клавіша Windows + R кнопку та введіть «msconfig» і натисніть OK.
10. На вкладці Загальні виберіть Звичайний варіант запуску а потім натисніть OK.

11. Коли вам буде запропоновано перезавантажити комп’ютер, натисніть Перезапустити. Це точно допоможе вам Виправити повільне контекстне меню правою кнопкою миші в Windows 10.
Спосіб 4: Виправлення реєстру
Примітка: Зробити резервна копія реєстру перш ніж продовжити.
1. Натисніть клавішу Windows + R, а потім введіть regedit і натисніть Enter, щоб відкрити редактор реєстру.

2. Перейдіть до наступного розділу реєстру:
HKEY_CLASSES_ROOT\Directory\shellex\ContextMenuHandlers
3. Обов'язково виділіть ContextMenuHandlers, а під ним буде ще кілька папок.
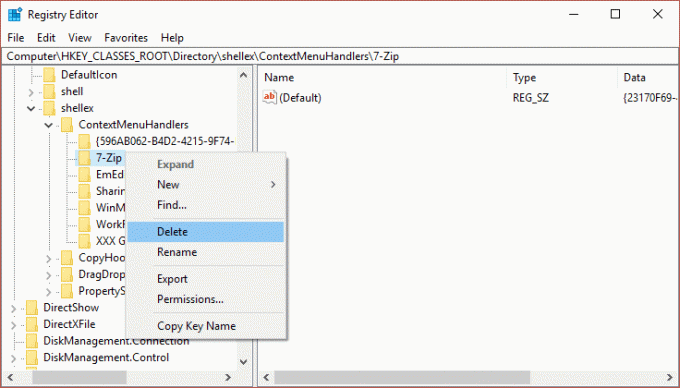
4. Клацніть правою кнопкою миші на кожному з них крім New та WorkFolders і потім виберіть Видалити.
Примітка: Якщо ви не хочете видаляти всі папки, ви можете почати з видалення, поки проблема не буде вирішена. Але після кожної видаленої папки вам потрібно перезавантажуватися.
5. Перезавантажте комп’ютер, щоб зберегти зміни.
Рекомендовано:
- Як вимкнути або видалити Microsoft Edge
- Виправлено помилку 0x80080207 під час встановлення програми з Windows Store
- Як виправити цю програму не можна відкрити в Windows 10
- Виправте, як регулятор гучності застряг у верхньому лівому куті екрана
Ось це у вас успішно Виправити повільне контекстне меню правою кнопкою миші в Windows 10 але якщо у вас все ще залишилися запитання щодо наведеного вище посібника, не соромтеся задавати їх у розділі коментарів.



