11 найкращих способів виправити Microsoft Excel, який не зберігає зміни в Windows
Різне / / May 02, 2023
Microsoft Excel пропонує передплатникам Microsoft 365 співпрацю в реальному часі. Програмне забезпечення автоматично зберігає ваші зміни, коли ви відкриваєте спільний або отриманий файл Excel і вносите зміни. Якщо Excel не зберігає зміни під час виходу, прочитайте кроки з усунення несправностей, щоб вирішити проблему.
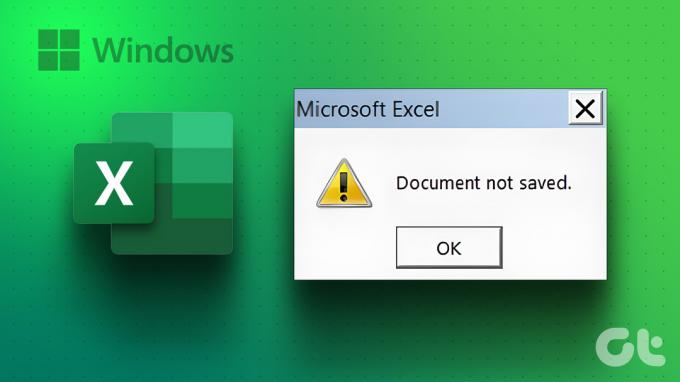
Незбереження Microsoft Excel змін може призвести до помилок і плутанини. Перш ніж це створить додаткові проблеми зі спілкуванням між вашою командою, скористайтеся наведеними нижче прийомами, щоб вирішити проблему, зберігши зміни в спільному файлі Excel.
1. Відновлення файлів із Провідника файлів
Якщо ви відкрити пошкоджений файл Excel на комп’ютері, він може не зберегти останні зміни. Вам потрібно відкрити та відновити файл Excel на комп’ютері.
Крок 1: Відкрийте програму Microsoft Excel на комп’ютері.
Крок 2: Виберіть Файл у верхньому правому куті та виберіть Відкрити.

крок 3: Знайдіть файл Excel на своєму комп’ютері та розгорніть меню «Відкрити».
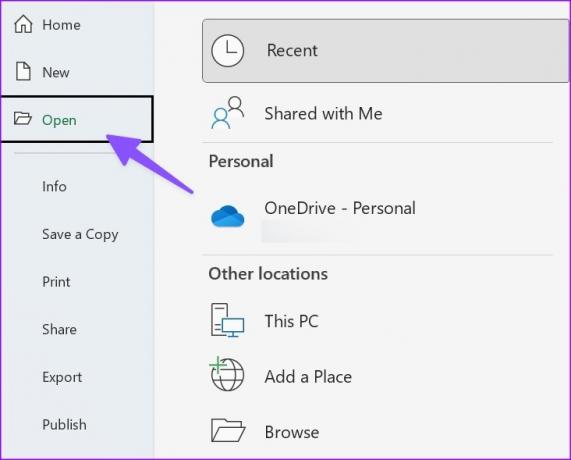
крок 4: Виберіть «Відкрити та відновити» та почніть вносити зміни.
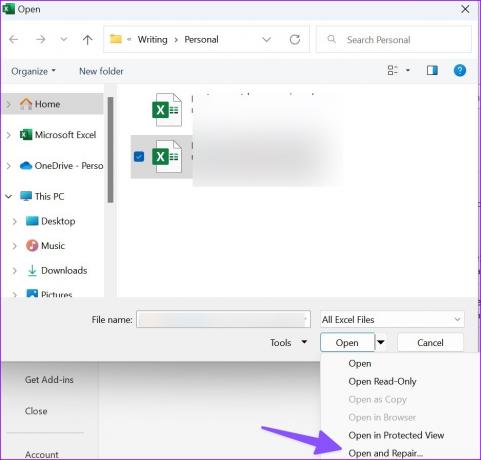
2. Вимкнути дозвіл лише на читання
Якщо файл Excel встановлено як доступний лише для читання, ви не можете вносити в нього жодних змін. Вам потрібно вимкнути дозвіл лише на читання у властивостях файлу. Ось як.
Крок 1: Натисніть клавішу Windows + комбінацію клавіш E, щоб запустити програму Провідник файлів на комп’ютері з Windows 11.
Крок 2: Знайдіть файл Excel і клацніть його правою кнопкою миші. Відкрийте Властивості.
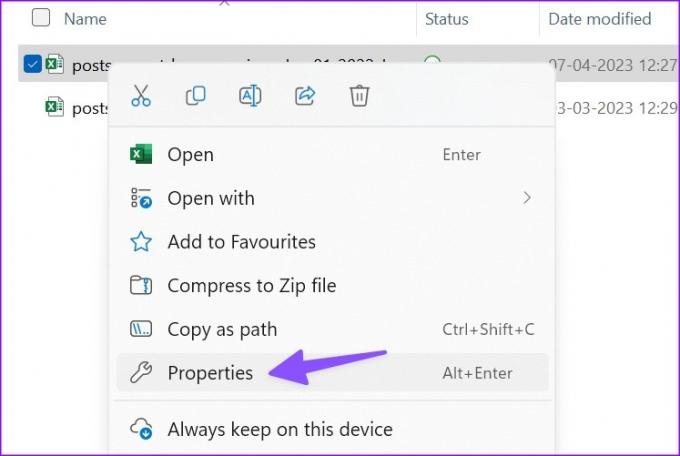
крок 3: Зніміть прапорець «Лише читання» та натисніть «Застосувати». Натисніть OK.

Відкрийте той самий файл Excel і почніть вносити зміни без проблем.
3. Попросіть дозвіл на редагування
Ви намагаєтеся внести зміни в спільний файл Excel? Якщо адміністратор надав доступ до файлу з дозволом лише на перегляд, ви не можете вносити в нього жодних змін. Вам потрібно попросити людину поділитися файлом із дозволом на редагування.
4. Запустіть Excel у безпечному режимі
Якщо одна з надбудов заважає функціям Excel у Windows, вона може не зберегти зміни у файлі. Тобі потрібно запустіть Excel у безпечному режимі і спробуйте ще раз.
Крок 1: Натисніть комбінацію клавіш Windows + R, щоб відкрити меню «Виконати».
Крок 2: Тип excel / безпечний у вікні та натисніть OK.

5. Вимкнути додатки
Якщо Excel нормально працює в безпечному режимі, це підтверджує проблему з одним із встановлених доповнень. Ви можете вимкнути невідповідні надбудови Excel і повторити спробу.
Крок 1: Відкрийте файл Excel на своєму ПК. Виберіть Файл.

Крок 2: Відкрийте Параметри.

крок 3: Виберіть «Надбудови» та натисніть «Перейти» поруч із меню «Керування».
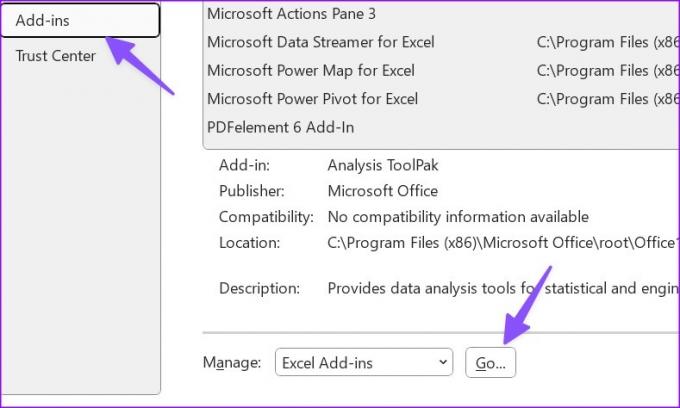
крок 4: Зніміть прапорець біля надбудов і натисніть OK.

Ви можете перезапустити Excel і почати вносити зміни без проблем.
6. Офіс ремонту
Якщо Excel не зберігає зміни, ви можете відновити Microsoft Office і повторити спробу.
Крок 1: Натисніть комбінацію клавіш Windows + I, щоб відкрити програму «Налаштування».
Крок 2: Виберіть Програми на лівій бічній панелі та виберіть Установлені програми на правій панелі.
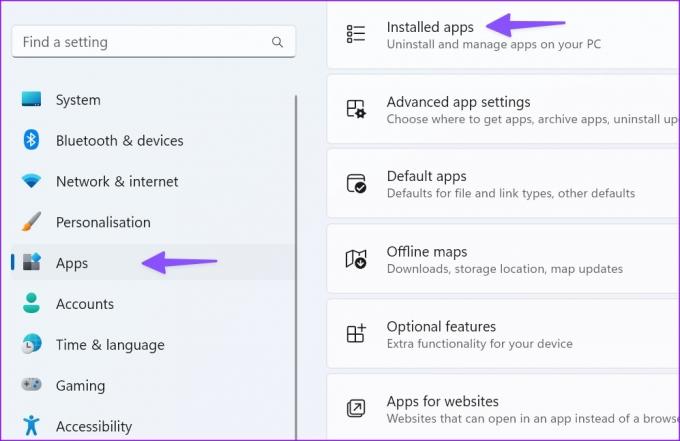
крок 3: Прокрутіть до Microsoft 365 і клацніть меню з трьома горизонтальними крапками поруч із ним. У контекстному меню виберіть «Змінити».
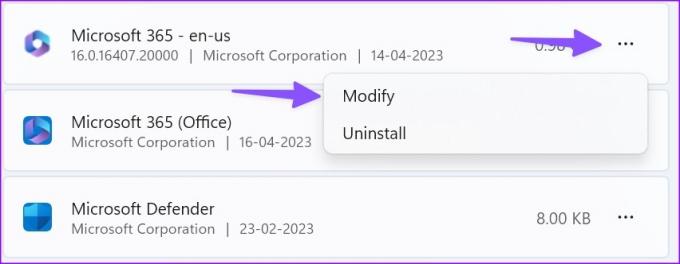
крок 4: Клацніть перемикач біля пункту Швидкий ремонт і виберіть кнопку Відновити.

Дотримуйтеся вказівок на екрані, щоб завершити процес відновлення. Якщо проблема не зникає, запустіть онлайн-інструмент відновлення з того самого меню.
7. Перевірте OneDrive Storage
Microsoft Excel використовує корпоративне сховище OneDrive для збереження та обміну файлами. Якщо ваше сховище OneDrive заповнено, Excel може не зберегти зміни на вашому ПК. Потрібно перевірити своє сховище OneDrive в Інтернеті.
Крок 1: Відвідайте OneDrive онлайн і ввійдіть, використовуючи дані свого облікового запису Microsoft.
Відвідайте OneDrive
Крок 2: Перевірте місце для зберігання на бічній панелі.

Ви можете видалити невідповідні файли, щоб звільнити місце на комп’ютері.
8. Збережіть файл під новою назвою
Якщо ім’я файлу Excel містить недійсні символи, зміни можуть не зберегтися. Ви можете клацнути назву файлу вгорі, щоб перейменувати його.
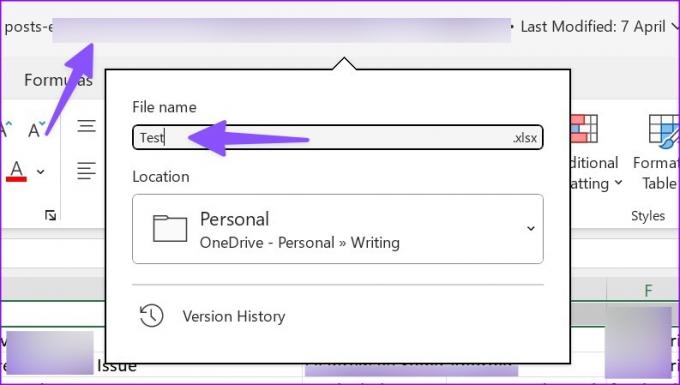
9. Перемістіть розташування файлу та спробуйте ще раз
Якщо ви перемістили розташування файлу в OneDrive або ПК, Excel не збереже останні зміни у файлі. Потрібно повторно відкрити файл із того самого місця та спробувати зберегти його знову.
10. Зберегти копію вручну в автономному режимі
У Excel все ще виникають проблеми зі збереженням змін? Настав час зберегти копію на ПК вручну. Ось як.
Крок 1: Відкрийте проблемний файл Excel і натисніть меню «Файл» у верхньому лівому куті.

Крок 2: Виберіть «Зберегти копію».
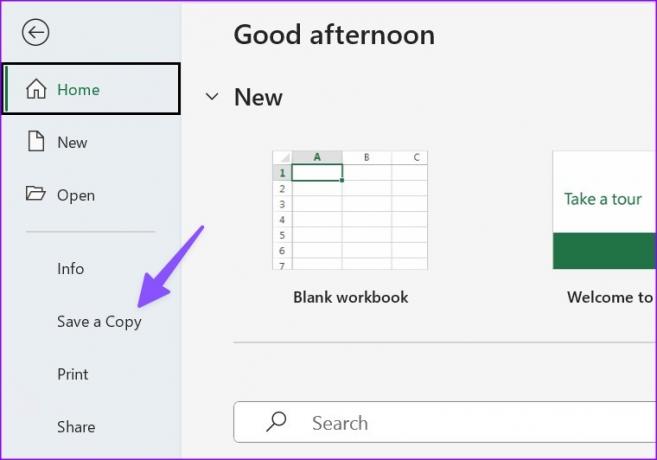
крок 3: Збережіть файл Excel у відповідній папці.
11. Оновити Office
Застаріла програма Microsoft Excel у Windows може призвести до таких проблем, як не збереження змін під час виходу. Ось як ви можете оновити Office і вирішити проблему.
Крок 1: Відкрийте файл Excel і натисніть меню «Файл» у верхньому лівому куті Microsoft Excel.

Крок 2: Виберіть обліковий запис. Розгорніть параметри оновлення.
крок 3: Виберіть Оновити зараз і встановіть останню версію програм Office.

Досить цього листа
Excel, який не зберігає зміни в Windows, може порушити робочий процес і зіпсувати спілкування в команді. Виконайте наведені вище кроки, виправте проблему, що Excel не зберігає зміни, і оновлюйте його для всіх членів команди. Якщо ви зіткнетеся з тим же на Excel для Mac, перевірте нашу спеціальну публікацію, щоб вирішити проблему.
Востаннє оновлено 17 квітня 2023 р
Стаття вище може містити партнерські посилання, які допомагають підтримувати Guiding Tech. Однак це не впливає на нашу редакційну чесність. Вміст залишається неупередженим і автентичним.
Написано
Парт Шах
Парт раніше працював на EOTO.tech, висвітлюючи технічні новини. Зараз він працює фрілансером у Guiding Tech, пише про порівняння додатків, навчальні посібники, поради та підказки щодо програмного забезпечення та глибоко занурюється в платформи iOS, Android, macOS і Windows.



