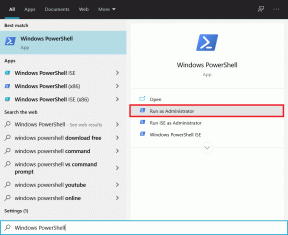Виправити мережу WiFi, яка не відображається в Windows 10
Різне / / November 28, 2021
Виправити мережу WiFi, яка не відображається в Windows 10: Якщо ви зіткнулися з цією проблемою, коли ваша мережа WiFi не відображається в доступній мережі Ви можете бути впевнені, що проблема пов’язана з пошкодженою, застарілою або несумісною мережею водіїв. Щоб переконатися, що це проблема, перевірте, чи можете ви підключитися до свого Wi-Fi за допомогою іншого пристрою. І якщо вам це вдалося, це означає, що проблема справді пов’язана з мережевими драйверами вашого ПК.

Але якщо ви все ще не можете підключитися до мережі WiFi, це означає, що проблема з модемом або маршрутизатором WiFi, і вам потрібно замінити його, щоб успішно вирішити проблему. У деяких випадках цю проблему може вирішити простий перезапуск, але спробувати варто. У будь-якому випадку, не витрачаючи часу, давайте подивимося, як виправити, як мережа WiFi не відображається в Windows 10 за допомогою наведеного нижче посібника.
Зміст
- Виправити мережу WiFi, яка не відображається в Windows 10
- Спосіб 1: увімкніть фізичний перемикач для WiFi на клавіатурі
- Спосіб 2. Вимкніть та ввімкніть ваш NIC (карту мережевого інтерфейсу)
- Спосіб 3: перезавантажте маршрутизатор
- Спосіб 4. Увімкніть служби, пов’язані з бездротовою мережею
- Спосіб 5. Запустіть засіб усунення несправностей мережі
- Спосіб 6. Видаліть драйвери бездротового мережевого адаптера
- Спосіб 7: Оновіть драйвер мережевого адаптера
- Спосіб 8. Видалити файли Wlansvc
- Спосіб 9. Вимкніть віртуальний адаптер Microsoft Wi-Fi Direct
- Спосіб 10: Виконайте чисте завантаження
Виправити мережу WiFi, яка не відображається в Windows 10
Обов'язково створити точку відновлення на випадок, якщо щось піде не так.
Спосіб 1: увімкніть фізичний перемикач для WiFi на клавіатурі
Перш ніж рухатися вперед, переконайтеся, що Wi-Fi увімкнено за допомогою спеціальної клавіші на клавіатурі, наприклад, на моєму ноутбуці acer є клавіша Fn + F3, щоб увімкнути або вимкнути Wi-Fi у Windows 10. Знайдіть на клавіатурі піктограму WiFi та натисніть її, щоб знову увімкнути Wi-Fi. У більшості випадків так Fn (функціональна клавіша) + F2.

1. Клацніть правою кнопкою миші на піктограмі мережі в області сповіщень і виберіть «Відкрийте налаштування мережі та Інтернету“.

2. Натисніть Змінити параметри адаптера у розділі Зміна параметрів мережі.

3. Клацніть правою кнопкою миші на вашому WiFi адаптер і вибрати Увімкнути з контекстного меню.

4. Ще раз спробуйте підключитися до своєї бездротової мережі і подивіться, чи зможеш ти Виправте проблему «Немає мережі WiFi».
5. Якщо проблема не зникає, натисніть клавіші Windows + I, щоб відкрити Додаток налаштувань.
6. Натисніть на Мережа та Інтернет ніж у лівому меню виберіть Wi-Fi.

7. Далі в розділі Wi-Fi переконайтеся, що Увімкніть перемикач, який увімкне Wi-Fi.

8. Ще раз спробуйте підключитися до мережі Wi-Fi, і цього разу це може спрацювати.
Спосіб 2. Вимкніть та ввімкніть ваш NIC (карту мережевого інтерфейсу)
1. Натисніть клавішу Windows + R, а потім введіть ncpa.cpl і натисніть Enter.

2. Клацніть правою кнопкою миші на вашому бездротовий адаптер і виберіть Вимкнути.

3. Знову клацніть правою кнопкою миші на тому ж адаптері і цього разу виберіть Увімкнути.

4. Перезапустіть і знову спробуйте підключитися до бездротової мережі, щоб перевірити, чи вирішено проблему.
Спосіб 3: перезавантажте маршрутизатор
1. Вимкніть маршрутизатор або модем WiFi, а потім від’єднайте від нього джерело живлення.
2. Зачекайте 10-20 секунд, а потім знову підключіть кабель живлення до маршрутизатора.

3. Увімкніть маршрутизатор і знову спробуйте підключити пристрій і подивіться, чи це так Виправте проблему, яка не відображається в мережі WiFi.
Спосіб 4. Увімкніть служби, пов’язані з бездротовою мережею
1. Натисніть клавішу Windows + R, а потім введіть services.msc і натисніть Enter.

2. Тепер переконайтеся, що такі служби запущено, а їх тип запуску встановлено на Автоматичний:
Клієнт DHCP
Автоматичне налаштування пристроїв, підключених до мережі
Брокер мережевого підключення
Мережні підключення
Помічник підключення до мережі
Служба списку мереж
Обізнаність про місцезнаходження в мережі
Послуга налаштування мережі
Служба інтерфейсу мережевого магазину
Автоналаштування WLAN

3. Клацніть правою кнопкою миші на кожному з них і виберіть Властивості.
4. Переконайтеся, що для типу запуску встановлено значення Автоматичний і натисніть Почніть якщо служба не працює.

5. Натисніть Застосувати, а потім ОК.
6. Перезавантажте ПК, щоб зберегти зміни.
Спосіб 5. Запустіть засіб усунення несправностей мережі
1. Натисніть клавішу Windows + I, щоб відкрити Параметри, а потім натисніть Оновлення та безпека.

2.З лівого меню виберіть Усунути неполадки.
3. У розділі Усунення неполадок натисніть на Підключення до Інтернету а потім клацніть Запустіть засіб усунення несправностей.

4. Дотримуйтесь подальших інструкцій на екрані, щоб запустити засіб усунення несправностей.
5. Якщо вищевказане не вирішило проблему, натисніть у вікні «Усунення неполадок». Мережевий адаптер а потім натисніть на Запустіть засіб усунення несправностей.

5. Перезавантажте ПК, щоб зберегти зміни.
Спосіб 6. Видаліть драйвери бездротового мережевого адаптера
1. Натисніть клавішу Windows + R, а потім введіть «devmgmt.msc” та натисніть Enter, щоб відкрити Диспетчер пристроїв.

2. Розгорніть мережеві адаптери та знайдіть ім'я вашого мережевого адаптера.
3. Переконайтеся, що ви запишіть назву адаптера на випадок, якщо щось піде не так.
4. Клацніть правою кнопкою миші на своєму мережевому адаптері та виберіть Видалити.

5. Перезавантажте ПК, і Windows автоматично встановить драйвери за замовчуванням для мережевого адаптера.
6. Якщо ви не можете підключитися до своєї мережі, це означає, що програмне забезпечення драйвера не встановлюється автоматично.
7. Тепер вам потрібно відвідати веб-сайт виробника та завантажити драйвер звідти.

9. Встановіть драйвер і перезавантажте комп'ютер. Перевстановивши мережевий адаптер, ви можете позбутися цієї проблеми з мережею WiFi, яка не відображається в Windows 10.
Спосіб 7: Оновіть драйвер мережевого адаптера
1. Натисніть клавішу Windows + R і введіть «devmgmt.msc” та натисніть Enter, щоб відкрити диспетчер пристроїв.

2.Розгорнути Мережні адаптери, потім клацніть правою кнопкою миші Wi-Fi контролер(наприклад, Broadcom або Intel) і виберіть Оновити драйвери.

3. У вікні Оновлення програмного забезпечення драйвера виберіть «Перегляньте на моєму комп’ютері програмне забезпечення для драйверів.“

4. Тепер виберіть «Дозвольте мені вибрати зі списку доступних драйверів на моєму комп’ютері.“

5. Спробуйте оновити драйвери з перерахованих версій.
Примітка: Виберіть найновіші драйвери зі списку та натисніть Далі.
6. Якщо наведене вище не спрацювало, перейдіть до веб-сайт виробника оновити драйвери: https://downloadcenter.intel.com/
7.Перезавантажте застосувати зміни.
Спосіб 8. Видалити файли Wlansvc
1. Натисніть клавішу Windows + R, а потім введіть services.msc і натисніть Enter.

2. Прокрутіть униз, поки не знайдете Автоконфігурація WWAN потім клацніть правою кнопкою миші та виберіть Стій.

3. Знову натисніть клавішу Windows + R і введіть «C:\ProgramData\Microsoft\Wlansvc\” (без лапок) і натисніть Enter.

4. Видалити все (швидше за все, папку MigrationData) у файлі Папка Wlansvc за винятком профілі.
5. Тепер відкрийте папку Profiles і видаліть все, крім папки Інтерфейси.
6.Аналогічно, відкрити Інтерфейси папку, а потім видаліть все всередині неї.

7. Закрийте Провідник файлів, потім у вікні служб клацніть правою кнопкою миші Автоналаштування WLAN і виберіть Почніть.

Спосіб 9. Вимкніть віртуальний адаптер Microsoft Wi-Fi Direct
1. Натисніть клавішу Windows + R, а потім введіть devmgmt.msc і натисніть Enter, щоб відкрити Диспетчер пристроїв.

2. Розгорніть мережеві адаптери, а потім натисніть на Переглянути і виберіть Показати приховані пристрої.

3. Клацніть правою кнопкою миші Віртуальний адаптер Microsoft Wi-Fi Direct і виберіть Вимкнути.

4. Перезавантажте ПК, щоб зберегти зміни.
Спосіб 10: Виконайте чисте завантаження
Іноді стороннє програмне забезпечення може конфліктувати з системою, і тому мережа Wi-Fi не відображається. В порядку Виправити мережу WiFi, яка не відображається в Windows 10, тобі потрібно виконати чисте завантаження на вашому ПК та діагностуйте проблему крок за кроком.

Рекомендовано:
- Виправити помилку «Драйвер периферійного пристрою Bluetooth не знайдено».
- Windows 10 Чорний екран із курсором [100% працює]
- Виправлено, що прокручування двома пальцями не працює в Windows 10
- [ВИРІШЕНО] Збій у Windows 10 File Explorer
Ось це у вас успішно Виправити мережу WiFi, яка не відображається в Windows 10 але якщо у вас все ще є запитання щодо цієї публікації, не соромтеся задавати їх у розділі коментарів.

![Стискайте відеофайли без втрати якості [2021]](/f/b0f5faea8fd2e62531dbb87e255c3025.png?width=288&height=384)