Як зробити повний скріншот сторінки в Google Chrome
Різне / / May 02, 2023
Скріншоти — чудовий спосіб представити контекст того, про що ви говорите. Крім того, це також може служити доказом вашої активності в Інтернеті. Однак невелика проблема полягає в тому, що вбудовані елементи керування системою для створення знімка екрана фіксують лише те, що видно на екрані. Коли ви прокручуєте вниз, вам потрібно зробити кілька знімків екрана. Щоб уникнути цього клопоту, ми хочемо показати вам, як робити знімки екрана на всю сторінку в Google Chrome.
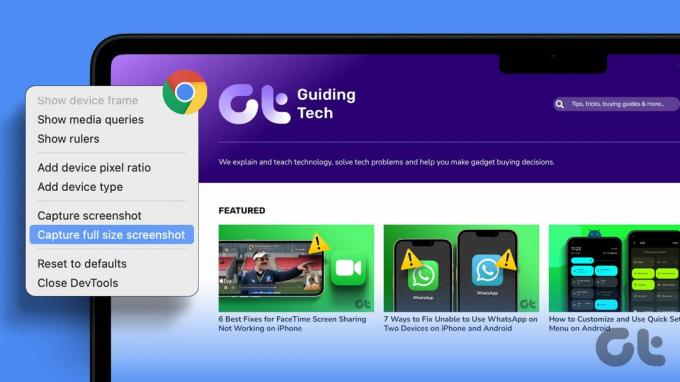
У цій статті ми пропонуємо три способи зробити повнорозмірні знімки екрана в Google Chrome на пристроях Windows і Mac. Незважаючи на те, що Google Chrome має вбудовану функцію для створення знімків екрана, він не автоматично прокручує вниз, щоб зробити повнорозмірний знімок екрана в Google Chrome. Тому нам потрібно вдатися до кількох інших методів і обхідних шляхів.
Почнемо з найпростішого способу – зберегти веб-сторінку у форматі PDF у Google Chrome.
Примітка: Раніше ми публікували статтю для взяття повносторінкові скріншоти на Android і iPhone
. Ви можете поглянути на це, якщо вам цікаво зробити те саме на мобільних пристроях.1. Зберегти веб-сторінку як PDF у Google Chrome
Що ж, ви можете заперечити, що він не робить знімок екрана. Ми погоджуємось, що ні. Однак мета скріншота полягає в тому, щоб записати деталі того, що вам показано на екрані. Отже, збереження веб-сторінки як PDF у Chrome робить те саме. Хоча стандартним форматом буде PDF, а не будь-який формат зображення.
Крок 1: Відкрийте бажану веб-сторінку в Chrome і натисніть значок із трьома крапками у верхньому правому куті.
Крок 2: Натисніть Друк.

крок 3: Натисніть на місце призначення та виберіть «Зберегти як PDF».

крок 4: Прокрутіть униз, щоб натиснути «Більше налаштувань». Відрегулюйте масштаб, щоб текст не виглядав незавершеним. Крім того, ви також можете встановити прапорець для фонової графіки, щоб переконатися, що всі елементи присутні у вашому PDF.

крок 5: Нарешті натисніть Друк. PDF-файл веб-сторінки буде збережено на вашому ПК або Mac.

Далі ми розглянемо, як можна використовувати інструменти розробника в Google Chrome, щоб робити знімки екрана на всю сторінку.
Це найкращий спосіб зробити скріншот усієї сторінки без розширення в Google Chrome. На початку це може виглядати лякаюче, але повірте нам: використання меню інструментів розробника є досить простим способом зробити знімки екрана на всю сторінку в Google Chrome. Ось як це зробити.
Крок 1: Відкрийте веб-сторінку, знімок екрана якої потрібно зробити, у Chrome і натисніть значок із трьома крапками у верхньому правому куті.
Крок 2: Натисніть Інші інструменти > Інструменти розробника.

крок 3: Натисніть піктограму з трьома крапками на панелі інструментів меню інструментів розробника та виберіть команду «Виконати».

крок 4: Тип Скріншот поруч із Виконати >, щоб знайти команду.

крок 5: Натисніть «Зробити повнорозмірний знімок екрана».

Тепер буде зроблено повнорозмірний знімок екрана та збережено у вашій системі. Google Chrome наповнений такими прихованими прийомами. Ви можете подивитися нашу статтю про Прапори Google Chrome який досліджує схожі особливості.
Ярлик для створення повнорозмірного знімка екрана за допомогою інструментів розробника
Крок 1: Відкрийте веб-сторінку, знімок екрана якої потрібно зробити, у Chrome і натисніть:
- На Mac: Cmd + Opt + I
- У Windows: Ctrl + Shift + I
Крок 2: Тепер натисніть:
- На Mac: Cmd + Shift + P
- У Windows: Ctrl + Shift + P
Відкриється меню розробника Chrome.
Крок 3: Тип скріншот після запуску >.

крок 4: Натисніть «Зробити повнорозмірний знімок екрана».

Це воно! Але якщо з будь-якої причини ця функція не працює у вашій версії Google Chrome, у нас є альтернатива для вас.
Ви можете скористатися стороннім розширенням, щоб робити знімки екрана на всю сторінку в Google Chrome. Ось як це зробити.
3. Використовуйте стороннє розширення Chrome
GoFullPage — це розширення, яке дозволяє одним клацанням робити знімки екрана повної сторінки в Google Chrome. Він також має чудові загальні відгуки та є розширенням функції у веб-магазині Google Chrome. Ось як встановити та використовувати розширення.
Крок 1: Відвідайте сторінку розширення у веб-магазині Google Chrome.
Завантажити GoFullPage
Крок 2: Натисніть Додати до Chrome > Додати розширення.

крок 3: Тепер відкрийте меню «Розширення» та натисніть GoFullPage, коли будете готові зробити знімок екрана веб-сторінки.

крок 4: У Google Chrome буде зроблено повний знімок екрана, і ви зможете завантажити його як PDF або зображення.

Ось і все, що вам потрібно знати про те, як робити знімки екрана на всю сторінку в Google Chrome. Однак, якщо у вас виникнуть додаткові запитання, ви можете переглянути розділ поширених запитань нижче.
Поширені запитання щодо знімків екрана на всю сторінку в Chrome
Ні. Google Chrome не має вбудованої опції для створення знімків екрана на всю сторінку. Однак ви можете використовувати інструменти розробника, щоб захопити всю веб-сторінку без розширень.
Скріншоти повної сторінки, зроблені параметрами розробника в Google Chrome, за умовчанням зберігаються у форматі PNG.
Захопіть всю сторінку за один раз
Сподіваємося, ця стаття допомогла вам робити знімки екрана як професіонал у Google Chrome. Однак ми б хотіли, щоб Google Chrome розширив вбудовану опцію для створення скріншотів і додав функції для зйомки скріншотів на всю сторінку!
Востаннє оновлено 1 травня 2023 р
Стаття вище може містити партнерські посилання, які допомагають підтримувати Guiding Tech. Однак це не впливає на нашу редакційну чесність. Вміст залишається неупередженим і автентичним.
Написано
Супреет Кундінья
Супріт — фанатик технологій, і йому було весело з дитинства. Зараз він займається тим, що любить найбільше – пише про технології в Guiding Tech. Він колишній інженер-механік і два роки працював у галузі електромобілів.



