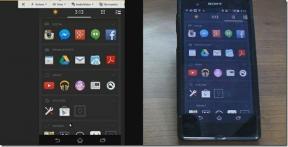12 способів виправити помилку «Щось пішло не так» у Play Store
Різне / / May 02, 2023
Play Store – це місце, де користувачі можуть безпечно завантажувати програми для своїх пристроїв Android. Однак найчастіше Play Store вражає вас помилками. Однією з таких помилок ми нещодавно зіткнулися під час відкриття програми Google Play Store: «Щось пішло не так, спробуйте ще раз». Якщо ви зіткнулися з подібною проблемою, ця стаття допоможе вам її вирішити.
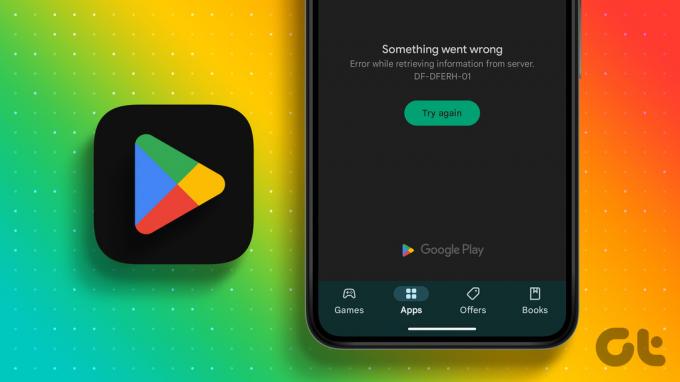
Через цю помилку ви не зможете отримати доступ до вмісту з головного екрана Play Store. Навіть функція пошуку не працюватиме повністю, що може змусити вас повірити в це Play Store не може підключитися до Інтернету.
Може бути багато причин, чому ви бачите цю проблему. На щастя, ми ознайомилися з ними та допомогли вам виправити помилку DF-DFERH-01 Play Store «Щось пішло не так» на вашому смартфоні Android. Почнемо з виправлень.
Примітка: перш ніж переходити до виправлення, перевірте, чи є у вас стабільне підключення до Інтернету, оскільки для роботи Google Play Store потрібен активний Інтернет.
1. Перевірте, чи це помилка сервера Play Store
Перш ніж перейти до виправлення помилки «Щось пішло не так -DF-DFERH-01» Play Store, краще переконатися, що це проблема з боку Google. Якщо це справді помилка серверів Google, ви нічого не можете зробити, окрім чекати, поки вони вирішать проблему. Ви можете перевірити Downdetector, щоб дізнатися, чи не працює Play Store, скориставшись посиланням нижче.
Відвідайте Downdetector
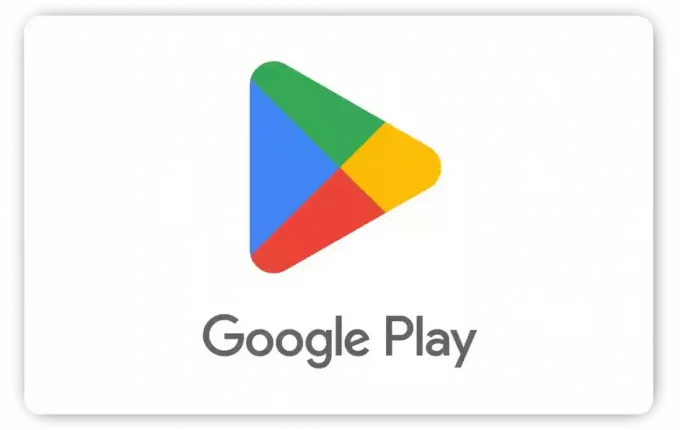
Однак, якщо з боку Google все йде як зазвичай, перейдіть до наведених нижче виправлень.
2. Вхід з іншого облікового запису
Цікаво, що ви можете обійти помилку «Щось пішло не так» у Play Store, увійшовши за допомогою іншого ідентифікатора, оскільки не всі облікові записи Google стикаються з цією проблемою. Ось що вам потрібно зробити:
Крок 1: Відкрийте Play Store і торкніться значка зображення профілю у верхньому правому куті.
Крок 2: Торкніться кнопки зі стрілкою вниз поруч із вашим обліковим записом.


крок 3: Натисніть «Додати інший обліковий запис». Вам може знадобитися ввести пароль пристрою або надати відбиток пальця.
крок 4: Якщо буде запропоновано, виберіть Google.
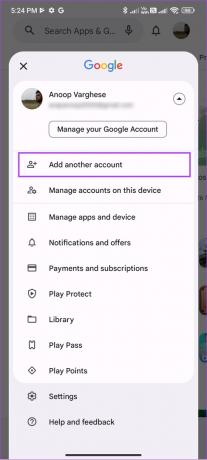
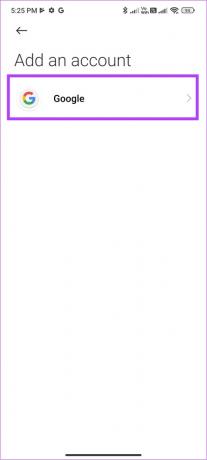
крок 4: Введіть свій ідентифікатор електронної пошти та натисніть «Далі».
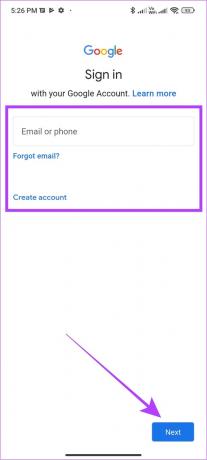
Якщо у вас його немає, натисніть «Створити обліковий запис» і дотримуйтеся вказівок
крок 5: Введіть пароль свого облікового запису Google і натисніть «Далі».
Крок 6: Прочитайте Загальні положення та умови Google і натисніть Я погоджуюсь, щоб продовжити.

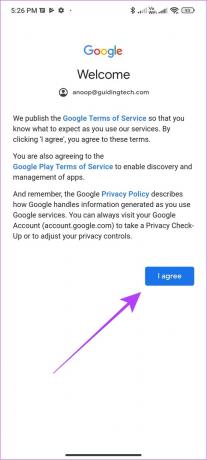
3. Скинути налаштування програми
Параметри програми дозволяють вносити зміни в програми на вашому пристрої. Таким чином, ви могли вимкнути основні програми для функціонування Play Store або внести зміни в інші системні програми, що призвело до таких проблем, як «помилка отримання інформації із сервера» в Play Store.
Не потрібно панікувати, оскільки ви можете скористатися скиданням налаштувань програми, щоб вирішити цю проблему. Однак це призведе до встановлення параметрів за замовчуванням. Ось як це зробити.
Крок 1: Відкрийте Налаштування > Торкніться Програми.
Крок 2: Натисніть Керувати програмами.
Примітка: для деяких пристроїв Android це буде «Переглянути всі програми» або подібна назва.


крок 3: Тепер торкніться трьох крапок у верхньому правому куті.

крок 4: Торкніться «Скинути налаштування програми».
крок 5: Далі натисніть «Скинути програми», щоб підтвердити.

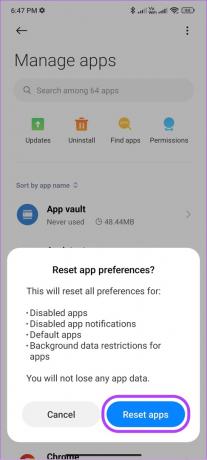
Під час нашого тестування ми змогли позбутися помилки DF-DFERH-01 із Play Store, але повідомлення «Щось пішло не так, спробуйте ще раз» залишилося. Якщо у вас те саме, переходьте до наступного виправлення.
4. Примусово зупинити служби Google Play і Play Store
Системні служби та програми, такі як Google Play Services і Play Store, постійно працюють у фоновому режимі, оскільки вони необхідні для належної роботи ОС вашого пристрою. Проте всім і всьому колись потрібен відпочинок, тому й ці послуги.
Примусово зупиняючи служби Google Play і Play Store, ви перериваєте процес і даєте цим службам можливість перезапустити новий сеанс. Швидкий перезапуск цих служб може видалити будь-які тимчасові файли, що викликають помилки DF-DFERH-01 Play Store.
Крок 1: Відкрийте «Налаштування» та торкніться «Програми».
Крок 2: Торкніться «Керувати програмами».
Примітка: для деяких пристроїв Android опція буде «Переглянути всі програми» або подібна назва, яка виконує це завдання.


крок 3: Натисніть три крапки у верхньому правому куті.

крок 4: Виберіть «Показати всі програми» та перейдіть до сервісів Google Play. Параметр може відрізнятися залежно від вашого пристрою.
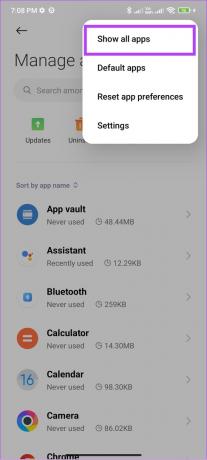

крок 5: Торкніться «Примусова зупинка» та «ОК», щоб підтвердити.
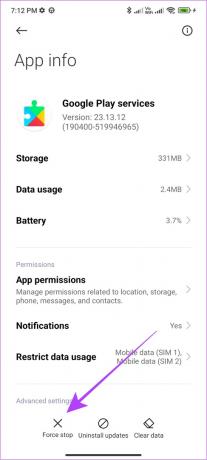

Крок 6: Повторіть той самий крок, за винятком Play Store
Примітка: Під час виконання цих кроків переконайтеся, що Play Store і служби Google Play увімкнено. Хоча неможливо вимкнути його майже на кожному смартфоні Android, все одно добре перевірити та переконатися.
5. Переконайтеся, що ви надали всі необхідні дозволи
Для належної роботи всім програмам на вашому смартфоні Android потрібен необхідний дозвіл. Так само й із системними програмами, як-от Play Store і сервіси Google Play. Ось як ви можете перевірити та ввімкнути це.
Примітка: кроки більш-менш однакові для всіх пристроїв Android. Однак деякі параметри можуть відрізнятися.
Крок 1: Перейдіть у «Налаштування» > «Програми» > натисніть «Керувати програмами».


Крок 2: Торкніться трьох крапок у верхньому правому куті та виберіть «Показати всі програми».

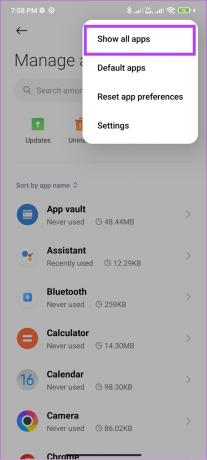
крок 3: Тепер знайдіть і відкрийте служби Google Play.

крок 4: Торкніться Дозволи програми (або Дозволи).

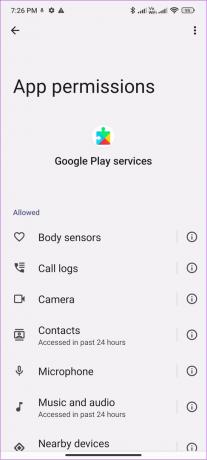
крок 5: Увімкніть усі дозволи. Для цього відкрийте опцію «Не дозволено» та виберіть «Дозволити лише під час використання програми» або виберіть «Дозволити».
Крок 6: Поверніться, відкрийте Play Store і надайте всі необхідні дозволи.
6. Оновіть Play Store
Google надсилає оновлення Play Store, щоб вирішити такі проблеми, як помилка «Щось пішло не так DF-DFERH-01». Хоча оновлення зазвичай відбуваються автоматично, ви також можете вручну перевірити й оновити Play Store. Ось як:
Крок 1: Відкрийте Play Store і торкніться значка зображення профілю у верхньому правому куті.

Крок 2: Виберіть Налаштування та торкніться Про програму.
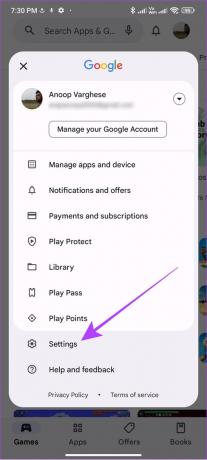
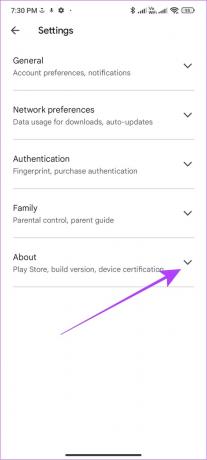
крок 3: Натисніть «Оновити Play Store» у розділі «Версія Play Store».
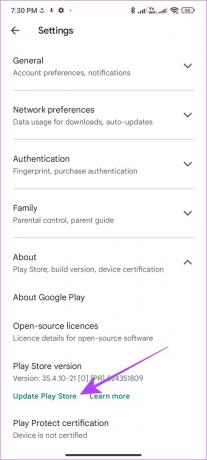
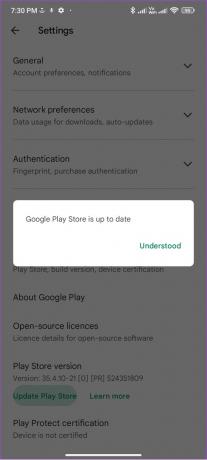
Якщо доступні будь-які оновлення, Play Store почне автоматично оновлюватися у фоновому режимі.
7. Перезапустіть телефон
Цікаво, що є один трюк, який працює майже з усіма проблемами, з якими ви стикаєтеся на своєму телефоні Android: перезавантаження пристрою. Коли ви перезавантажите смартфон, він закриє всі сеанси разом із усіма тимчасовими файлами, які викликають будь-які помилки.
Коли пристрій завантажиться, він знову почне новий сеанс, сподіваємось, без помилок. Ось як перезавантажити пристрій:
Крок 1: Натисніть і утримуйте кнопку живлення
Примітка: Якщо Google Assistant виходить із режиму сну, ви можете натиснути й утримувати кнопку збільшення гучності та кнопку живлення.
Крок 2: Виберіть Перезавантажити. Торкніться «Перезавантажити» (або «Перезапустити») ще раз, якщо буде запропоновано.

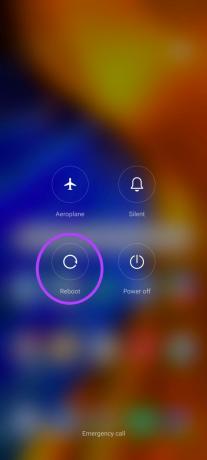
8. Очистити кеш
Кеш-файли допомагають програмам на вашому пристрої швидше завантажувати вміст. Для цього кожна програма зберігає кілька тимчасових файлів на вашому пристрої. Зазвичай ці файли очищаються через певний час. Однак краще очистити ці файли вручну.
чому Бо коли файли кешу накопичуються з часом, це може спричинити такі помилки, як «Щось пішло не так». Щоб дізнатися, як:
Крок 1: Відкрийте «Налаштування» > «Програми» > натисніть «Керувати програмами».


Крок 2: Знайдіть і відкрийте «Сервіси Google Play».

крок 3: Натисніть Очистити дані та виберіть Очистити кеш.
На деяких пристроях, особливо на стандартних Android, потрібно натиснути «Пам’ять і кеш» і натиснути «Очистити кеш».
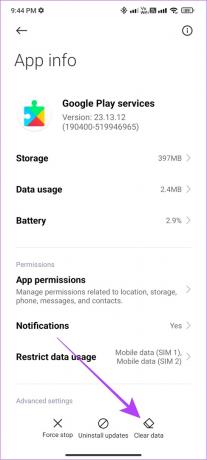
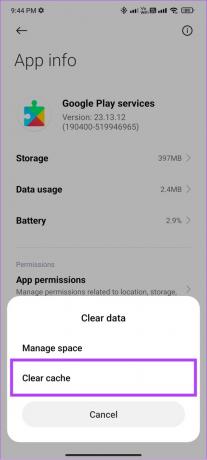
крок 4: Натисніть OK, щоб підтвердити.
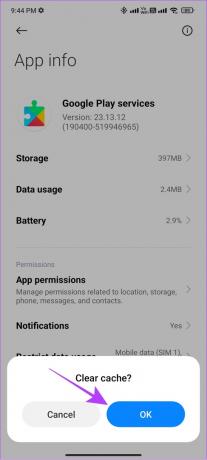
крок 5: Повторіть ті самі кроки для «Google Play Store».
Примітка: Радимо очистити лише файли кешу, а не всю пам’ять, оскільки це може вплинути на роботу програми. Однак якщо ви все ще бачите помилку «Щось пішло не так» у Play Store, ви можете спробувати очистити файли.
9. Встановіть для дати й часу значення «Автоматично».
Play Store – це інтернет-сервіс, і він може працювати належним чином лише тоді, коли на вашому пристрої встановлено правильні час і дату. У нас уже є посібник, як це зробити виправити неправильний час на Android. Ви можете слідувати посібнику та перевірити, чи проблему вирішено.
Порада: Після скидання часу перезапустіть пристрій, щоб усі служби на вашому пристрої Android розпочали новий сеанс.
10. Видалити оновлення Play Store
Оновлення повинні вирішувати проблеми, робити службу стабільнішою або надавати нові функції. Однак це також може бути головним болем, якщо з ним є якісь помилки. Можливо, помилка Google Play Store, з якою ви зараз зіткнулися, є результатом останнього оновлення. На щастя, ви можете вирішити це, виконавши такі дії:
Крок 1: Перейдіть у Налаштування > Програми > Керувати програмами.


Крок 2: Торкніться Google Play Store
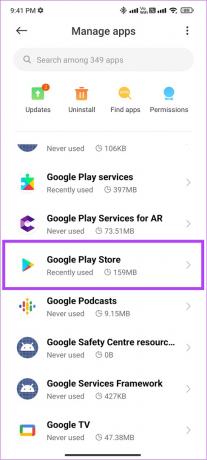
крок 3: Виберіть Видалити оновлення.
крок 4: Натисніть OK, щоб підтвердити.
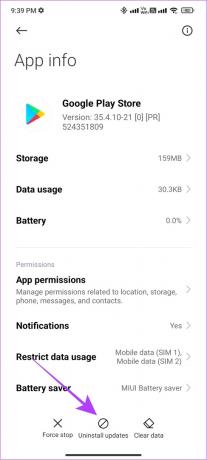
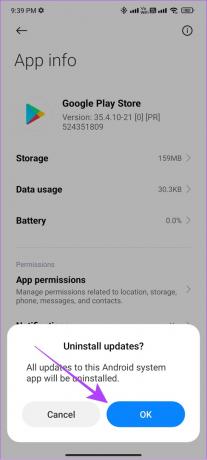
11. Вийдіть із системи та увійдіть у Play Store
Не тільки Play Store, але коли ви виходите з будь-якої програми, це призупиняє поточний сеанс у вашому профілі, а також очищає всі тимчасові файли, пов’язані з ним. Це також може включати файли, які викликають помилку Google Play Store на вашому смартфоні Android.
Отже, після входу в систему розпочнеться новий сеанс, який може бути без помилок. Ось як це зробити.
Крок 1: Відкрийте Налаштування > торкніться Облікові записи та синхронізація > виберіть Google
Для деяких пристроїв натисніть «Паролі та облікові записи» та виберіть «Google».
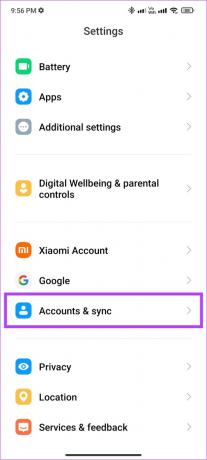
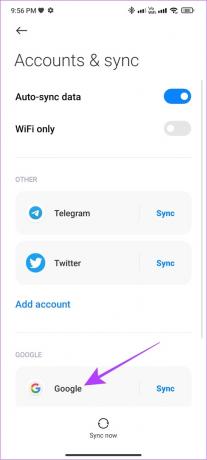
Крок 2: Торкніться облікового запису Google, який потрібно видалити.
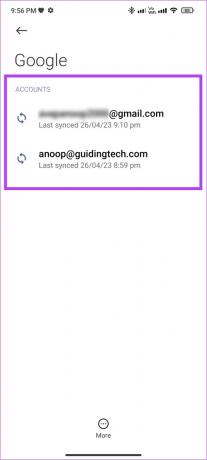
крок 3: Тепер натисніть «Більше» та виберіть «Видалити обліковий запис».
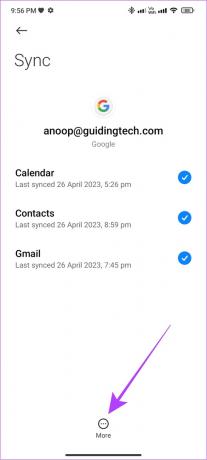

крок 4: Натисніть Видалити обліковий запис, щоб підтвердити.
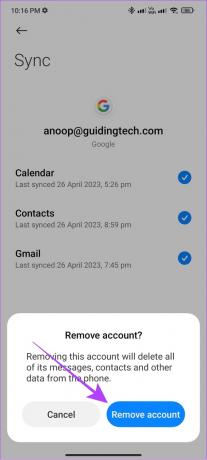
крок 5: Відкрийте Play Store і торкніться значка зображення профілю у верхньому правому куті.
Якщо у вас лише один обліковий запис, натисніть Увійти.

Крок 6: Натисніть кнопку зі стрілкою вниз поруч із поточним обліковим записом.

Крок 7: Виберіть «Додати інший обліковий запис».
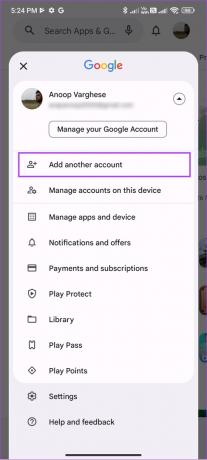
Крок 8: Виберіть Google і введіть пароль свого пристрою.
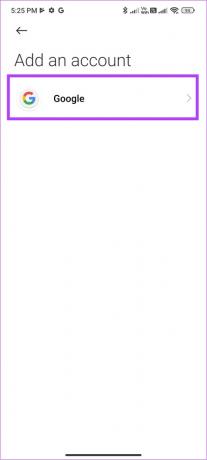
Крок 8: Введіть свій ідентифікатор електронної пошти > натисніть Далі.
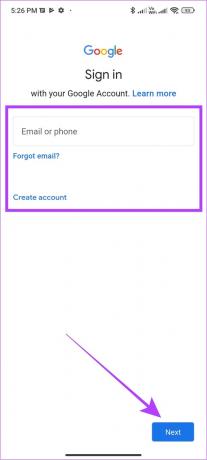
Крок 9: Введіть пароль свого облікового запису Google > натисніть «Далі».
Крок 10: Торкніться Я згоден, щоб продовжити.

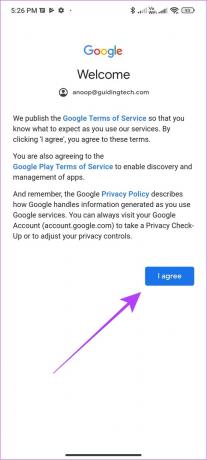
12. Оновіть свій телефон Android
Google гарантує оновлення своїх програм і служб для підтримки останньої версії Android. Однак, якщо ви не оновите свій пристрій, ви можете зіткнутися з цією помилкою Google Play Store. Ось як перевірити та оновити пристрій до останньої версії, якщо є доступні оновлення:
Крок 1: Відкрийте «Налаштування» та натисніть «Про телефон».

Крок 2: Виберіть версію програмного забезпечення
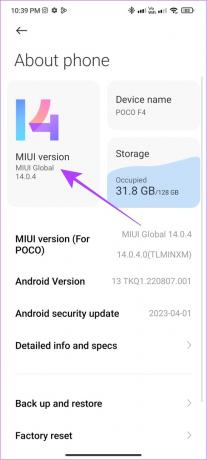
крок 3: Якщо ви бачите будь-яке оновлення, натисніть завантажити та встановити.
Примітка: На деяких пристроях Android перейдіть до «Система» > «Оновлення системи», щоб перевірити наявність оновлень.

Якщо доступне оновлення, натисніть завантажити та встановити. Це воно.
Поширені запитання про помилки Google Play Store
Є багато причин, чому ви є неможливо завантажити з Google Play. Переконайтеся, що у вас стабільне підключення до Інтернету та синхронізувати свій обліковий запис.
Ви не можете видалити Google Play Store зі свого смартфона Android, оскільки це магазин додатків за замовчуванням. Це можливо, лише якщо ви рутували свій пристрій або купили смартфон Android без мобільних служб Google.
Так. Оскільки файли кешу є тимчасовими файлами, які допомагають швидше завантажувати певні елементи програми, їх безпечно видалити. Це не вплине на продуктивність програми.
Залишайтеся без помилок
Існує багато сторонніх магазинів програм для Android. Однак, щоб гарантувати захист вашого пристрою від хакерів і атак зловмисного програмного забезпечення, завжди краще вибрати Play Store. Сподіваємося, ця стаття допомогла вам виправити помилку «Щось пішло не так» у Play Store. Також перевірте, як завантажуйте програми Android, недоступні у вашій країні, з Play Store.