8 швидких способів відкрити Snipping Tool у Windows
Різне / / May 03, 2023
Snipping Tool — це проста програма для створення знімків екрана на вашому комп’ютері Windows. Окрім спеціальної клавіші PrintScreen на клавіатурі, ви можете використовувати програму Snipping Tool, щоб робити знімки екрана різними способами та навіть додавати до них коментарі. Так, ви можете редагувати знімки екрана або вирізати з них непотрібну область.

Остання версія Snipping Tool у Windows 11 поставляється з a запис екрану функція з оновленим інтерфейсом. Таким чином, ви отримуєте повноцінне рішення для захоплення екрана та запису в одній програмі. На щастя, є кілька способів відкрити інструмент Snipping, і вони можуть бути корисними, якщо ви часто використовуєте цю утиліту. Ми перерахуємо кілька методів відкриття Snipping Tool у Windows. Давайте зануримося в публікацію.
1. Відкрийте інструмент Snipping Tool за допомогою меню «Пуск».
Меню «Пуск» Windows — це єдине місце для пошуку та запуску програм. Щоб запустити Snipping Tool за допомогою меню «Пуск», виконайте такі дії:
Крок 1: Натисніть клавішу Windows, щоб відкрити меню «Пуск».
Крок 2: Тип Інструмент вирізання у рядку пошуку та натисніть Enter, щоб відкрити інструмент.
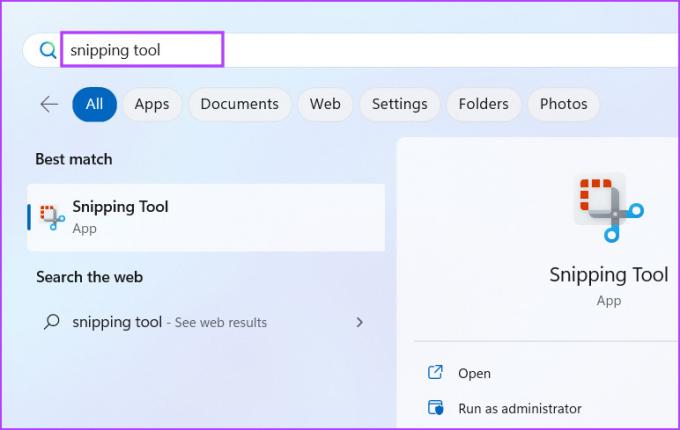
2. Відкрийте інструмент Snipping Tool за допомогою комбінації клавіш
Після кількох останніх оновлень інструменту ви можете запустити Snipping Tool на своєму комп’ютері за допомогою комбінації клавіш. Натисніть комбінацію клавіш Windows + Shift + S, щоб запустити інструмент Snipping Tool. Цей ярлик безпосередньо запустить вікно знімка екрана. Ви можете вибрати режим зйомки екрана, натиснувши піктограми у верхній частині вікна зйомки.
3. Відкрийте інструмент Snipping Tool за допомогою діалогового вікна «Виконати».
Діалогове вікно «Виконати» — це зручний спосіб запуску програм і доступу до папок. Більшість вбудованих системних програм мають попередньо налаштовані короткі коди для запуску за допомогою програми запуску. Snipping Tool також має короткий код для запуску інструменту. Ось як:
Крок 1: Натисніть комбінацію клавіш Windows + R, щоб відкрити діалогове вікно «Виконати».
Крок 2: Тип інструмент для вирізання і натисніть Enter.

На вашому комп’ютері запуститься програма Snipping Tool.
4. Відкрийте інструмент вирізання за допомогою закріпленого ярлика
Меню «Пуск» пропонує можливість закріпити ярлики програм. Подібним чином ви можете закріпити Snipping Tool на панелі завдань для зручності. Ось як:
Крок 1: Відкрийте меню «Пуск» і введіть Інструмент вирізання в рядку пошуку.
Крок 2: Перейдіть до списку параметрів на правій панелі. Потім натисніть опцію «Закріпити на початку».

крок 3: Піктограма Snipping Tool з’явиться в меню «Пуск». Крім того, ви можете клацнути на ньому правою кнопкою миші та вибрати в контекстному меню опцію «Закріпити на панелі завдань».

Ви можете швидко відкрити Snipping Tool з меню «Пуск» і панелі завдань.
5. Відкрийте інструмент Snipping Tool за допомогою File Explorer
На відміну від системних утиліт Windows, Snipping Tool відсутній у папці SysWOW. Натомість він знаходиться в папці WindowsApps у папці Program Files на диску C. Отже, ви можете використовувати Провідник файлів, щоб отримати доступ до Snipping Tool. Ось як:
Крок 1: Натисніть комбінацію клавіш Windows + E, щоб запустити Провідник.
Крок 2: Перейдіть до адресного рядка, вставте наступний шлях і натисніть Enter:
C:\Program Files\WindowsApps\Microsoft. ScreenSketch_11.2302.20.0_x64__8wekyb3d8bbwe\SnippingTool
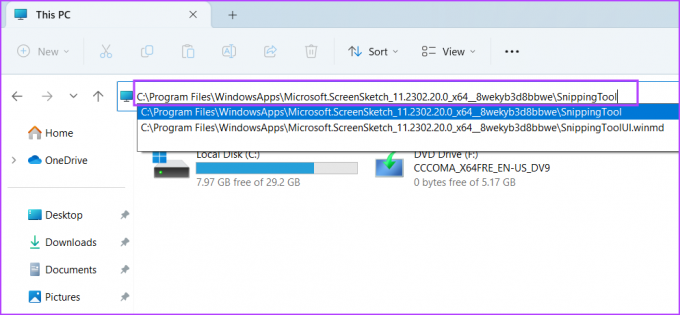
крок 3: Двічі клацніть файл програми Snippingtool.exe, щоб запустити інструмент на вашому комп’ютері.

6. Відкрийте Snipping Tool за допомогою диспетчера завдань
Диспетчер задач це не лише інструмент управління процесами та продуктивністю. Він також чудово здатний запускати програми. Повторіть наступні дії:
Крок 1: Натисніть комбінацію клавіш Ctrl + Alt + Esc, щоб відкрити диспетчер завдань.
Крок 2: У вікні диспетчера завдань перейдіть на верхню панель і натисніть кнопку Запустити нове завдання.
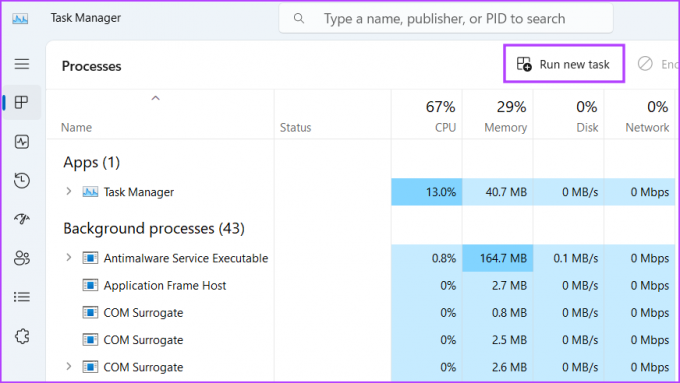
крок 3: Тип інструмент для вирізання у текстовому полі та натисніть Enter.
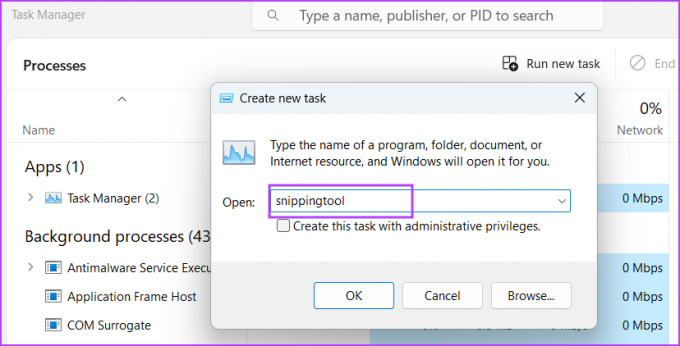
Це запустить Snipping Tool на вашому ПК.
7. Відкрийте Snipping Tool за допомогою програми Terminal
Ненавидите навігацію по меню та папкам, щоб відкрити програму? Ну ми розуміємо. Запуск програми за допомогою програми Terminal швидше для любителів командного рядка. У Windows 11 програма Terminal поєднує CMD і PowerShell, і ви можете використовувати будь-яку з них для запуску Snipping Tool. Ось як це зробити:
Крок 1: Клацніть правою кнопкою миші кнопку «Пуск» і виберіть опцію «Термінал» у меню досвідченого користувача.
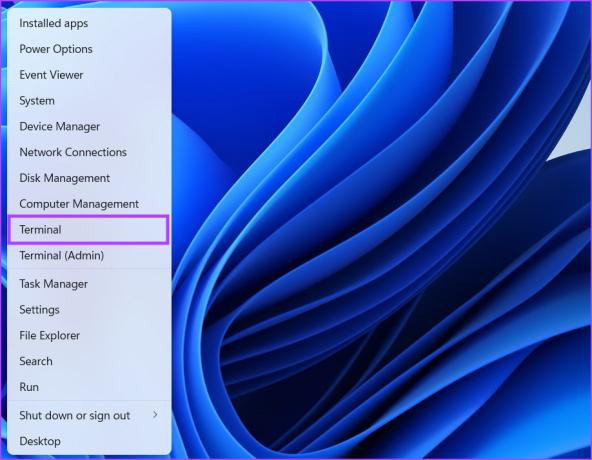
Крок 2: Введіть таку команду у вікні терміналу та натисніть Enter:
snippingtool.exe
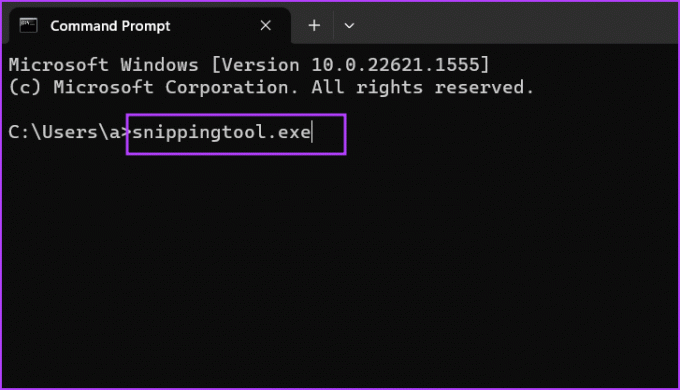
На вашому ПК запуститься Snipping Tool. Ви можете використати ту саму команду у вікні PowerShell, і вона дасть ті самі результати.
8. Відкрийте інструмент Snipping Tool за допомогою ярлика на робочому столі
Створення ярлика на робочому столі економить повторні спроби знайти та запустити програми на вашому комп’ютері. Ви можете створити ярлик один раз, а потім запустити програму, використовуючи його. Ось як:
Крок 1: Натисніть комбінацію клавіш Windows + D, щоб перейти на робочий стіл.
Крок 2: Клацніть правою кнопкою миші на робочому столі та виберіть опцію «Новий». Потім клацніть опцію «Ярлик» у контекстному меню.
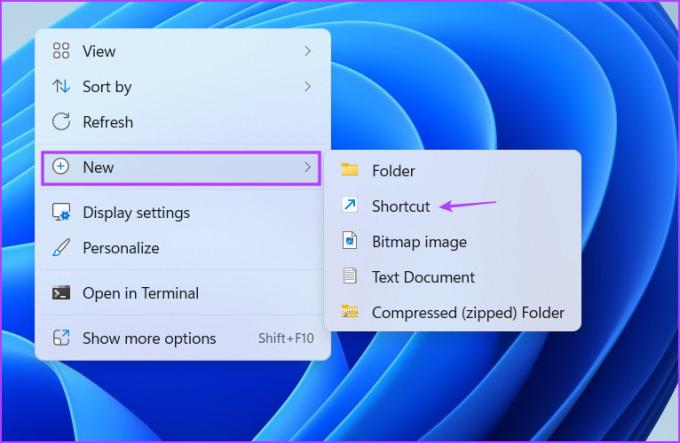
крок 3: Відкриється вікно створення ярлика. Вставте наступний шлях у текстове поле та натисніть кнопку Далі:
snippingtool.exe
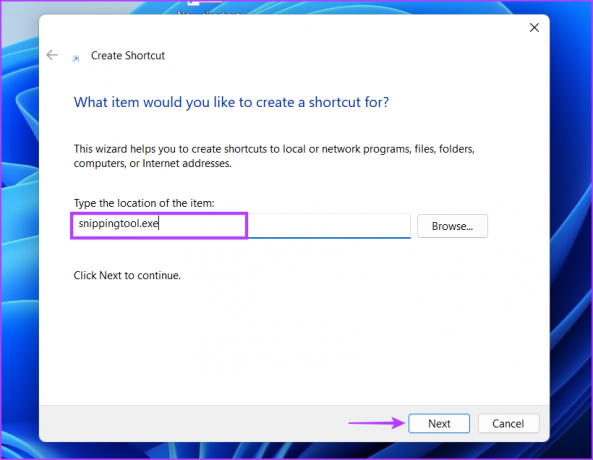
крок 4: Тип Інструмент вирізання як назву ярлика. Натисніть кнопку Готово. Ярлик з’явиться на робочому столі.

Відкрийте Snipping Tool швидше
Інструмент Snipping Tool може робити знімки екрана в різних режимах і тепер пропонує опцію запису екрана. Поступово він стає повноцінним інструментом захоплення екрана, який конкурує з ShareX та інші програми.
Востаннє оновлено 20 квітня 2023 р
Стаття вище може містити партнерські посилання, які допомагають підтримувати Guiding Tech. Однак це не впливає на нашу редакційну чесність. Вміст залишається неупередженим і автентичним.
Написано
Абхішек Мішра
Абхішек дотримувався операційної системи Windows відтоді, як купив Lenovo G570. Незважаючи на те, що це очевидно, він любить писати про Windows та Android, дві найпоширеніші, але захоплюючі операційні системи, доступні людству. Коли він не пише допис, він любить пити OnePiece і все, що пропонує Netflix.



