Як увімкнути звук під час телефонного дзвінка Zoom – TechCult
Різне / / May 05, 2023
Завдяки багатим можливостям і зручному інтерфейсу Zoom став популярним додатком для відеоконференцій для багатьох компаній. Однак функція вимкнення звуку іноді може бути перешкодою під час важливих дзвінків. Якщо вам цікаво, як увімкнути звук під час телефонних дзвінків Zoom, у цій статті ви знайдете необхідні відповіді. Ми також розглянемо, як увімкнути телефонний зв’язок у Zoom. Продовжуйте читати, щоб дізнатися більше.

Зміст
Як увімкнути звук під час телефонного дзвінка Zoom
Zoom — популярна платформа для професійних зустрічей та співбесід. Щоб ефективно брати участь, важливо знати, як увімкнути свій звук під час телефонного дзвінка Zoom. У цій статті ми розглянемо це питання та розглянемо інші технічні функції, які допоможуть вам оптимізувати використання Zoom. Продовжуйте читати, щоб дізнатися більше.
Швидка відповідь
Щоб увімкнути звук під час телефонного дзвінка Zoom, виконайте такі дії:
1. Відкрийте Додаток Zoom до Увійти на ваш рахунок.
2. Натисніть на Приєднуйтесь кнопку для входу на зустріч.
3. Нарешті натисніть на Кнопка ввімкнути звук.
Чи може Zoom увімкнути звук без вашого відома?
Немає. З міркувань конфіденційності та безпеки платформи Zoom жоден із учасників не може ввімкнути вас без вашого відома. Як відповідь на запитання, чи може Zoom увімкнути ваш звук без вашого відома, хост може ввімкнути вас лише за допомогою одного з двох варіантів. Однак для цього також потрібна ваша згода з умовами платформи.
- Попросіть усіх увімкнути звук можливість увімкнути звуки всіх учасників зустрічі,
- Запит на дозвіл увімкнути звук учасників налаштування запиту учасників на попереднє схвалення, яке буде ввімкнено організатором.
Як увімкнути звук телефону під час виклику Zoom
Розуміючи відповідь на запитання, чи може Zoom увімкнути звук без вашого відома, ми можемо заглибитися у вивчення методів виконання цієї операції. Варіанти ввімкнення звуку телефону під час поточного виклику Zoom описані в методах нижче.
Спосіб 1. Використовуйте комбінації клавіш
Інший спосіб увімкнути звук телефону під час дзвінка Zoom — це використовувати комбінації клавіш на клавіатурі.
1. Як пояснювалося раніше, відкрийте Збільшити і приєднайтеся до зустрічі.
2А. Натисніть Alt+ A ключі, щоб увімкнути себе. Ви також можете натиснути Пробіл щоб тимчасово вимкнути функцію вимкнення звуку.
2B. Якщо ви проводите зустріч, натисніть Alt+ M ключі для ввімкнення звуку учасників зустрічі.
Спосіб 2. Скористайтеся кнопкою «Збільшити, увімкнути звук».
Як відповідь на запитання про те, як увімкнути звук телефону під час виклику Zoom, ви можете скористатися власною кнопкою вимкнення звуку в інтерфейсі Zoom.
1. Відкрийте Додаток Zoom із панелі пошуку.
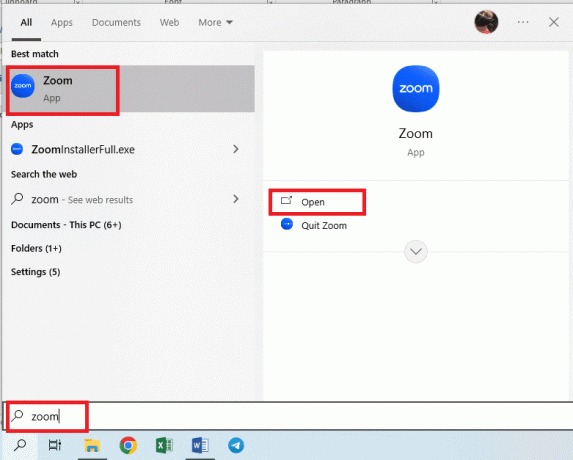
2. Увійти на свій обліковий запис за допомогою відповідної опції.

3. Натисніть на Кнопка приєднатися і використовуйте облікові дані наради, щоб приєднатися до наради.
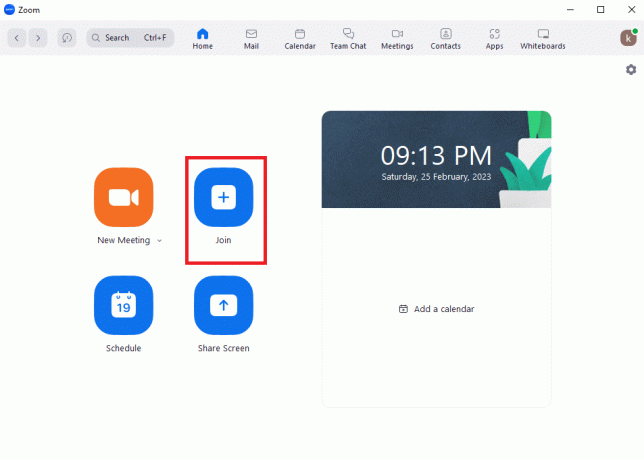
4. Натисніть на Кнопка ввімкнути звук на нижній панелі поточного виклику, щоб увімкнути свій звук.
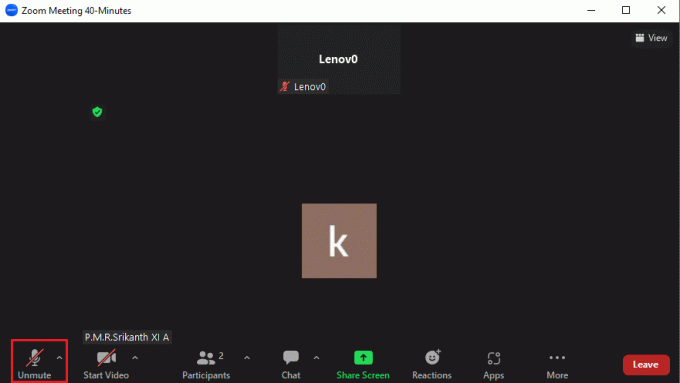
Піктограма мікрофона зміниться на піктограму ввімкненого мікрофона, що вказуватиме на те, що звук вимкнено.
Спосіб 3. Використовуйте клавіатуру
Якщо ви використовуєте Клавіатура набору номера Щоб відвідати зустрічі Zoom, ви можете знайти відповідь на питання про те, як увімкнути звук телефону, у виклику Zoom. Ви можете просто набрати кілька номерів, щоб увімкнути звук учасників зустрічі, як описано нижче.
1. Відкрийте Клавіатура набору номера на вашому телефоні.
2А. Наберіть *6 на панелі, щоб перемкнути опцію ввімкнення звуку для себе.
2B. Якщо ви проводите виклик Zoom, циферблат99 на клавіатурі, щоб увімкнути звуки всіх учасників.
Читайте також:Виправте зображення профілю Zoom, яке не відображається на зустрічі
Як увімкнути звук інших учасників
Окрім увімкнення звуку себе під час виклику Zoom, ви також можете ввімкнути звук інших учасників. Однак це стосується лише тих випадків, коли ви є господарем зустрічі.
1. Відкрийте Збільшити додаток, як було сказано раніше.
2. Натисніть на Нова зустріч кнопку на головній сторінці та увійдіть до зустрічі.

3. Натисніть на Учасники кнопку на нижній панелі.

4А. Натисніть на вимкнений мікрофон поруч із учасником, щоб вимкнути певного учасника.
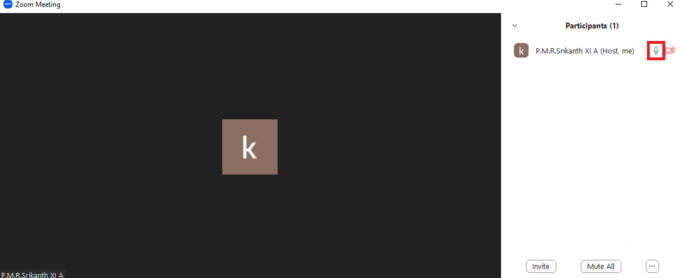
4B. Натисніть на Увімкнути всі внизу списку учасників, щоб увімкнути звуки всіх учасників. Натисніть на Так кнопку у вікні підтвердження.
Читайте також:Як отримати доступ до облікового запису Zoom
Чи можете ви зателефонувати за номером телефону з Zoom?
Так. Ви можете зателефонувати за номером телефону з програми Zoom і додати їх до зустрічі. Якщо у вас є номер телефону людини та ви хочете провести з нею дзвінок у Zoom, ви можете звернутися до цього розділу.
Спосіб 1: Телефонний дзвінок
Ви можете виконати наведені нижче інструкції, щоб зателефонувати людині за її номером телефону з Zoom.
1. Дотримуйтесь інструкцій, наведених раніше увійти до Додаток Zoom.
2. Натисніть на Кнопка контактів.
3А. Використовувати Цифровий блокнот, екранну або цифрову клавіатуру, щоб ввести номер телефону та клацнути на Значок телефону на дні.
3B. Скопіюйте номер телефону за допомогою Ctrl+ C ключі з джерела та вставте його на панель набору за допомогою Ctrl+ V ключі.
3C. Натисніть на стрілка вправо для пошуку та вибору певного контакту. Ви можете перейти до Вкладка із зірочкою і натисніть на значок телефону поруч із контактом, щоб зателефонувати контакту із зірочкою.
4. Натисніть на Ідентифікатор абонента у спадному меню, щоб змінити ідентифікаційний номер вихідного абонента та використовувати будь-який стаціонарний телефон для синхронізації розмови або використання елементів керування розмовою.
Спосіб 2: виклик синхронізованого контакту
Якщо у вас є контакти, синхронізовані з обліковим записом Google Office 365 або Exchange, ви можете виконати наведені нижче дії, щоб зателефонувати за номером телефону з Zoom.
Примітка 1: Ви повинні переконатися, що синхронізований контакт містить номер телефону.
Примітка 2: Якщо для певного синхронізованого контакту є кілька номерів, буде набрано перший номер.
1. Відкрийте і увійти до Збільшити додаток, як було сказано раніше.
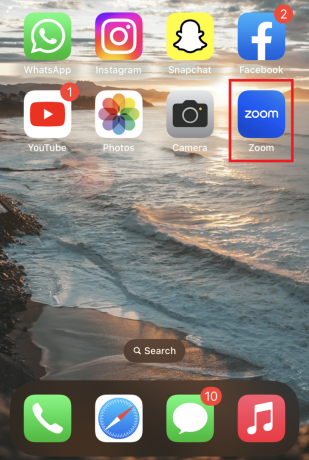
2. Натисніть на Значок контактів на головній сторінці.
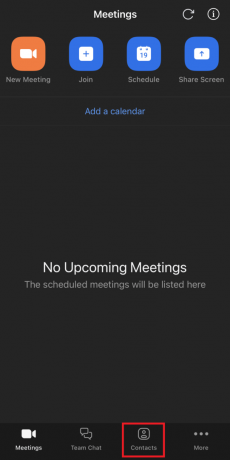
3. Перейти до Мої групи і натисніть на Хмарні контакти варіант.
4. Відкрийте певний синхронізований контакт і торкніться Варіант дзвінка щоб зателефонувати особі, і ви можете використовувати елементи керування під час виклику.
Спосіб 3: Прийняти телефонний дзвінок
Оскільки ми знаємо про ствердну відповідь на питання, чи можна дзвонити на номер телефону з Zoom, ми можемо дізнатися, як отримати вхідний дзвінок за допомогою цифрової клавіатури.
1. Дотримуйтеся наведених раніше інструкцій увійти до Збільшити додаток
2. Ви побачите повідомлення про вхідний дзвінок на вашому телефоні.
Примітка: Якщо встановлено статус Не турбувати, ви не отримаєте сповіщення.
3А. Натисніть на Прийняти варіант щоб відповісти на дзвінок або відхилити щоб перенаправити виклик на голосову пошту або роз'єднати виклик.
3B. Ви також можете натиснути на Закрити значок або Відхилити параметри щоб ігнорувати сповіщення про дзвінок або пропустити сповіщення про дзвінок.
4. Під час розмови ви можете виконати наведені нижче дії, щоб змінити сповіщення про виклик і виконати керування під час розмови.
- Утримувати та приймати: Перевести поточний дзвінок на утримання та прийняти вхідний дзвінок.
- Надіслати на голосову пошту: Продовжити поточний виклик і надіслати інший вхідний виклик на голосову пошту.
- Закінчити та прийняти: Завершіть поточний виклик і прийміть вхідний.
Читайте також:Виправте помилку Zoom Account Disabled
Як дозволити телефонне підключення до Zoom
Власники та адміністратори облікового запису можуть змінювати параметри вимкнення звуку за допомогою номера дозвону. Це допомагає отримати легкий доступ до зустрічей Zoom і ввімкнути звук під час телефонного дзвінка Zoom, щоб спокійно відвідувати дзвінок. Крім того, ви можете надіслати запрошення іншим по телефону та дозволити їм використовувати свої номери телефонів, щоб приєднатися до зустрічі. Відповідно до Підтримка Zoom, ви можете дозволити телефонне підключення до Zoom, як описано в цьому розділі.
1. Відкрийте Гугл хром за допомогою панелі пошуку.
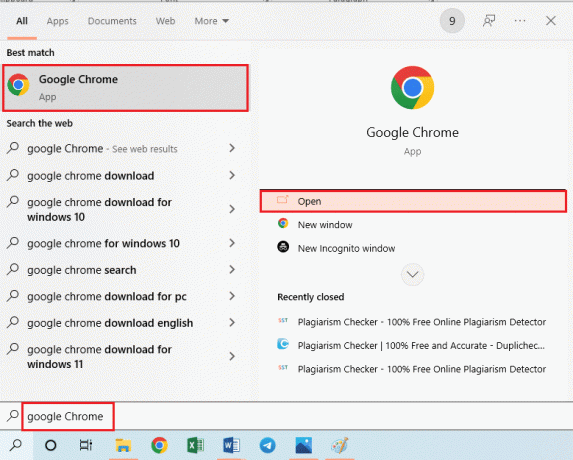
2. Відкрийте Збільшити сторінку входу, введіть необхідну інформацію в поля та натисніть на Увійти кнопку.

3. Натисніть на Управління рахунками на панелі навігації.
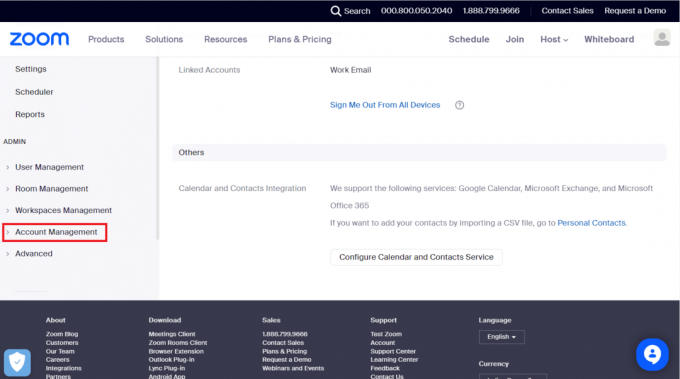
4. Натисніть на Налаштування аккаунта на сторінці.
5. Перейти до Аудіоконференції вкладка.
6. Переконайтеся, що Подзвони мені і запроси по телефону вибрано налаштування.
Примітка: Ви можете ввімкнути налаштування, щоб увімкнути його. Натисніть на Увімкнути у вікні підтвердження, щоб активувати налаштування.
7. Тип1 на Вимагати зателефонувати мені розділ користувачів і виберіть Авто варіант.
Примітка: Ви також можете вибрати Завжди або Ніколи варіанти на основі вимоги.
8. В Викличте країни/регіони вкладку, натисніть на перо значок.
9. Виберіть потрібну країну в Виберіть Виклик країн/регіонів спливаючому вікні та натисніть на зберегти кнопку.
Як приєднатися до наради за допомогою клавіатури?
Тепер, коли ми знаємо, як дозволити телефонне підключення до Zoom, ви можете виконати наведені нижче кроки, щоб дізнатися, як приєднатися до зустрічі Zoom за допомогою цифрової клавіатури на вашому телефоні.
1. Відкрийте Збільшити додаток і увійти на ваш обліковий запис, як згадувалося раніше.
2. Виберіть конкретну країну в Країна/ Регіон спадне меню.
3. Введіть ID зустрічі з # на клавіатурі.
Примітка: Наприклад, якщо ідентифікатор зустрічі 76556892356, введіть 76556892356# на клавіатурі.
4. Тепер введіть ID учасника з # на клавіатурі.
5. Як було сказано вище, введіть пароль з # на панелі набору.
Використовуючи будь-який із параметрів, наведених раніше в статті, ви можете легко приєднатися до зустрічі та отримати нагадування про використання відповіді на запитання про те, як увімкнути звук під час телефонних дзвінків Zoom, щоб ваш звук чули інші учасників.
Додаткова інформація: що таке функція Dialpad у Zoom?
Ознайомившись із різними функціями використання панелі набору на платформі Zoom, можливо, буде потрібно дізнатися деяку інформацію про цю функцію. У цьому розділі ми дізнаємося про інтеграцію клавіатури з Zoom, яка доступна виключно для адміністратора або власника.
1А. Адміністративний доступ компанії: перейдіть до Налаштування адміністратора натисніть на Моя компанія а потім натисніть на Інтеграції варіант.
1B. Office Адміністративний доступ: перейдіть до Налаштування адміністратора натисніть на Мій кабінет і натисніть на Інтеграції варіант.
2. Натисніть на Опція масштабування а потім виберіть Підключитися у спадному меню.
3. Автентифікуйте з’єднання в Zoom і Dialpad, і ви будете перенаправлені на Параметри інтеграції сторінки.
У статті пояснюється відповідь на питання про як увімкнути звук під час телефонних дзвінків Zoom і надає коротку інформацію про функцію телефонного зв’язку. Ми могли б продовжувати вдосконалювати наш вміст, якщо ви можете приділити час і поділитися своїми запитами та пропозиціями в розділі коментарів.
Генрі — досвідчений технічний письменник із пристрастю робити складні технологічні теми доступними для звичайних читачів. Маючи понад десятирічний досвід роботи в індустрії технологій, Генрі став надійним джерелом інформації для своїх читачів.



