Як встановити або видалити OneDrive в Windows 10
Різне / / November 28, 2021
OneDrive — одна з найкращих хмарних служб, яка інтегрована як з Microsoft, так і з Windows. Ви можете помітити, що Onedrive попередньо встановлено в Windows 10. У Onedrive є деякі особливості, які виділяють його серед конкурентів.
Серед цих особливостей його файли на вимогу є найкориснішим і популярним. Завдяки цьому ви можете бачити всі свої папки в хмарі, не завантажуючи їх, і ви можете завантажувати будь-які файли або папки, коли захочете. Цих функцій не вистачає іншим хмарним службам зберігання даних, таким як Google Drive, Dropbox тощо.
Окрім всіх цих функцій та використання, якщо у вас виникли проблеми з Onedrive, найкращим рішенням є перевстановлення OneDrive. Використовуючи цей метод, ви можете вирішити більшість проблем із OneDrive. Отже, якщо ви хочете встановити або видалити Onedrive в Windows 10, то тут ми обговоримо 3 різні методи, за допомогою яких ви можете перевстановити Onedrive в Windows 10.
Зміст
- Як встановити або видалити OneDrive в Windows 10
- Що таке OneDrive?
- Чому користувач хоче встановити або видалити OneDrive?
- Видаліть попередньо встановлений OneDrive у Windows 10
- Спосіб 1. Перевстановіть OneDrive за допомогою Провідника файлів
- Спосіб 2. Перевстановіть OneDrive за допомогою командного рядка
- Спосіб 3. Перевстановіть OneDrive за допомогою PowerShell
Як встановити або видалити OneDrive в Windows 10
Що таке OneDrive?
OneDrive є однією зі служб зберігання даних Microsoft, яка містить папки та файли в «Хмарі». Кожен, хто має обліковий запис Microsoft, може отримати безкоштовний доступ до OneDrive. Він пропонує багато простих способів зберігання, обміну та синхронізації будь-яких типів файлів. Основні операційні системи, такі як Windows 10, Windows 8.1 і Xbox, використовують Onedrive для синхронізації системних налаштувань, тем, налаштувань програм тощо.
Найкраща частина Onedrive полягає в тому, що ви можете отримати доступ до файлів і папок в Onedrive, не завантажуючи їх. При необхідності вони автоматично завантажуються на ПК.
Що стосується сховища, Onedrive пропонує 5 ГБ сховища безкоштовно. Але раніше користувач отримував безкоштовно від 15 до 25 ГБ пам’яті. Є кілька пропозицій від Onedrive, за допомогою яких ви можете отримати безкоштовне сховище. Ви можете порадити OneDrive своїм друзям і отримати до 10 Гб пам’яті.
Ви можете вільно завантажувати будь-які файли, якщо їх розмір не перевищує 15 ГБ. Onedrive також пропонує поповнення, щоб збільшити обсяг пам’яті.
Після входу за допомогою облікового запису Microsoft відкриється вкладка Onedrive, і ви можете завантажувати будь-які файли або використовувати сховище, щоб заблокувати або розблокувати будь-які файли або папки, які ви хочете.
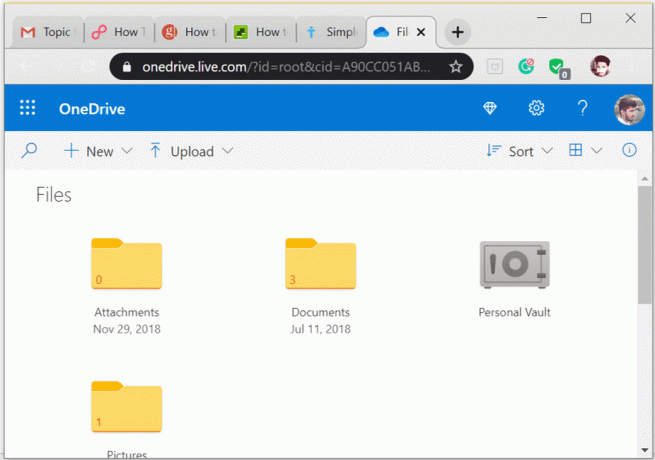
Чому користувач хоче встановити або видалити OneDrive?
Незважаючи на те, що Onedrive є одним з найкращих продуктів Microsoft, користувачі можуть знайти деякі способи встановити або видалити видатний хмарний сервіс. Як ви знаєте, Onedrive пропонує чудові хмарні сховища. Завдяки безкоштовному сховищу та гарним функціям, кожен хоче ним скористатися. Але іноді в OneDrive виникають деякі технічні збої, наприклад Проблеми синхронізації OneDrive, Помилка сценарію OneDrive, тощо Тому користувачі можуть вирішити видалити Onedrive, щоб подолати ці проблеми.
Але, за деякими даними, через чудові функції та пропозиції Onedrive майже 95% людей хочуть перевстановити Onedrive після видалення.
Видаліть попередньо встановлений OneDrive у Windows 10
Перш ніж рухатися вперед, просто переконайтеся в цьому створити точку відновлення на випадок, якщо щось піде не так.
Якщо ви хочете видалити Onedrive зі свого пристрою, виконайте наведені нижче дії.
1.Натисніть Клавіша Windows + I щоб відкрити налаштування, потім виберіть Програми щоб переглянути всі встановлені програми на вашому ПК.

2. Тепер шукайте або шукайте Microsoft Onedrive.
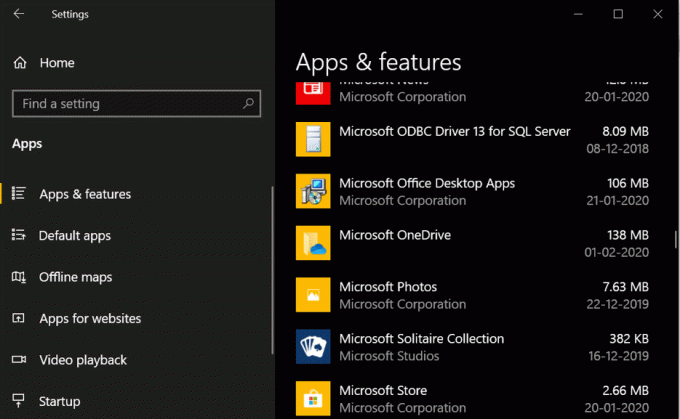
3. Натисніть на Microsoft OneDrive потім натисніть на Видалити кнопку.
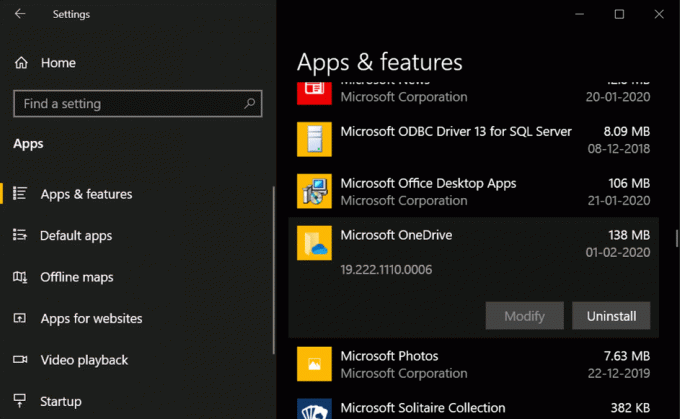
Якщо ви дотримуєтеся цього процесу, ви можете легко видалити Onedrive зі свого ПК.
Але якщо з якоїсь причини ви не можете видалити OneDrive за допомогою вищевказаного методу, не хвилюйтеся, ви можете використовувати командний рядок, щоб повністю видалити зі своєї системи.
1. Натисніть клавішу Windows + S, щоб відкрити пошук, а потім введіть cmd. Клацніть правою кнопкою миші командний рядок у результатах пошуку та виберіть Запустити від імені адміністратора.

2. Перш ніж видалити OneDrive, необхідно припинити всі запущені процеси OneDrive. Щоб завершити процеси OneDrive, введіть таку команду в командний рядок і натисніть Enter:
taskkill /f /im OneDrive.exe
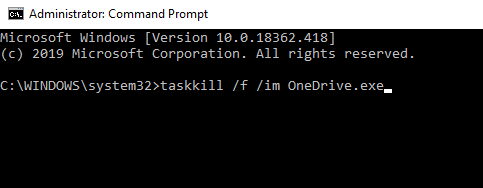
3. Після завершення всього запущеного процесу OneDrive ви побачите a повідомлення про успіх у командному рядку.
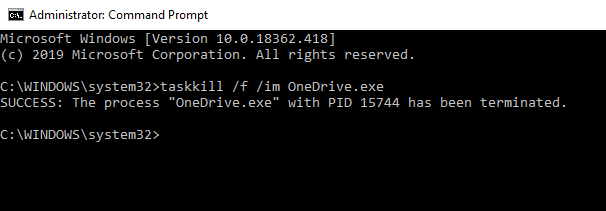
4. Щоб видалити OneDrive зі своєї системи, введіть наведену нижче команду в командному рядку та натисніть Enter:
Для 64-розрядної Windows 10: %systemroot%\SysWOW64\OneDriveSetup.exe /uninstall
Для 32-розрядної Windows 10: %systemroot%\System32\OneDriveSetup.exe /uninstall

5. Зачекайте деякий час, і після завершення процесу OneDrive буде видалено з вашої системи.
Після успішного видалення OneDrive, якщо ви хочете повторно інсталювати Onedrive на Windows 10, дотримуйтесь інструкції з встановлення нижче.
Існує 3 методи які ви можете використовувати для перевстановлення Onedrive у Windows 10:
Спосіб 1. Перевстановіть OneDrive за допомогою Провідника файлів
Навіть після видалення Windows все ще зберігає інсталяційний файл у своєму кореневому каталозі. Ви все ще можете отримати доступ до цього файлу та можете виконати його, щоб встановити Onedrive у Windows 10. На цьому кроці ми використовуємо провідник файлів Windows, щоб знайти інсталяційний файл і виконати його для встановлення Onedrive.
1. Відкрити Провідник файлів Windows натисканням Windows + E.
2. У провіднику файлів, Копіювати і вставляти наведену нижче адресу файлу, щоб знайти його.
Для користувачів 32-розрядної Windows: %systemroot%\System32\OneDriveSetup.exe
Для користувачів 64-розрядної ОС Windows: %systemroot%\SysWOW64\OneDriveSetup.exe

3. Після копіювання та вставки вищевказаної адреси в адресному рядку провідника файлів ви можете побачити Файл OneDriveSetup.exe і двічі клацніть файл .exe, щоб інсталювати OneDrive у вашій системі.
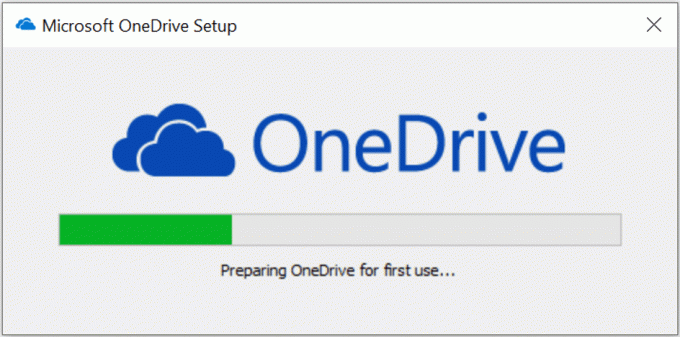
4. Дотримуйтесь інструкцій на екрані, щоб інсталювати OneDrive.
5. Після завершення процесу ви побачите, що Onedrive встановлено на вашому комп’ютері.
Спосіб 2. Перевстановіть OneDrive за допомогою командного рядка
Ну, ви також можете встановити Onedrive за допомогою командного рядка. Для цього методу виконання рядка коду – це все, що вам потрібно зробити, виконайте деякі кроки, як показано нижче.
1.Натисніть Клавіша Windows + R щоб відкрити діалогове вікно Виконати. Тип cmd а потім натисніть OK.

2. Введіть таку команду в cmd і натисніть Enter:
Для 32-розрядної Windows: %systemroot%\System32\OneDriveSetup.exe
Для 64-розрядної Windows: %systemroot%\SysWOW64\OneDriveSetup.exe

3. Після виконання цього коду Windows встановить Onedrive на ваш ПК. Дотримуйтесь інсталяції або процесу встановлення, щоб встановити.
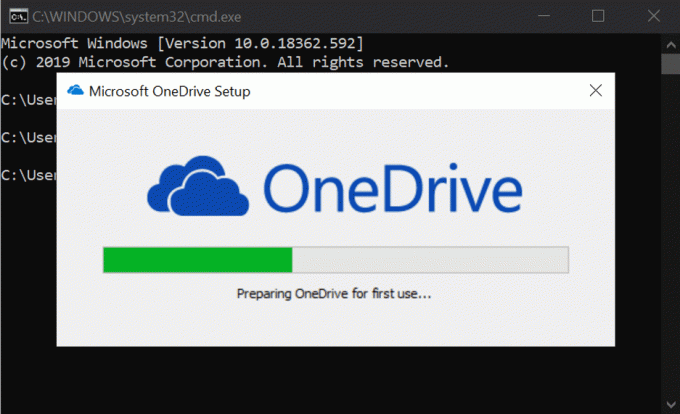
Сподіваюся, ви зрозуміли, як встановити Onedrive з командного рядка. Але не хвилюйтеся, у нас все ще є інший метод, за допомогою якого ми можемо встановити OneDrive в Windows 10.
Читайте також: Вимкніть OneDrive на ПК з Windows 10
Спосіб 3. Перевстановіть OneDrive за допомогою PowerShell
У цьому методі ми будемо використовувати PowerShell для встановлення OneDrive в Windows 10. Ну, цей метод дуже схожий на попередній, де ми використовували командний рядок для встановлення OneDrive в Windows 10.
1.Натисніть Windows + X, потім виберіть PowerShell (адміністратор). Після цього з'явиться нове вікно Powershell.

2. Все, що вам потрібно, це просто вставити наведений нижче код, як ви це зробили в командному рядку.
Для 32-розрядної Windows: %systemroot%\System32\OneDriveSetup.exe
Для 64-розрядної Windows: %systemroot%\SysWOW64\OneDriveSetup.exe
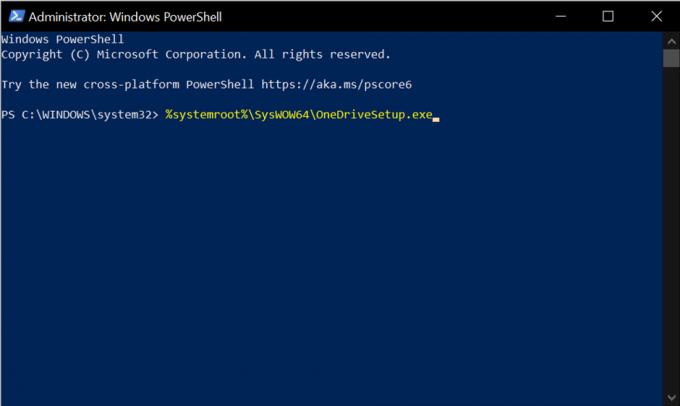
3. Після успішного виконання команди ви можете побачити, що Onedrive зараз встановлюється на вашому ПК.
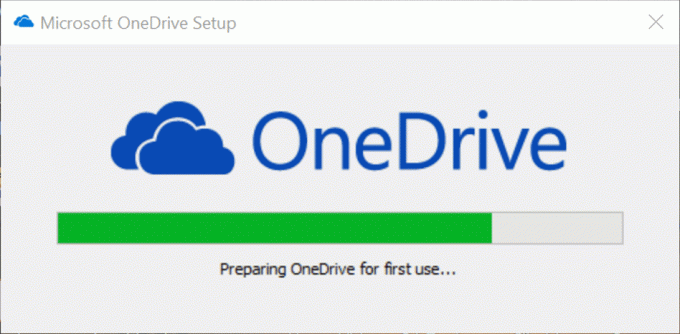
Рекомендовано:
- Виправте занадто низький звук комп’ютера в Windows 10
- 15 порад щодо збільшення швидкості комп'ютера
Ось і все, тепер ви зрозуміли, як це зробити встановити або видалити OneDrive у Windows 10, але якщо у вас залишилися запитання, не соромтеся задавати їх у розділі коментарів.



