10 найпопулярніших виправлень для комбінації клавіш Alt+Tab, яка не працює в Windows 11
Різне / / May 05, 2023
Усі комбінації клавіш дозволяють швидко отримувати доступ до програм або виконувати певні дії, щоб заощадити час і підвищити продуктивність. Коли справа доходить до роботи з кількома відкритими вікнами, Alt+Tab є зручним комбінація клавіш що дозволяє користувачам Windows миттєво перемикатися між відкритими програмами або вкладками браузера в Microsoft Edge.

Хоча це дуже корисно, комбінація клавіш Alt+Tab може несподівано перестати працювати з невідомих причин і змушувати вас клацати між відкритими програмами на панелі завдань. Ми склали список найкращих виправлень для ситуацій, коли комбінація клавіш Alt+Tab не працює на комп’ютері з Windows 11.
Перше, що вам потрібно перевірити, це чи є якась проблема з вашою клавіатурою. Щоб перевірити, чи це несправна клавіатура чи проблема, пов’язана з програмним забезпеченням, підключіть клавіатуру до іншого комп’ютера та перевірте, чи вона працює належним чином. Якщо клавіатура не працює, перегляньте наш посібник виправлення клавіатури, яка не працює в Windows 11.
Крім того, майже всі клавіатури, сумісні з Windows, мають два набори клавіш Alt — один праворуч і один ліворуч. Перевірте обидві клавіші Alt, щоб перевірити, яка з них функціонує, щоб звузити список несправної.
2. Перевірте, чи правильно налаштовано Alt+Tab у налаштуваннях
У Windows 11 немає перемикача, за допомогою якого можна ввімкнути комбінацію клавіш Alt+Tab. Однак комбінація клавіш Alt+Tab може не працювати належним чином, особливо в налаштуваннях кількох дисплеїв, якщо її неправильно налаштовано в налаштуваннях.
Ось як перевірити, чи правильно налаштовано Alt+Tab на вашому комп’ютері з Windows:
Крок 1: Натисніть клавіші Windows + I на клавіатурі, щоб відкрити програму «Налаштування». Потім прокрутіть вниз і натисніть Багатозадачність.

Крок 2: На сторінці «Багатозадачність» клацніть розкривне меню «Настільні комп’ютери».

крок 3: У розділі «Настільні комп’ютери» клацніть спадне меню поруч із «Показати всі відкриті вікна, коли я натискаю Aft + Tab» і виберіть «На всьому робочому столі».

Після зміни налаштувань ви зможете отримати доступ до засобу перегляду Alt+Tab для перемикання між програмами на своїх моніторах.
3. Перезапустіть Провідник Windows
Провідник Windows (раніше — Провідник файлів) може призвести до кількох проблем, коли він не працює нормально, і у вас можуть виникнути такі збої, як зникнення значків панелі завдань, панель попереднього перегляду не працює, і так далі.
На щастя, ви можете швидко вирішити такі проблеми, перезапустивши Провідник Windows. Виконайте наведені нижче дії.
Крок 1: Натисніть клавіші Windows + X, щоб відкрити меню Power User і виберіть «Диспетчер завдань».

Крок 2: У вікні диспетчера завдань, що з’явиться, перейдіть на вкладку «Процеси» та виберіть процес «Провідник Windows». Потім натисніть кнопку «Перезапустити завдання» вгорі.
Якщо ви бачите кілька процесів, пов’язаних із Windows Explorer, виберіть той, який використовує більше пам’яті.

Після перезапуску Провідника Windows сполучення клавіш Alt+Tab працюватиме нормально. Якщо це не спрацює, перейдіть до наступного рішення.
4. Оновіть або перевстановіть драйвери клавіатури
Windows 11 чутлива до апаратних проблем через нестабільні або застарілі драйвери. Такі застарілі або пошкоджені драйвери можуть спричинити несправність клавіатури. Тому доцільно оновити або перевстановити драйвери клавіатури на комп’ютері, особливо якщо ви оновили Windows 10 до Windows 11.
Ось як ви можете легко оновити або перевстановити драйвери клавіатури на своєму комп’ютері, щоб вирішити проблеми, коли комбінація клавіш Alt+Tab не працює.
Крок 1: Клацніть правою кнопкою миші кнопку «Пуск» і виберіть зі списку «Диспетчер пристроїв».

Крок 2: У вікні диспетчера пристроїв знайдіть запис «Клавіатури» та двічі клацніть, щоб розгорнути його.

крок 3: У розділі Human Interface Devices клацніть правою кнопкою миші «HID Keyboard Device» і виберіть «Update Driver».

крок 4: У вікні оновлення драйверів натисніть «Автоматичний пошук драйверів».

крок 5: Дозвольте йому шукати останні драйвери, перевірені Microsoft для вашої клавіатури. Він знайде та встановить останні драйвери, якщо вони доступні. В іншому випадку натисніть кнопку Закрити в нижньому правому куті.
Коли ви бачите повідомлення про те, що на вашому комп’ютері встановлено найкращі драйвери, ви можете попросити програму знайти нові драйвери через Windows Update. Після цього вам слід перевірити веб-сайт виробника клавіатури на наявність найновіших драйверів.

Крок 6: Якщо ви не можете знайти нові драйвери для клавіатури, клацніть правою кнопкою миші «HID Keyboard Device» і виберіть «Видалити пристрій».

Крок 7: У діалоговому вікні підтвердження, що з’явиться, натисніть «Видалити».

Крок 8: Перезавантажте ПК.
Після перезавантаження ПК Windows 11 автоматично шукатиме відповідні драйвери клавіатури та встановлюватиме їх.
5. Увімкніть Peek at Desktop
Функція Peek у Windows дозволяє наводити курсор на правий кут панелі завдань або використовувати комбінацію клавіш Ctrl +, (кома), щоб переглядати робочий стіл. Крім того, комбінація клавіш Alt+Tab також покладається на Peek для належної роботи.
Якщо на вашому комп’ютері не ввімкнено функцію перегляду, комбінація клавіш Alt+Tab може не працювати належним чином. Щоб увімкнути його, виконайте наведені нижче дії.
Крок 1: Натисніть клавіші Windows + R, щоб відкрити інструмент «Виконати», і введіть текст sysdm.cpl. Потім натисніть Enter.
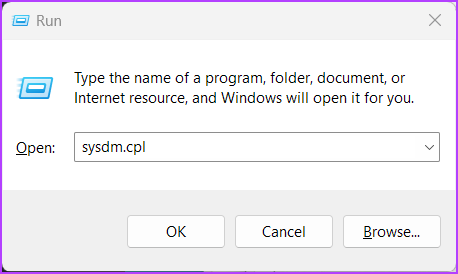
Крок 2: У діалоговому вікні «Властивості системи» виберіть вкладку «Додатково». Потім натисніть кнопку Параметри в розділі Продуктивність.

крок 3: Коли з’явиться діалогове вікно «Параметри продуктивності», клацніть прапорець «Увімкнути перегляд», якщо його ще не ввімкнено. Потім натисніть «Застосувати».
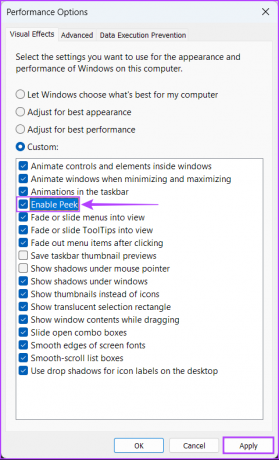
Увімкнувши Peek, ви можете використовувати комбінацію клавіш Alt+Tab, як і раніше.
6. Перевірте, чи ввімкнено гарячі клавіші Windows
Гарячі клавіші Windows — це по суті певні комбінації клавіш, такі як Alt+Tab, Windows + R, Windows + I тощо, вбудовані в Windows, які дозволяють користувачам отримувати доступ до загальних функцій оболонки. Однак ці ярлики можуть перестати працювати, якщо на вашому комп’ютері вимкнено гарячі клавіші Windows. Це рішення не працюватиме для користувачів версії Windows 11 Home, оскільки вони не мають доступу до редактора групової політики.
Ось як ви можете перевірити, чи гарячі клавіші Windows увімкнено на вашому комп’ютері з Windows 11:
Крок 1: Натисніть лупу, щоб отримати доступ до пошуку та введіть текст Редагувати політику групи. У результатах пошуку, що з’являться, натисніть Відкрити.

Крок 2: У редакторі локальної групової політики перейдіть до такого шляху:
Конфігурація користувача > Адміністративні шаблони > Компоненти Windows > Провідник файлів
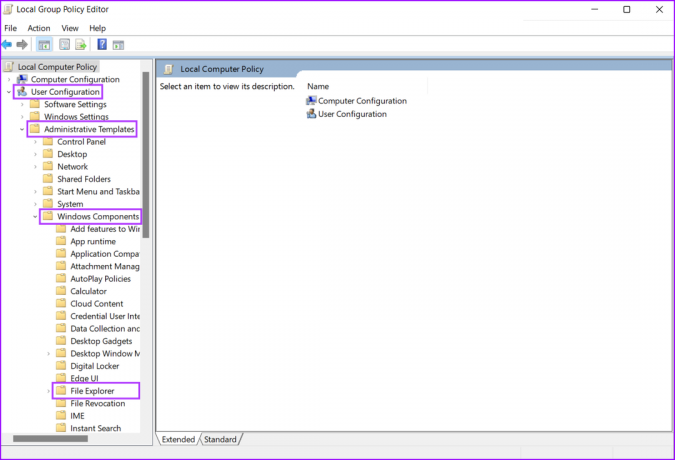
крок 3: У папці File Explorer знайдіть політику під назвою «Вимкнути гарячі клавіші Windows» і двічі клацніть її.

крок 4: У діалоговому вікні «Вимкнути гарячі клавіші Windows», що відкриється, перевірте, чи політика не ввімкнена, чи має значення «Не налаштовано» або «Вимкнено».

Якщо цю політику ввімкнено, вам потрібно буде натиснути «Не налаштовано», а потім «Застосувати». Потім перезавантажте комп’ютер і перевірте, чи виправляє комбінацію клавіш Alt+Tab.
7. Перевірте наявність Windows Update
Хоча це здається тривіальним, ви можете вирішити один із найкращих способів вирішити майже всі проблеми, з якими ви можете зіткнутися на своєму комп’ютері Windows, за допомогою простого оновлення програмного забезпечення.
Оновлення до останньої версії Windows гарантує, що у вас є найновіші виправлення помилок і доступні оновлення безпеки для підвищення продуктивності та стабільності вашої системи. Ось як можна перевірити наявність оновлень Windows на ПК з Windows 11:
Крок 1: Одночасно натисніть клавіші Windows + I, щоб відкрити програму «Налаштування».

крок 3: У вікні налаштувань виберіть Windows Update на лівій бічній панелі.

крок 4: Натисніть кнопку «Перевірити наявність оновлень».

Якщо доступне нове оновлення Windows, інсталюйте його та перевірте, чи воно виправляє комбінацію клавіш Alt+Tab.

8. Запустіть антивірусне сканування
Часто приховане шкідливе програмне забезпечення може призвести до пошкодження файлів, порушуючи роботу багатьох важливих функцій вашої системи. На щастя, ви можете позбутися такого шкідливого програмного забезпечення за допомогою вбудованої програми безпеки Windows або будь-якої сторонньої програми, наприклад Malwarebytes.
Ось як ви можете виявити зловмисне програмне забезпечення та позбутися його за допомогою програми безпеки Windows на комп’ютері Windows:
Крок 1: Натисніть клавіші Windows + S, щоб відкрити пошук і ввести текст Безпека Windows. У результатах пошуку натисніть «Відкрити» в розділі «Безпека Windows».

Крок 2: Натисніть опцію «Захист від вірусів і загроз».

крок 3: На сторінці захисту від вірусів і загроз натисніть Швидке сканування.

Якщо ви виявили шкідливе програмне забезпечення у своїй системі, видаліть його та перевірте, чи це виправило комбінацію клавіш Alt+Tab.
Якщо це не допомогло, перейдіть до наступного рішення, яке може допомогти вам скасувати та виправити пошкодження, спричинені зловмисним програмним забезпеченням або іншими факторами.
9. Запустіть сканування SFC
Пошкоджені файли конфігурації можуть призвести до кількох несприятливих проблем у Windows, незалежно від того, чи це пов’язано з відмиранням жорсткого диска чи зловмисним програмним забезпеченням, яке ховається у вашій системі.
Якщо ви вважаєте, що це стосується вашої системи, ви можете швидко запустити сканування SFC (System File Checker), щоб виявити та виправити пошкоджені файли, як описано нижче.
Крок 1: Натисніть клавіші Windows + S і введіть Командний рядок. У результатах командного рядка натисніть «Запуск від імені адміністратора».

Крок 2: Натисніть «Так», коли на екрані з’явиться підказка «Контроль облікових записів користувачів» (UAC).

крок 3: Введіть таку команду у вікні командного рядка та натисніть Enter:
SFC /scannow

Після завершення сканування ви побачите повідомлення про те, чи виявлено проблеми. Якщо сканування SFC не виявило жодних проблем, ви побачите повідомлення «Захист ресурсів Windows не виявив жодних порушень цілісності».
Однак, якщо ви виявите проблеми, пов’язані з пошкодженими конфігураційними файлами, програма автоматично виправить їх.

10. Перейдіть до застарілого засобу перегляду Alt+Tab
Якщо жоден із методів не працює, останнє, що ви можете зробити, це перейти до застарілої або класичної версії перегляду Alt+Tab на комп’ютері з Windows 11.
Ось як можна переключитися на застарілу програму перегляду Alt+Tab за допомогою редактора реєстру на ПК з Windows 11:
Крок 1: Натисніть клавішу Windows + R, щоб відкрити діалогове вікно «Виконати», і введіть текст regedit у текстовому полі. Потім натисніть Enter.

Крок 2: Скопіюйте та вставте таке розташування на панель навігації:
HKEY_CURRENT_USER\Software\Microsoft\Windows\CurrentVersion\Explorer
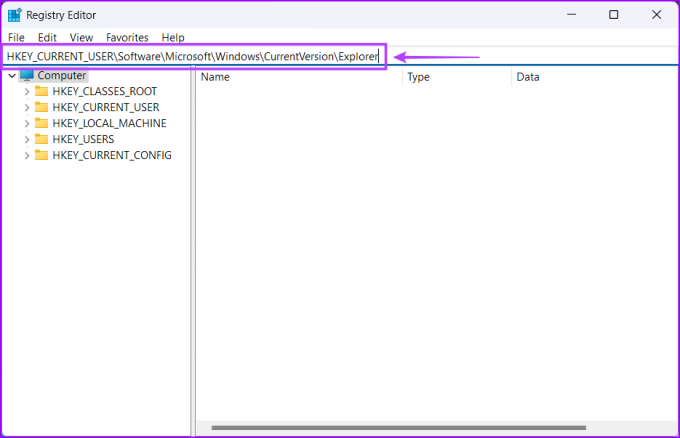
крок 3: Клацніть правою кнопкою миші будь-де на правій панелі та виберіть опцію «Значення DWORD (32-розрядне)».
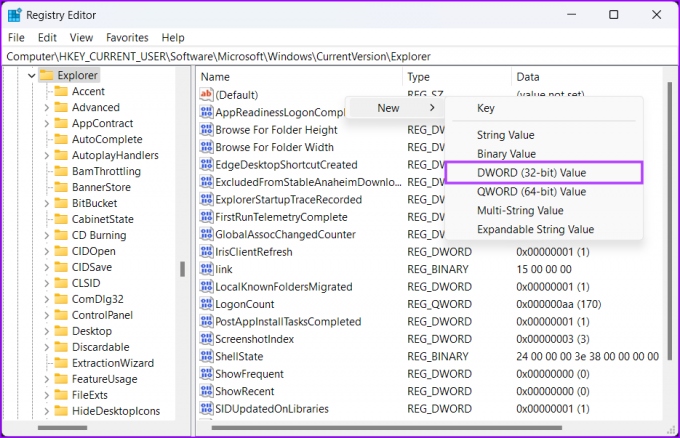
крок 4: Тип Параметри AltTab і натисніть Enter, щоб створити значення DWORD (32-біт).
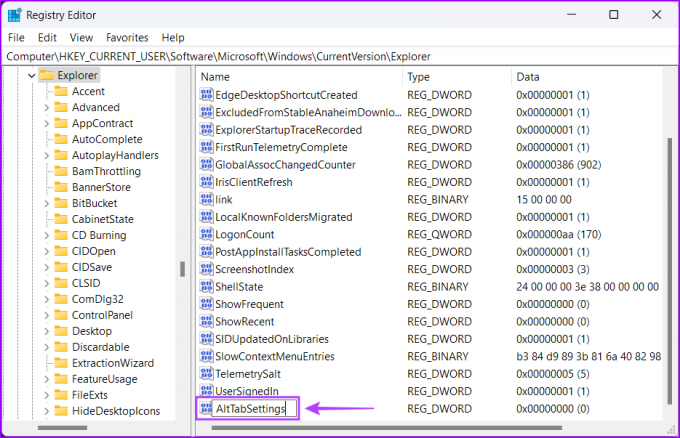
крок 5: Двічі клацніть щойно створений запис AltTabSettings і встановіть його значення на 1. Потім натисніть OK, щоб зберегти зміни.
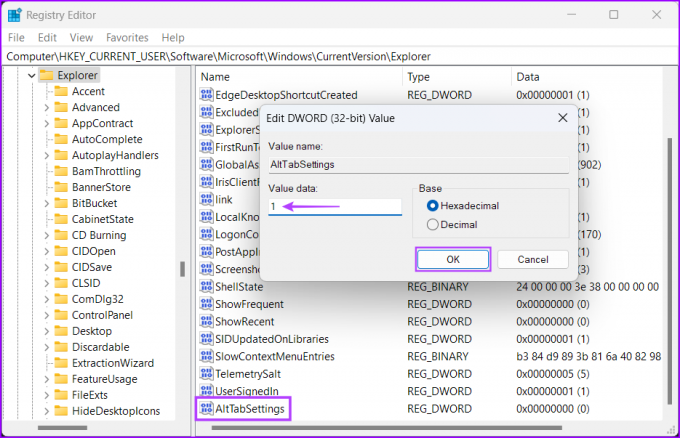
Перезавантажте комп’ютер, щоб застосувати зміни реєстру, і перевірте, чи натискання комбінації клавіш Alt+Tab відкриває перемикач програм.
Запустіть Alt+Tab
Після виконання згаданих вище виправлень ви запустите ярлик Alt+Tab для миттєвого перемикання між вікнами програм на комп’ютері з Windows 11.
Повідомте нам, яке рішення спрацювало для вас, або якщо ви знайшли інший спосіб змусити комбінацію клавіш Alt+Tab працювати.



