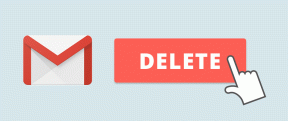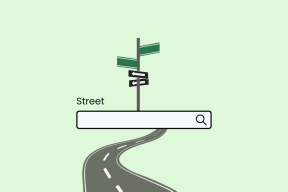[ВИРІШЕНО] Через проблему перестала працювати правильно
Різне / / November 28, 2021
Ця помилка може з’явитися під час запуску будь-якої програми, програми чи гри, і вона трапляється майже з усіма версіями Windows, будь то Windows 10,8 чи 7. Хоча помилка може наштовхнути вас на думку, що ця помилка пов’язана з самою програмою, але проблема криється у вашій Windows.
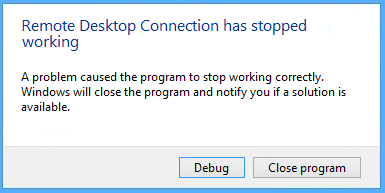
Через проблему перестала працювати правильно; виникає помилка, коли процес Windows виявляє, що цикл, який повинен був завершити, не робить цього. Тепер може бути нескінченна кількість причин, чому ви можете отримати цю помилку, але ми зібрали невеликий список, який може допомогти вам визначити проблему з вашою Windows.
Причини, чому ви можете отримати повідомлення про помилку – «Через проблему перестала працювати правильно програма. Windows закриє програму та повідомить вас, якщо рішення доступне.”
- Проблема сумісності
- Проблема з роздільною здатністю екрана
- Проблема оновлення KB3132372
- Пошкоджений або застарілий драйвер графічної карти
- Проблема з антивірусним брандмауером
- Застарілий DirectX
- Проблема з каталогом Skype
- Служби отримання зображень (WIA) не працюють
- EVGA Precision увімкнено
- Запобігання виконання даних увімкнено
Зміст
- [ВИРІШЕНО] Через проблему перестала працювати правильно
- Спосіб 1: запустіть програму в режимі сумісності з Windows
- Спосіб 2. Видаліть оновлення KB3132372
- Спосіб 3: Перейменуйте папку Skype
- Спосіб 4. Оновіть драйвери відеокарти
- Спосіб 5. Скидання налаштувань брандмауера Comodo
- Спосіб 6: Оновіть DirectX
- Спосіб 7. Видаліть Norton Antivirus
- Спосіб 8: Вимкніть запобігання виконання даних
- Спосіб 9. Запустіть службу Windows Image Acquisition (WIA).
- Спосіб 10. Вимкніть EVGA Precision
[ВИРІШЕНО] Через проблему перестала працювати правильно
Спосіб 1: запустіть програму в режимі сумісності з Windows
1. Клацніть правою кнопкою миші піктограму програми/додатка та виберіть Властивості.
2. Виберіть Вкладка «Сумісність». у вікні Властивості.
3. Далі в розділі Режим сумісності обов’язково поставте галочку «Запустіть цю програму в режимі сумісності для» а потім виберіть Windows 8.
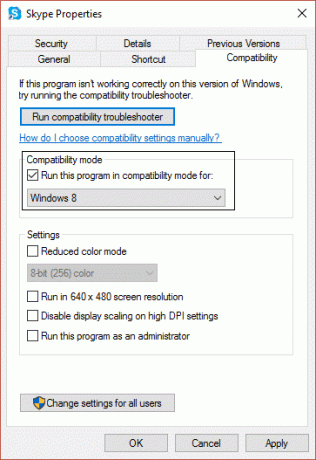
4. Якщо він не працює з Windows 8, спробуйте Windows 7, Windows Vista або Windows XP, доки не знайдете правильну сумісність.
5. Натисніть на Застосувати і потім в порядку. Тепер знову спробуйте запустити програму/додаток, який давав помилку – тепер вона повинна працювати без проблем.
Спосіб 2. Видаліть оновлення KB3132372
1. Натисніть Клавіша Windows + X а потім натисніть на Панель управління.

2. Тепер натисніть на Програми а потім клацніть Переглянути встановлені оновлення.
3. Далі шукайте Оновлення безпеки для Internet Explorer Flash Player (KB3132372).
4. Знайшовши, обов’язково видалити його.
5. Перезавантажте комп’ютер і подивіться, чи зможете ви усунути проблему, через яку програма перестала працювати правильно.
Спосіб 3: Перейменуйте папку Skype
1. Натисніть Shift + Ctrl + Esc щоб відкрити Диспетчер завдань і знайдіть skype.exe, потім виберіть його та натисніть Завершити завдання.
2. Тепер натисніть клавішу Windows + R і введіть %дані програми%, потім натисніть enter.

3. Знайдіть Каталог Skype і клацніть правою кнопкою миші, а потім виберіть перейменувати.
4. Далі перейменуйте каталог Skype на Skype_old.
5. Ще раз натисніть клавішу Windows + R і введіть %temp%\skype, потім натисніть enter.
6. Знайдіть Папка DbTemp і видаліть його.
7. Перезавантажте комп'ютер і знову запустіть Skype. Це повинно було вирішити проблему «Через проблему перестала працювати правильно програма” помилка в Skype.
Спосіб 4. Оновіть драйвери відеокарти
1. Натисніть клавішу Windows + R, а потім введіть «devmgmt.msc” і натисніть Enter, щоб відкрити Диспетчер пристроїв.

2. Розгорніть Адаптер дисплея і клацніть правою кнопкою миші на вашому Драйвер графічної карти, потім виберіть «Оновити програмне забезпечення драйверів.”

3. Тепер натисніть «Автоматичний пошук оновленого програмного забезпечення драйверів” і дозвольте майстрові автоматично оновити драйвери графічної карти.

4. Якщо проблема не зникає, повторіть кроки 1 і 2.
5. Далі виберіть «Перегляньте на моєму комп’ютері програмне забезпечення для драйверів.”
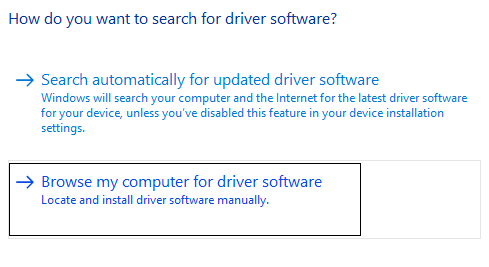
6. Тепер натисніть на «Дозвольте мені вибрати зі списку драйверів пристроїв на моєму комп’ютері.”

7. Виберіть пов'язаний драйвер за допомогою графічної карти та натисніть Далі.

8. Перезавантажте ПК, щоб зберегти зміни.
Спосіб 5. Скидання налаштувань брандмауера Comodo
1. Введіть Comodo в пошуковій системі Windows і натисніть Брандмауер Comodo.
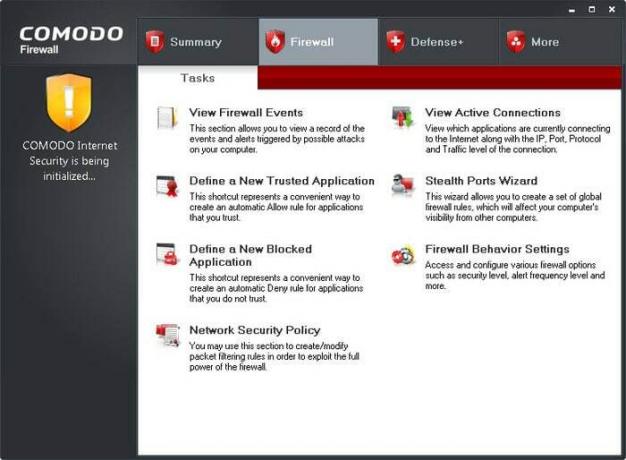
2. Натисніть на Завдання у верхньому правому куті.
3. Далі рухайтеся так: Розширені завдання> Відкрийте Розширені налаштування> Налаштування безпеки> Захист+> HIPS> Налаштування HIPS.
4. Тепер знайдіть Виявити ін'єкції шелл-коду і виберіть Виключення.
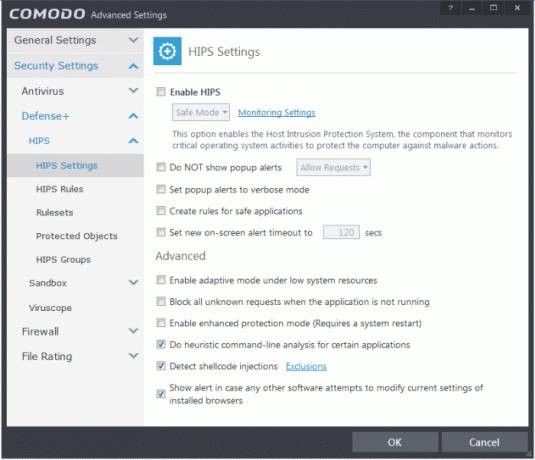
5. Натисніть стрілку нижче Керувати виключеннями, потім виберіть Додати, а потім Файли.
6. Тепер перейдіть до наступного місця у вікні додавання файлів:
C:\Program Files (x86)\Google\Chrome\Application\
7. Двічі клацніть на chrome.exe а потім натисніть OK.
8. Натисніть в порядку а потім закрийте все і подивіться, чи зможете ви це зробити Виправити проблему, через яку програма перестала працювати.
Спосіб 6: Оновіть DirectX
DirectX можна оновити, оновивши Windows, що можна зробити:
1. Тип налаштування у рядку пошуку Windows і натисніть на Налаштування.
2. Тепер натисніть на Оновлення та безпека.

3. Далі натисніть «Перевірити наявність оновлень” для автоматичного оновлення DirectX.

4. Якщо ви хочете оновити DirectX вручну, тоді перейдіть за цим посиланням.
Спосіб 7. Видаліть Norton Antivirus
Однією з загальних речей користувачів, які відчувають помилку «Проблема спричинила припинення правильної роботи програми», є те, що всі вони використовували Norton Antivirus. Тому видалення антивіруса Norton може бути хорошим варіантом для вирішення цієї проблеми.

Ви можете видалити Norton Antivirus з Панель керування> Програми> Norton, або ви повинні спробувати Засіб видалення Norton, який повністю видаляє Norton з вашої системи. Якщо у вас немає Norton, спробуйте вимкнути поточне антивірусне програмне забезпечення або брандмауер.
Спосіб 8: Вимкніть запобігання виконання даних
Data Execution Prevention (DEP) — це набір апаратних і програмних технологій, які виконують додаткові перевірки пам’яті, щоб запобігти запуску шкідливого коду в системі. Хоча DEP може бути надзвичайно корисним, але в деяких випадках він може викликати проблеми в Windows. Тож ви можете подумати відключення DEP для цього конкретного випадку, і ви могли б це зробити Виправити Проблема, через яку програма перестала працювати правильно але якщо ви все ще застрягли, знову увімкніть його.

Спосіб 9. Запустіть службу Windows Image Acquisition (WIA).
1. Натисніть клавішу Windows + R, а потім введіть «Services.msc” і натисніть Enter.

2. У вікні служб знайдіть Windows Image Acquisition (WIA) сервіс і клацніть правою кнопкою миші, а потім виберіть Властивості.
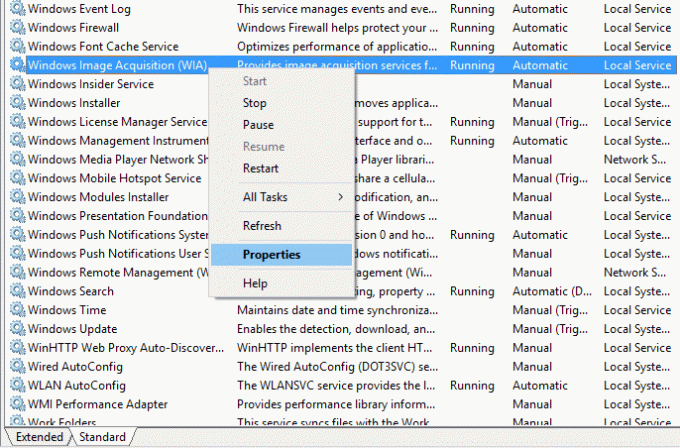
3. Переконайтеся, що Тип запуску встановлено на Автоматичний; якщо ні, то встановіть його.
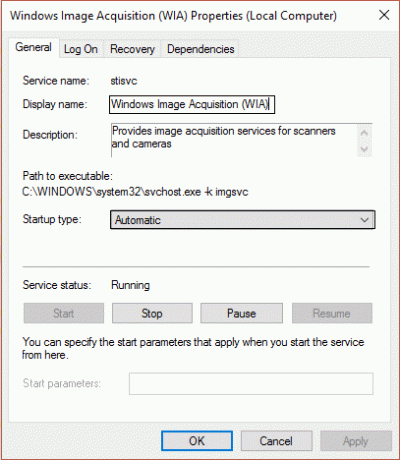
4. Далі натисніть на Вкладка відновлення, потім під Першою помилкою виберіть «Перезапустіть Службу” зі спадного меню.
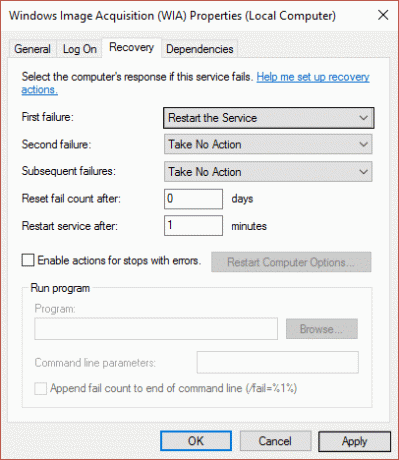
5. Натисніть Застосувати, потім OK.
6. Переконайтеся, що служби WIA запущені, або знову клацніть правою кнопкою миші та виберіть Почати.
Спосіб 10. Вимкніть EVGA Precision
Багато геймерів використовують EVGA Precision, щоб отримати максимум від своєї графічної карти, але іноді це є основною причиною помилки «Виникла проблема програма перестане працювати правильно». Щоб це виправити, вам потрібно зняти галочки з усіх елементів екранного меню (час кадру, кадри в секунду тощо), і помилка може бути вирішено.

Якщо це все ще не вирішить проблему, перейменуйте папку PrecisionX. Перейдіть до C:\Program Files (x86)\EVGA\PrecisionX 16 і перейменувати PrecisionXServer.exe і PrecisionXServer_x64 до чогось іншого. Хоча це не ефективне рішення, якщо це працює, то яка шкода.
Це воно; у вас успішно Виправте проблему, через яку програма перестала працювати належним чином але якщо у вас все ще є запитання щодо цього посібника, не соромтеся задавати їх у розділі коментарів.
![[ВИРІШЕНО] Через проблему перестала працювати правильно](/uploads/acceptor/source/69/a2e9bb1969514e868d156e4f6e558a8d__1_.png)