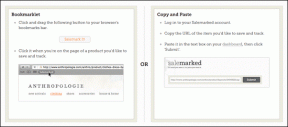Як використовувати файли Google Диска в автономному режимі на Mac
Різне / / May 08, 2023
Програми Google для підвищення продуктивності, такі як Google Docs, Sheets і Slides, спільно використовують 15 Гб пам’яті з іншими службами Google, якими ви можете користуватися. Диск Google стає доступом до хмарних служб зберігання для користувачів Mac для синхронізації та впорядкування файлів. Крім того, вам не потрібно покладатися на Google Диск, щоб завантажити найновіші файли та документи. Google пропонує надійний клієнт Диска на Mac для роботи зі збереженими файлами без підключення до Інтернету.

Спершу ми налаштуємо рідну програму Google Drive, щоб створювати відповідні файли офлайн на Mac. Потім ми покажемо вам, як працювати з цими файлами без підключення до Інтернету за допомогою браузера Google Chrome. Без подальших дій, давайте почнемо.
Налаштуйте Google Drive на Mac
Якщо ви часто маєте справу з файлами Google Drive на Mac, радимо налаштувати клієнт Drive. Виконайте наведені нижче дії.
Крок 1: Завантажте та встановіть клієнт Drive на свій Mac. Відкрийте його та увійдіть, використовуючи дані свого облікового запису Google.
Завантажте Диск Google для Mac
крок 2: Натисніть піктограму Google Drive на панелі меню.
крок 3: Натисніть шестірню налаштувань, щоб відкрити налаштування.

крок 4: Виберіть Диск Google на лівій бічній панелі.
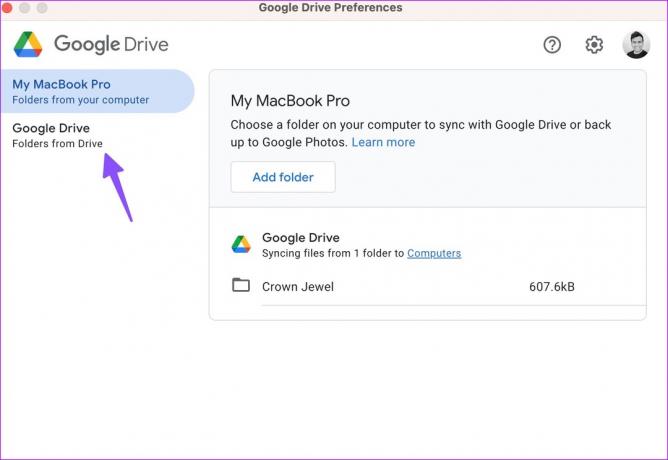
У вас є два варіанти:
Потокові файли: Ця опція зберігає всі файли Мій диск лише в хмарі. Ви можете отримувати доступ до файлів із віртуального диска чи папки на комп’ютері та створювати відповідні файли в автономному режимі.
Дзеркальні файли: Будьте обережні, коли використовуєте цю опцію. Він зберігає всі файли Мій диск у хмарі та на вашому комп’ютері. Хоча всі файли автоматично доступні в режимі офлайн, це займає багато пам’яті на вашому Mac. Припустімо, у вас є 100 ГБ даних на Диску Google, програма також займає стільки ж місця на вашому Mac.

Крок 7: Клацніть перемикач поруч із «Потокове передавання файлів» і закрийте меню налаштувань Google Drive.
Тепер ви можете відкрити програму Finder на Mac і перевірити папку Google Drive у розділі «Місцеположення».

Створення необхідних файлів Google Диска в автономному режимі на Mac
Тепер, коли ви налаштували Диск Google на Mac, настав час зберегти важливі файли в режимі офлайн. Ось що вам потрібно зробити.
Крок 1: Запустіть Finder на Mac.
крок 2: Виберіть Диск Google у розділі «Місцеположення».
крок 3: Відкрийте «Мій диск».

крок 4: Перевірте папки та файли, з якими ви хочете працювати в автономному режимі на вашому Mac.
крок 5: Клацніть їх правою кнопкою миші та виберіть у контекстному меню «Доступний офлайн» або «Завантажити зараз».

macOS завантажить вибрані файли та папки на ваш Mac, щоб використовувати їх без підключення до Інтернету. Біля таких файлів і папок ви побачите зелену позначку. Перегляньте знімок екрана нижче для довідки. Тепер ви можете надсилати ці файли іншим, прикріплювати їх до електронного листа та відкривати локально в іншій програмі (наприклад, у програмі для читання PDF).

Щоб видалити офлайн-файли Диска, виберіть такі папки та документи та клацніть їх правою кнопкою миші. У контекстному меню виберіть «Видалити завантаження».

Якщо ви хочете відкривати та редагувати файли Документів, Таблиць і Презентацій у режимі офлайн, потрібно запустити їх у браузері Chrome.
Налаштуйте Google Chrome як браузер за умовчанням на Mac
Коли ви налаштуєте Google Chrome як браузер за замовчуванням на Mac, ваші офлайн-файли Диска відкриватимуться безпосередньо в ньому.
Крок 1: Встановіть Google Chrome з Інтернету.
Завантажте Google Chrome на Mac
крок 2: Натисніть значок Apple у верхньому лівому куті.
крок 3: Відкрийте налаштування системи.
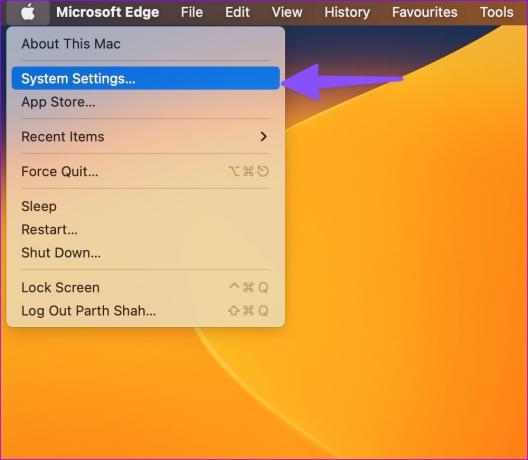
крок 4: Прокрутіть до «Desktop & Dock».
крок 5: Розгорніть параметр Веб-браузер за замовчуванням.

Крок 6: Виберіть Google Chrome і закрийте меню.

Крок 7: Відкрийте Google Chrome і перейдіть до веб-магазину Chrome.
Крок 8: Установіть розширення Google Docs Offline, щоб працювати з такими файлами без підключення до Інтернету.
Завантажте розширення Google Docs Offline
Увімкнути функцію офлайн
Ви повинні ввімкнути перемикач «Офлайн» у Документах Google, щоб створювати, відкривати та редагувати останні файли Документів Google без підключення до мережі.
Крок 1: Перейдіть до Google Docs в Інтернеті та натисніть меню гамбургера у верхньому лівому куті.
крок 2: Відкрийте налаштування.

крок 3: Увімкніть перемикач «Офлайн» і закрийте меню.

Запустіть Диск Google під час запуску Mac
Наступного разу, коли ваш Mac під’єднається до Інтернету, Диск автоматично синхронізує зміни. Виконайте наведені нижче кроки, щоб відкрити Google Drive під час запуску системи.
Крок 1: Перейдіть до налаштувань Google Drive на Mac (виконайте наведені вище дії).
крок 2: Виберіть шестірню налаштувань у верхньому правому куті.

крок 3: Прокрутіть униз і встановіть прапорець біля пункту «Запускати під час запуску системи».

Немає Інтернету. Немає проблем
Клієнт Google Drive на Mac дозволить вам синхронізувати та впорядковувати файли безпосередньо. З браузером Google Chrome ви можете насолоджуватися безперебійною роботою навіть під час збої мережі на вашому Mac.
Востаннє оновлено 15 листопада 2022 р
Стаття вище може містити партнерські посилання, які допомагають підтримувати Guiding Tech. Однак це не впливає на нашу редакційну чесність. Вміст залишається неупередженим і автентичним.
ТИ ЗНАВ
Notion, додаток продуктивності, було засновано в 2013 році.
Написано
Парт Шах
Парт раніше працював на EOTO.tech, висвітлюючи технічні новини. Зараз він працює фрілансером у Guiding Tech, пише про порівняння програм, навчальні посібники, поради та підказки щодо програмного забезпечення та глибоко занурюється в платформи iOS, Android, macOS та Windows.