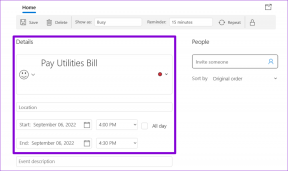3 найкращі способи увімкнути або вимкнути безпечний вхід Ctrl+Alt+Delete у Windows 11
Різне / / May 08, 2023
Протягом багатьох років корпорація Майкрософт включила різні заходи безпеки у свою настільну операційну систему, щоб забезпечити безпеку досвід входу. Одним із таких заходів є функція безпечного входу, яка додає додатковий рівень безпеки до процесу входу та запобігає хакерам.

Якщо ви зацікавлені у використанні функції безпечного входу в Windows 11, ми тут, щоб допомогти. Перш ніж перевірити кроки для ввімкнення або вимкнення безпечного входу в Windows, давайте спочатку зрозуміємо, як ця функція забезпечує безпеку ваших облікових даних для входу.
Що таке безпечний вхід у Windows
Зловмисний код або програмне забезпечення на вашому комп’ютері може викрасти ваші дані різними способами. Наприклад, він може відобразити фальшивий екран входу на вашому комп’ютері Windows, щоб викрасти ваш PIN або пароль. Саме цю проблему має вирішити Secure Sign-In.
Коли безпечний вхід увімкнено, Windows вимагає натиснути комбінацію клавіш Ctrl+At+Delete, щоб отримати доступ до поля входу. Це допоможе вам переконатися, що екран входу, який ви бачите на своєму комп’ютері, справжній.

Коли ви зрозуміли, що таке безпечний вхід, давайте розглянемо, як увімкнути або вимкнути цю функцію в Windows 11.
1. Увімкніть або вимкніть безпечний вхід, змінивши налаштування облікового запису користувача
Найпростіший і найшвидший спосіб увімкнути або вимкнути функцію безпечного входу в Windows — це налаштування облікового запису користувача. Отже, почнемо з цього.
Крок 1: Клацніть правою кнопкою миші піктограму Windows на панелі завдань або натисніть клавішу Windows + X, щоб відкрити меню досвідченого користувача та виберіть у списку «Виконати».

Крок 2: У полі Відкрити введіть netplwizі натисніть Enter.

крок 3: У вікні «Облікові записи користувачів» перейдіть на вкладку «Додатково».

крок 4: У розділі «Безпечний вхід» поставте прапорець поруч із «Вимагати від користувачів натискати Ctrl+Alt+Delete», щоб увімкнути безпечний вхід на вашому ПК. Якщо ви хочете вимкнути цю функцію, зніміть прапорець.

крок 5: Натисніть «Застосувати», а потім «ОК».

2. Увімкніть або вимкніть безпечний вхід за допомогою редактора реєстру
Файли реєстру на вашому ПК містять важливі налаштування для Windows. Ви можете змінити ці файли реєстру, щоб увімкнути або вимкнути такі функції, як безпечний вхід. Але ми рекомендуємо не вносити будь-які зміни до файлів реєстру, перш ніж ви візьмете a створіть резервну копію всіх файлів реєстру або створити точку відновлення про всяк випадок.
Оскільки редагування файлів реєстру трохи ризиковано, продовжуйте, лише якщо ви знайомі з редактором реєстру. Якщо так, виконайте наведені нижче дії, щоб налаштувати функцію безпечного входу за допомогою редактора реєстру.
Крок 1: Натисніть піктограму пошуку Windows на панелі завдань, введіть редактор реєстру у вікні пошуку та виберіть із результатів Запуск від імені адміністратора.

Крок 2: Виберіть Так, коли з’явиться підказка контролю облікових записів користувачів (UAC).

крок 3: У вікні редактора реєстру вставте наступний шлях в адресний рядок угорі та натисніть Enter.
HKEY_LOCAL_MACHINE\SOFTWARE\Microsoft\Windows NT\CurrentVersion\Winlogon

крок 4: У ключі Winlogon знайдіть запис DisablCad на правій панелі.

Якщо ви не бачите DWORD DisablCad, клацніть правою кнопкою миші клавішу Winlogon на лівій бічній панелі, виберіть «Новий» і виберіть «Значення DWORD (32-розрядне)» у підменю. Назвіть DWORD ВимкнутиCad.

крок 5: Двічі клацніть DWORD DisablCad і введіть 0 у поле «Значення», щоб увімкнути безпечний вхід у Windows. Якщо ви хочете вимкнути цю функцію, введіть замість неї 1.
Потім натисніть OK.

Вийдіть із редактора реєстру та перезавантажте ПК, щоб застосувати зміни.
3. Увімкніть або вимкніть безпечний вхід за допомогою локальної політики безпеки
Ще один спосіб настроїти функцію безпечного входу в Windows — за допомогою локальної політики безпеки в редакторі групової політики. Однак важливо зауважити, що редактор групової політики доступний лише у версіях Windows 11 Pro, Enterprise і Education. Отже, якщо ви використовуєте Windows Home, цей метод вам не підійде. Однак ви можете спробувати попереднє рішення.
Крок 1: Натисніть клавішу Windows + R, щоб відкрити діалогове вікно «Виконати». Тип secpol.msc у текстовому полі та натисніть OK.

Крок 2: Коли з’явиться підказка контролю облікових записів користувачів (UAC), виберіть Так, щоб продовжити.

крок 3: У вікні «Локальна політика безпеки» двічі клацніть папку «Локальні політики» на лівій панелі, щоб розгорнути її.

крок 4: У папці Local Policies виберіть папку Security Options.

крок 5: На правій панелі двічі клацніть політику «Інтерактивний вхід: не вимагати CTRL+ALT+DEL».

Крок 6: На вкладці Local Security Setting виберіть перемикач Enabled, щоб вимкнути вимогу безпечного входу. Або виберіть перемикач Вимкнено, щоб увімкнути політику. Натисніть «Застосувати», а потім «ОК».

Захистіть свій комп’ютер
Активація функції безпечного входу в Windows — це чудовий спосіб захистити свої облікові дані від шкідливих програм. Однак, якщо ви не бажаєте виконувати додатковий крок під час процесу входу, ви завжди можете вимкнути цю функцію одним із способів, перелічених вище.
Востаннє оновлено 15 лютого 2023 р
Стаття вище може містити партнерські посилання, які допомагають підтримувати Guiding Tech. Однак це не впливає на нашу редакційну чесність. Вміст залишається неупередженим і автентичним.
Написано
Панкіл Шах
Панкіл – інженер-будівельник за фахом, який почав свій шлях як письменник на EOTO.tech. Нещодавно він приєднався до Guiding Tech як позаштатний автор, щоб висвітлювати інструкції, пояснення, посібники з купівлі, поради та підказки для Android, iOS, Windows і Web.