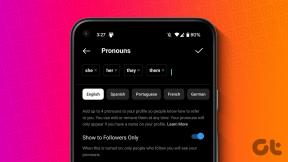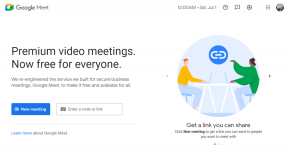Як змінити колір рамок у Microsoft Excel
Різне / / May 09, 2023
Типовий аркуш Microsoft Excel складається з кількох прямокутних полів. Ці прямокутні прямокутники називаються комірками і складаються з перетину a горизонтальний рядок і вертикальний стовпець. Горизонтальні рядки мають цифрові значення, тоді як вертикальні стовпці мають алфавітні значення. За замовчуванням межі клітинок на аркуші Excel сірі. Однак сірий — не єдиний колір, який може мати клітина.

Якщо ви бажаєте додати колір до меж комірок, це можна зробити різними методами. У цій статті ми розповідаємо, як додати колір до меж комірок на робочому аркуші Excel.
Як додати рамку до комірок у Microsoft Excel
Хоча стандартний колір рамки клітинок Excel сірий, ви можете легко вставити рамку чорного кольору. Чорний колір межі використовується найчастіше, оскільки цей параметр є параметром за замовчуванням на стрічці Excel. Ось як додати рамку до Excel.
Крок 1: Натисніть кнопку «Пуск» на панелі завдань і введіть Excel для пошуку програми.

крок 2: У результатах натисніть програму Microsoft Excel, щоб відкрити її.

крок 3: На робочому аркуші Excel виберіть діапазон клітинок, до якого потрібно застосувати межі.

крок 4: На стрічці Excel клацніть піктограму «Рамка» в групі «Шрифт», щоб відкрити параметри, що розкриваються.

крок 5: У спадному меню виберіть потрібний тип рамки:
- Нижня межа
- Верхня межа
- Ліва межа
- Права межа
- Усі кордони
- За кордоном
- Товсті зовнішні межі

Вибравши тип рамки, ви побачите, як вона з’явиться у вибраному діапазоні клітинок. Однак колір рамки за замовчуванням буде чорним. Нижче ми розповімо про різні методи зміни кольору рамки.
Як змінити колір рамки в Microsoft Excel
Якщо ви хочете, щоб рамки клітинок мали більше кольорів, ніж стандартні чорно-сірі, це можна зробити різними способами. Ось різні способи зміни кольору рамки в Excel:
Як змінити колір рамки на стрічці Excel
На стрічці Excel ви можете вибрати потрібний колір рамки. Ось як це зробити:
Крок 1: На стрічці Excel клацніть піктограму «Рамка» в групі «Шрифт», щоб відкрити параметри, що розкриваються.

крок 2: У розкривному меню виберіть параметр «Колір лінії».
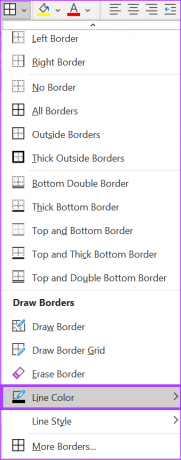
крок 3: Виберіть потрібний колір межі з палітри кольорів, і ваш вказівник миші має перетворитися на перо.

крок 4: Помістіть перо на межі клітинок, до яких потрібно застосувати зміну кольору, і перетягніть його через кути.
Як змінити колір рамки за допомогою формату клітинки
Клацнувши правою кнопкою миші клітинки Excel, ви також можете змінити колір меж. Ось як це зробити:
Крок 1: Відкрийте файл Excel на комп’ютері та клацніть правою кнопкою миші на аркуші.
крок 2: З параметрів виберіть «Формат клітинок».
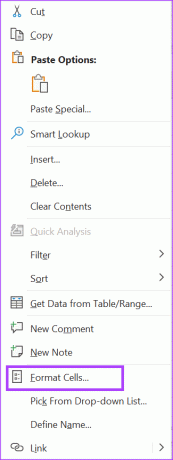
крок 3: У вікні Формат клітинок клацніть вкладку Межа.
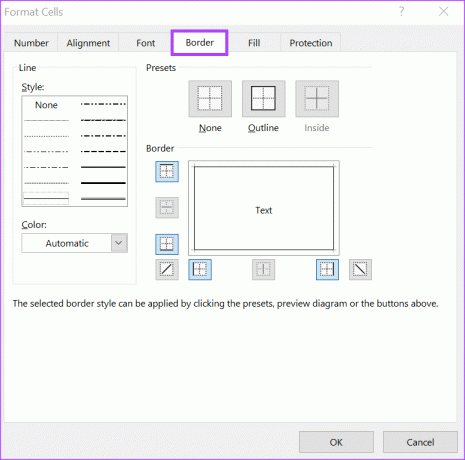
крок 4: У полі «Колір» клацніть спадне меню.

крок 5: Виберіть потрібний колір для своїх рамок.
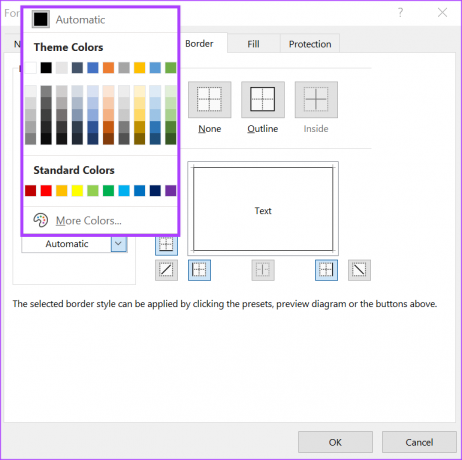
Крок 6: Натисніть OK, щоб закрити вікно.
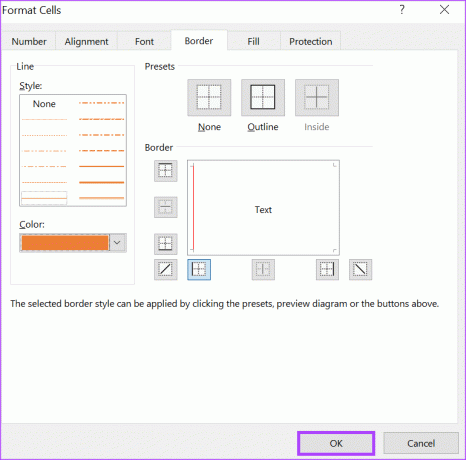
Крок 7: На робочому аркуші Excel виберіть діапазон клітинок, до якого потрібно застосувати межі.

Крок 8: На стрічці Excel клацніть піктограму «Рамка» в групі «Шрифт», щоб відкрити параметри, що розкриваються.

Крок 9: У спадному меню виберіть потрібний тип рамки:
- Нижня межа
- Верхня межа
- Ліва межа
- Права межа
- Усі кордони
- За кордоном
- Товсті зовнішні межі

Після вибору бажаної межі вибраний колір має набути чинності.
Як змінити колір рамки за допомогою меню «Файл».
Меню «Файл» у Excel також пропонує параметри налаштування для робочого аркуша Excel. Ось як змінити колір рамки за допомогою нього.
Крок 1: Відкрийте аркуш Excel, натисніть вкладку «Файл» у верхньому лівому куті.

крок 2: Натисніть «Додаткові параметри» внизу сторінки, щоб відкрити вікно «Параметри Excel».

крок 3: Натисніть меню «Додатково» у вікні «Параметри Excel».

крок 4: Прокрутіть вниз параметри в меню «Додатково» до пункту «Параметри відображення для цього аркуша».

крок 5: Поставте прапорець поруч із параметром «Показати лінії сітки» на правій панелі.

Крок 6: Клацніть спадне меню поруч із параметром «Колір сітки» та виберіть потрібний колір.

Крок 7: Вибравши потрібний колір, натисніть OK, щоб зберегти зміни. Ваш новий колір не повинен діяти на робочому аркуші.
Виправлення проблеми з прокручуванням Excel
Якщо ви помітили, що ваш Excel не прокручується плавно коли ви намагаєтеся змінити кольори рамки, це може бути викликано різними причинами. Наприклад, ваша версія Excel може бути застарілою або швидкість вашої миші потребує оновлення. Якщо комп’ютер перебуває в режимі енергозбереження, це також може вплинути на швидкість реакції вашої книги Excel.
Востаннє оновлено 24 квітня 2023 р
Стаття вище може містити партнерські посилання, які допомагають підтримувати Guiding Tech. Однак це не впливає на нашу редакційну чесність. Вміст залишається неупередженим і автентичним.
Написано
Марія Вікторія
Марія є автором контенту, яка цікавиться технологіями та інструментами продуктивності. Її статті можна знайти на таких сайтах, як Onlinetivity і Delesign. Поза роботою ви можете знайти її міні-блог про своє життя в соціальних мережах.