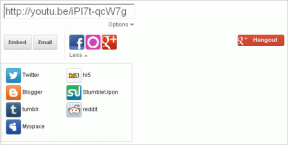Налаштування яскравості Windows 10 не працюють [ВИРІШЕНО]
Різне / / November 28, 2021
Windows 10 — остання версія операційної системи Microsoft, але вона, безумовно, не містить помилок, і як тільки ця проблема виявляється, що контроль яскравості не працює після оновлення до Windows 10. Насправді, проблеми з дисплеєм дуже поширені в Windows 10, тому користувачі дуже розчаровані Microsoft оскільки вони не випускають виправлення для вирішення проблем, натомість користувачі повинні покладатися на ці підручники, щоб виправити свої проблема.

Хоча я не кажу, що ви не повинні використовувати ці посібники, Microsoft також повинна взяти на себе певну відповідальність і вирішити проблему користувачів, оскільки під час покупки продукту надається підтримка. У будь-якому випадку, головною причиною цієї проблеми є застарілий або пошкоджений графічний драйвер, але це також може бути через те, що ви не встановили графічний драйвер на своєму ПК з Windows 10. Тож, не витрачаючи часу, давайте подивимося, як насправді виправити проблему з непрацюючою яскравістю в Windows 10 за допомогою наведених нижче кроків з усунення несправностей.
Зміст
- Налаштування яскравості Windows 10 не працюють [ВИРІШЕНО]
- Спосіб 1. Увімкніть загальний монітор PnP
- Спосіб 2. Оновіть загальні драйвери монітора PnP
- Спосіб 3: Оновіть інтегрований графічний драйвер
- Спосіб 4: Оновіть драйвер відеокарти NVIDIA або AMD
- Спосіб 5. Оновіть драйвери з веб-сайту NIVIDA
Налаштування яскравості Windows 10 не працюють [ВИРІШЕНО]
Обов'язково створити точку відновлення на випадок, якщо щось піде не так.
Спосіб 1. Увімкніть загальний монітор PnP
1. Натисніть клавішу Windows + R, а потім введіть devmgmt.msc і натисніть Enter, щоб відкрити Диспетчер пристроїв.
![Диспетчер пристроїв devmgmt.msc | Налаштування яскравості Windows 10 не працюють [ВИРІШЕНО]](/f/1f97131b8a33f971de8534d35db5ed7f.png)
2. Далі розгорніть Монітори і клацніть правою кнопкою миші Загальний монітор PnP і виберіть Увімкнути.

3. Перезавантажте комп'ютер і знову спробуйте змінити налаштування яскравості системи.
Це здається Виправте проблему з налаштуваннями яскравості Windows 10, яка не працює у 90% випадків, але якщо ви все ще не можете змінити налаштування яскравості, перейдіть до наступного методу.
Спосіб 2. Оновіть загальні драйвери монітора PnP
1. Натисніть клавішу Windows + R, а потім введіть devmgmt.msc і натисніть Enter, щоб відкрити Диспетчер пристроїв.
![Диспетчер пристроїв devmgmt.msc | Налаштування яскравості Windows 10 не працюють [ВИРІШЕНО]](/f/1f97131b8a33f971de8534d35db5ed7f.png)
2. Далі розгорніть Монітори і клацніть правою кнопкою миші Загальний монітор PnP і виберіть Оновити програмне забезпечення драйверів.
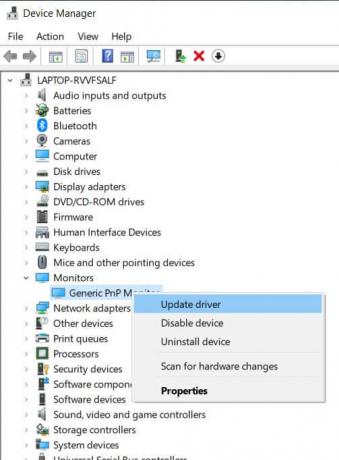
3. Натисніть "Перегляньте на моєму комп’ютері програмне забезпечення для драйверів.”
![Клацніть «Оглядати мій комп'ютер, щоб знайти програмне забезпечення драйверів | Налаштування яскравості Windows 10 не працюють [ВИРІШЕНО]](/f/fce5b3224b4187e78be5fe931013d6a5.jpg)
4. Потім натисніть на “Дозвольте мені вибрати зі списку драйверів пристроїв на моєму комп’ютері.“
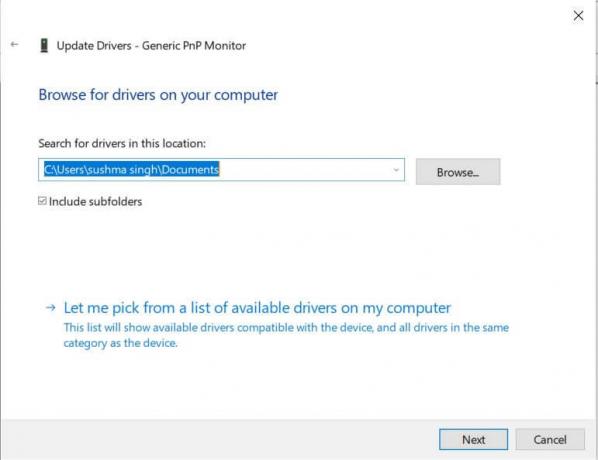
5. Виберіть Загальний монітор PnP і натисніть Далі.
![виберіть зі списку Generic PnP Monitor і натисніть Next | Налаштування яскравості Windows 10 не працюють [ВИРІШЕНО]](/f/b664c11e98bb7178a14d8025c9ff8d22.png)
6. Знову спробуйте змінити налаштування яскравості.
Спосіб 3: Оновіть інтегрований графічний драйвер
1. Натисніть клавішу Windows + R, а потім введіть devmgmt.mscі натисніть клавішу enter, щоб відкрити Диспетчер пристроїв.

2. Розгорніть Адаптер дисплея і клацніть правою кнопкою миші на вашому Драйвер графічної карти, потім виберіть «Оновити програмне забезпечення драйверів.”
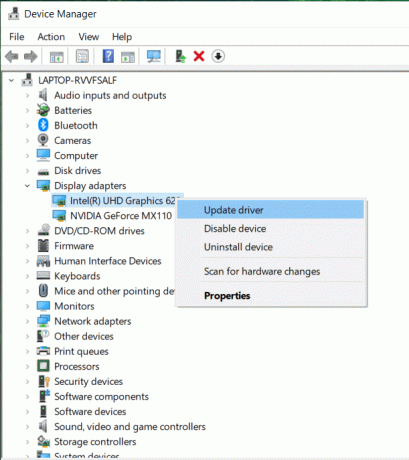
3. Потім виберіть «Автоматичний пошук оновленого програмного забезпечення драйверів.”
![Виберіть Автоматичний пошук оновленого програмного забезпечення драйверів | Налаштування яскравості Windows 10 не працюють [ВИРІШЕНО]](/f/d8dbecfcc04559ac0ca3fc41ff52a7ff.jpg)
4. Якщо оновлення не знайдено, знову клацніть правою кнопкою миші на адаптері дисплея та виберіть Оновити програмне забезпечення драйверів.
5. Але цього разу виберіть «Перегляньте на моєму комп’ютері програмне забезпечення для драйверів.”
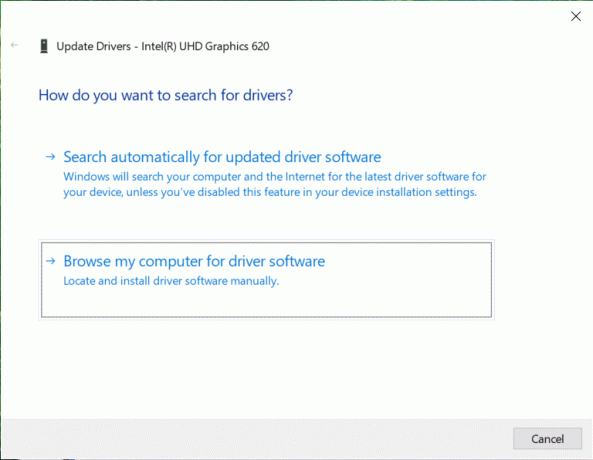
6. На наступному екрані виберіть “Дозвольте мені вибрати зі списку драйверів пристроїв на моєму комп’ютері.“
![дозвольте мені вибрати зі списку драйверів пристроїв на моєму комп’ютері | Налаштування яскравості Windows 10 не працюють [ВИРІШЕНО]](/f/c6bd6a30fa594e912a4f414870a82b96.png)
7. Далі виберіть Базовий дисплейний адаптер Microsoft і натисніть Далі.

8. Дайте закінчити вищевказаний процес, а потім перезавантажте комп’ютер. Це повинно Виправте проблему з налаштуваннями яскравості Windows 10, яка не працює але якщо ні, то продовжуйте.
Спосіб 4: Оновіть драйвер відеокарти NVIDIA або AMD
1. Натисніть клавішу Windows + R, а потім введіть devmgmt.msc і натисніть Enter, щоб відкрити Диспетчер пристроїв.

2. Далі розгорніть Відеоадаптери і клацніть правою кнопкою миші вашу графічну карту Nvidia і виберіть Увімкнути.
![клацніть правою кнопкою миші графічну карту Nvidia і виберіть Увімкнути | Налаштування яскравості Windows 10 не працюють [ВИРІШЕНО]](/f/b86d6ff336f7a9a6ecaa0c51b05204a3.png)
3. Після того, як ви зробили це знову, клацніть правою кнопкою миші на графічній карті та виберіть «Оновити програмне забезпечення драйверів.”

4. Виберіть «Автоматичний пошук оновленого програмного забезпечення драйверів” і нехай закінчить процес.

5. Якщо наведений вище крок зміг вирішити вашу проблему, то дуже добре, якщо ні, то продовжуйте.
6. Знову виберіть “Оновити програмне забезпечення драйверів“ але цього разу на наступному екрані виберіть «Перегляньте на моєму комп’ютері програмне забезпечення для драйверів.”
![перегляньте на моєму комп'ютері програмне забезпечення драйверів | Налаштування яскравості Windows 10 не працюють [ВИРІШЕНО]](/f/af305826b7411dab9fa58d3b6402c2a4.png)
7. Тепер виберіть “Дозвольте мені вибрати зі списку драйверів пристроїв на моєму комп’ютері.”

8. Нарешті, виберіть сумісний драйвер зі списку для вашого Графічна карта Nvidia і натисніть Далі.
![NVIDIA GeForce GT 650M | Налаштування яскравості Windows 10 не працюють [ВИРІШЕНО]](/f/2d8d39bbca58ab8664674401491f63e2.png)
9. Дозвольте вищезазначеному процесу закінчити та перезавантажте комп’ютер, щоб зберегти зміни. Після оновлення графічної карти ви зможете це зробити Виправте проблему "Не працюють налаштування яскравості Windows 10".
Спосіб 5. Оновіть драйвери з веб-сайту NIVIDA
1. Перш за все, ви повинні знати, яке графічне обладнання у вас є, тобто яка відеокарта Nvidia у вас є, не хвилюйтеся, якщо ви не знаєте про неї, оскільки її можна легко знайти.
2. Натисніть клавіші Windows + R і в діалоговому вікні введіть dxdiag і натисніть Enter.

3. Після цього знайдіть вкладку «Дисплей» (буде дві вкладки дисплея, одна для вбудованої графічної карти, а інша — від Nvidia) натисніть вкладку «Дисплей» і знайдіть свою графічну карту.

4. Тепер перейдіть до драйвера Nvidia завантажити веб-сайт і введіть відомості про продукт, які ми дізнаємося.
5. Після введення інформації знайдіть свої драйвери, натисніть «Прийняти» та завантажте драйвери.
![Завантаження драйверів NVIDIA | Налаштування яскравості Windows 10 не працюють [ВИРІШЕНО]](/f/1e17ee9e1f06f241c2b3fa3080e7d54c.png)
6. Після успішного завантаження встановіть драйвер, і ви успішно оновили драйвери Nvidia вручну. Ця інсталяція займе деякий час, але після цього ви успішно оновите драйвер.
Рекомендовано:
- Виправте проблему. Вікно пошуку Windows 10 постійно з’являється
- Видаліть піктограму домашньої групи з робочого столу в Windows 10
- Виправити помилку 0x80070002 під час створення нового облікового запису електронної пошти
- Виправити код помилки магазину Windows 0x8000ffff
Ось це у вас успішно Виправте налаштування яскравості Windows 10, які не працюють Якщо у вас все ще є запитання щодо цієї публікації, не соромтеся задавати їх у розділі коментарів.
![Налаштування яскравості Windows 10 не працюють [ВИРІШЕНО]](/uploads/acceptor/source/69/a2e9bb1969514e868d156e4f6e558a8d__1_.png)