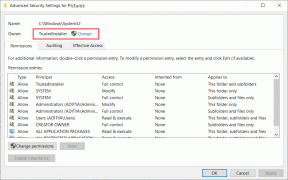Усунення помилок аналізу формул у Google Таблицях
Різне / / May 10, 2023
Google Таблиці – чудовий сервіс, за допомогою якого ви можете легко створювати електронні таблиці. Щоб допомогти вам проаналізувати введені дані, він пропонує різні формули та функції. Однак найчастіше ви також можете зіткнутися з такими проблемами, як помилки аналізу формул у Google Таблицях.

Отже, що означає помилка аналізу формули? Як уникнути появи цієї проблеми у ваших електронних таблицях? Ми допоможемо вам знайти відповіді на всі ваші запитання та покажемо, як виправити помилки аналізу формул у Google Таблицях. Давайте розпочнемо.
Читайте також: Як використовувати ChatGPT у Google Таблицях
Що таке помилка аналізу формули в Google Таблицях
Цілком природно запитувати, що означає помилка аналізу формули, коли ви бачите її вперше в Google Таблицях. Давайте розберемо кожне зі слів, щоб краще зрозуміти їх значення:
- Формула: Це вхід або інструкція для виконання дії. Це те, що ви вводите в поле функції (fx) на аркуші Google.
- Розбір: Це процес розбиття речення або формули та вивчення зв’язку з кожним із менших компонентів у ньому. Щоб полегшити роботу, це схоже на дослідження кожної речі окремо.
- Помилка: Це легко означає, що він не може завершити процес, оскільки є помилка у формулі, і Google Таблиці не можуть обробити або зрозуміти запитану функцію.

Отже, коли ми об’єднуємо ці слова, це означає, що Google Таблиці не можуть обробити функцію, яку ви ввели в них, оскільки у формулі є помилка, і, отже, відображається помилка аналізу формули, коли ви намагаєтеся виконати функція.
Тепер, коли ви розумієте, що означає помилка аналізу формули та чому цей тип помилки з’являється, давайте усунемо її.
Поширені помилки аналізу формул у Google Таблицях і як їх виправити
Щоб усе було просто, ми з’ясували поширені типи помилок синтаксичного аналізу формул і крок за кроком, як їх виправити. Розберемося з кожним.
1. #ПОМИЛКА!
Важко зрозуміти, чому ви зіткнулися з #Error! єдине, що ви можете побачити, навівши курсор на клітинку, це помилка аналізу формули в Google Таблицях. Однак деякі з найпоширеніших причин включають:
- Коли ви вручну вводите символи для позначення суми чи одиниці, Google Таблиці можуть неправильно витлумачити це як функцію. Перевірте цей приклад:
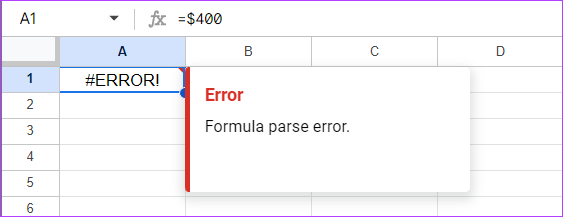
- Ця помилка також може з’явитися, якщо ви пропустили згадку символу для формули. Ось приклад:

Як бачите, ми використали ="Усього"SUM(A1:A2) замість використання ="Усього"&СУМА(A1:A2). Крім того, ця помилка також може виникнути, якщо ви додали символ, але використали додаткові дужки або лапки.
Поради щодо уникнення #Error у Google Sheet
Підводячи підсумок, це те, про що вам потрібно пам’ятати, щоб запобігти #ПОМИЛКІ! повідомлення в Google Таблицях.
- Переконайтеся, що введено правильний синтаксис: Google Таблиці можуть виконувати завдання належним чином лише тоді, коли ви вказуєте правильні інструкції у формулі. Тому переконайтеся, що ви використали правильні синтаксичні значення.
- Неповний синтаксис: Легко пропустити дрібниці, виконуючи велике завдання, але це може показати помилку. Отже, переконайтеся, що ви завершили формулу, щоб уникнути помилки аналізу формули.
2. Помилка #N/A
Помилка #N/A зазвичай виникає під час використання функції пошуку, як-от VLOOKUP і HLOOKUP, оскільки не вдалося знайти посилання, яке ви хотіли знайти у формулі.
Отже, технічно ви не можете назвати це помилкою, оскільки вона дала вам відповідь, що термін, який ви шукаєте, не існує. На щастя, ви можете дізнатися більше про помилку, навівши вказівник миші на червону стрілку або вибравши клітинку.
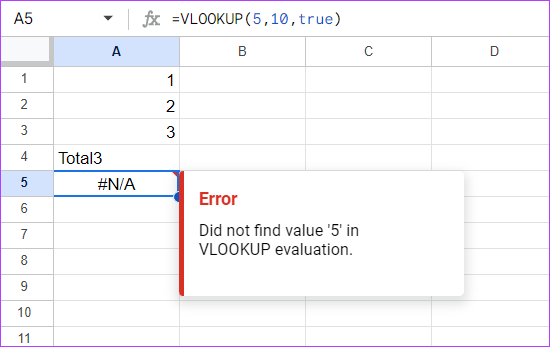
Щоб виправити помилку #N/A, просто подивіться, клацніть помилку, щоб зрозуміти більше, і перевірте відповідний діапазон клітинок для даних.
3. #REF! Помилка
Помилка посилання в основному виникає, коли в клітинці, на яку посилається, є недійсне значення. Помилка #REF у Google Таблицях може виникнути різними способами, і ми розглянули всі з них.
я Формула з відсутнім посиланням або видаленою клітинкою
Простіше кажучи, коли ви видаляєте клітинку, а не значення, у клітинці відображатиметься #REF! помилка.
Розглянемо наступний приклад. У цьому випадку ми використали формулу =A1*A2, і вона також повернула результат. Однак ми видалили клітинку, і оскільки не було довідкових даних для обробки, ми отримали #REF! Помилка в Google Таблицях.
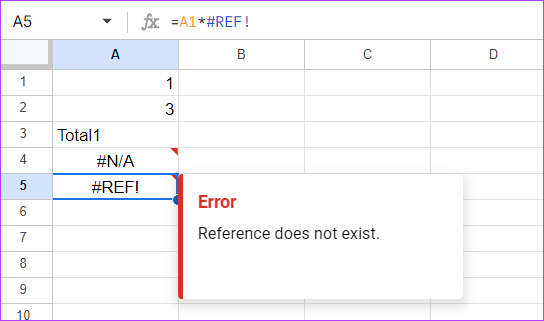
Виправити: Щоб вирішити цю проблему, перевірте формулу та переконайтеся, що введено правильні значення. Ви можете побачити помилку в самій формулі. Отже, все, що вам потрібно зробити, це замінити #REF! частину до адреси комірки даних, які потрібно обробити.
II. Копіювання та вставлення формули з одного місця в інше
Ця помилка також може статися, коли ви копіюєте та вставляєте ту саму формулу в іншу клітинку, не змінюючи значень. Оскільки попередня формула містить дані іншого набору клітинок, вам потрібно змінити її відповідно, щоб уникнути помилки аналізу формули.
Щоб спростити це, розглянемо цей приклад:
Ми використовували формулу на комірці А5 с =сума (A1:A2). Однак, коли ми скопіювали дані з клітинки A5 в іншу, ми зіткнулися з #REF! Помилка в Google Таблицях.

Виправити: Щоб уникнути цього, повторно введіть формулу в нову клітинку або відредагуйте посилання на клітинку під час її копіювання та вставлення.
III. Використання функції пошуку для пошуку за межами діапазону
Крім того, ви також зіткнетеся з #REF! помилка під час використання формули LOOKUP, намагаючись знайти значення поза вказаним діапазоном клітинок. Ось приклад для довідки:
У цьому випадку ми намагалися знайти значення з 1-го рядка стовпців A і B, але вказали діапазон як 3, що призвело до #REF! помилка.

Виправити: Щоб уникнути цієї помилки, перегляньте свою формулу ще раз, переставте її та переконайтеся, що названий діапазон правильний.
IV. За круговою залежністю
Ви також отримаєте #REF! помилка, коли існує циклічна залежність. Це формула, яка стосується сама себе. Щоб краще зрозуміти, перегляньте поле функції на зображенні нижче. Ви помітите, що клітинка A3, додана у формулу, є клітинкою, куди ми додали саму функцію. Таким чином, видаючи помилку #REF.

Виправити: На щастя, Google згадав саме рішення. Все, що вам потрібно зробити, це:
Крок 1: Натисніть Файл у Google Таблицях > виберіть Налаштування.
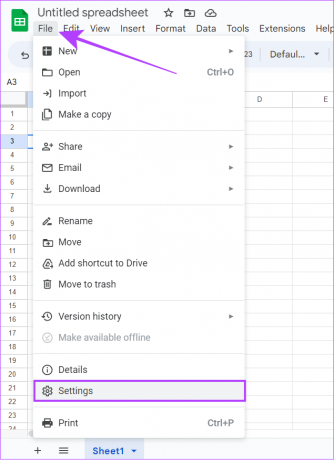
Крок 2: Виберіть Розрахунок.
крок 3: Розгорніть спадне меню під Ітеративне обчислення.

крок 4: Виберіть Увімкнути та внесіть необхідні зміни.
крок 5: Натисніть Зберегти налаштування.

Завдяки цьому ви позбудетеся #REF! з Google Таблиць, і ви побачите значення. Окрім цього, не включайте клітинку, до якої застосована формула, у діапазон. Це заощадить ваш час від виконання всіх цих кроків.
4. Помилка #VALUE
Помилка синтаксичного аналізу формули #VALUE виникає, коли ви ввели неправильний тип даних у відповідні клітинки. Наприклад, ви хочете використовувати параметр множення між двома клітинками. Однак одна клітинка містить текст замість числа. У такому випадку Google Sheets поверне помилку #Value.
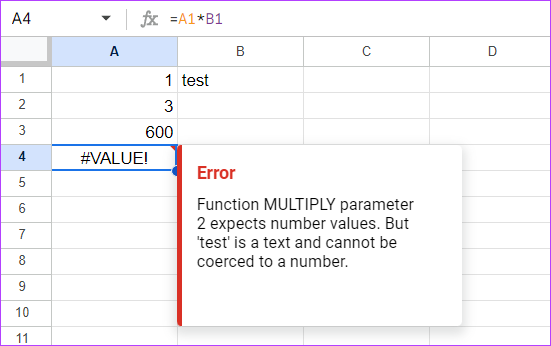
Виправити: Google пропонує рішення для помилки аналізу формули #VALUE, як показано на зображенні вище. Зазвичай для функції #Value потрібно використовувати змінні одного типу.
Крім того, для деяких формул потрібно використовувати лише певний тип змінної. Крім того, деякі можуть навіть сплутати систему дат США з рештою світу. Краще дотримуйтеся формату дати, прийнятого у вашому регіоні.
5. #ІМ'Я? Помилка
Ви отримаєте #NAME? помилка в Google Таблицях, коли в названій функції є помилки. Для кращого уявлення, можливо, ви неправильно написали формулу (як на зображенні нижче), послалися на діапазон із назвою «кішки» як «кішка» або пропустили додавання подвійних лапок чи двокрапки.

Виправити: Як бачите, ми неправильно написали функцію SUM і отримали помилку. Оскільки помилки імені не завжди точно визначають проблему, найкращим рішенням, щоб уникнути цієї проблеми, є уважна перевірка формули перед виконанням, як ви зробили б у випадку #ПОМИЛКА! повідомлення. Крім того, ви завжди можете скористатися меню функцій у меню «Вставити» > «Функція», щоб виконати це.
6. Помилка #NUM
Помилка #NUM виникає, якщо формула містить недійсні числові значення. Давайте обговоримо деякі типові сценарії та причини.
я Синтаксична помилка
Цей тип помилки виникає, коли ви вводите значення в клітинку, на яку посилається, або діапазон клітинок, який є неправильним відповідно до використаної формули. Давайте зрозуміємо це краще на прикладах.
Приклад 1: Ви не можете знайти квадратний корінь із від’ємного числа, оскільки його не існує. Отже, Google Таблиці відображатимуть #NUM! помилка.

Виправити: Переконайтеся, що ви використовуєте правильні числові значення та правильну функцію разом із цим.
Приклад 2: Ми ввели функцію, щоб дати найменші 4 числа, коли є лише 2 числа. Це відобразило помилку #NUM в електронній таблиці.

Виправити: Завжди вказуйте діапазон під загальними доступними номерами.
II. Великі значення для розрахунку
Крім згаданих вище проблем, ви також побачите помилку #NUM, якщо доданий номер або функція виходить за межі Google Таблиць. Наприклад, якщо формула завелика для відображення або надані значення завеликі для обчислення.
На щастя, кроки з усунення такої помилки будуть згадані в повідомленні про помилку. Отже, просто дотримуйтеся їх, щоб вирішити це.
7. #DIV/0! Помилка
Як можна припустити з назви, #DIV/0! помилка виникає, коли ви намагаєтеся поділити число на 0 або на порожню клітинку як знаменник (=A/0). Крім того, #DIV/0! помилка також з’являється, коли ви намагаєтесь знайти середнє значення порожніх клітинок.
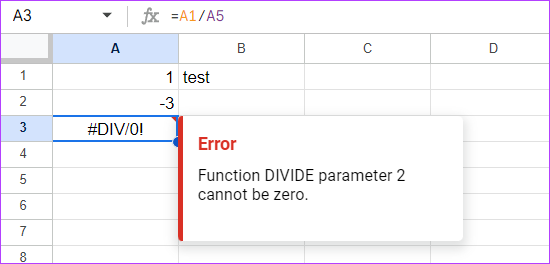
Виправити: Щоб вирішити цю проблему, переконайтеся, що не ділите за допомогою 0 або порожньої клітинки.
Інші способи виправлення помилок аналізу формул у Google Таблицях
Окрім усіх наведених вище способів виправлення помилок аналізу формул у Google Таблицях, ось кілька порад, які можуть допомогти.
1. Перевірте наявність червоних виділень: Якщо Google знайде помилку у формулі, він висвітлить причину проблеми.
2. Знайдіть у формулі кожну частину: Цей трюк називається «цибулевий фреймворк», де ви повинні очистити кожен із зовнішніх шарів формули, перевірити наявність помилки та заглибитися всередину, доки не знайдете її.
3. Копіювати-вставляти з Excel: Ви також можете скопіювати та вставити формули з Excel у Google Таблиці. Оскільки бувають випадки, коли ви пишете формулу в Google Таблицях, вона може не працювати належним чином.
4. Увімкнути пропозиції з Google Таблиць: як згадувалося раніше, ви отримуєте пропозиції від самих Google Таблиць, коли виникає помилка аналізу формули. Зазвичай ця функція ввімкнена за замовчуванням. Але якщо це не так, ось як його можна ввімкнути:
Крок 1: Відкрийте Google Таблиці та двічі клацніть помилку аналізу формули.

Крок 2: Натисніть три крапки внизу та поставте прапорці біля таких параметрів:
- Увімкнути пропозиції формул
- Увімкнути пропозиції іменованих функцій

Питання що часто задаються
Так. Більшість функцій схожі в обох сервісах. Однак Google може бути простішим у використанні для тих, хто не має великих знань про використання електронних таблиць. Тим часом Excel зосереджується на дещо складніших функціях.
Так. Google Таблиці безкоштовні для особистого користування. Однак для ділових цілей ви можете перевірити Google Workspace, де ви також можете використовувати інші служби Google.
Легко виконуйте складні функції
Управління даними – це завдання. Хоча електронна таблиця полегшує роботу, вона також може стати головним болем, коли ви стикаєтеся з проблемами. Отже, ми перерахували, як ви можете виправити помилки аналізу формул у Google Таблицях. Ви також можете перевірити як виділити комірки в Google Таблицях.