8 найкращих способів вирішити проблеми масштабування та масштабування в Google Chrome
Різне / / May 14, 2023
Ви готові для a досвід перегляду веб-сторінок нижче середнього коли Google Chrome завантажує вміст із незручною роздільною здатністю. Перш ніж вас завалять великим текстом або скористаєтеся лупою, щоб прочитати вміст, скористайтеся наведеними нижче прийомами, щоб вирішити проблеми масштабування та масштабування в Google Chrome.
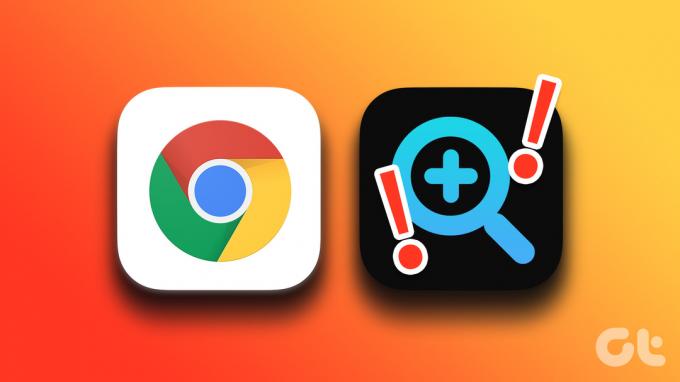
Незручно великий або крихітний текст ніколи не забезпечить ідеальної роботи в Google Chrome. Ви можете спробувати оновити сторінку, але якщо результати залишаться такими ж, настав час вирішити проблему.
1. Змінити параметри масштабування сторінки
Ви можете випадково змінити параметри масштабування під час завантаження веб-сторінки в Google Chrome або натискання клавіш на клавіатурі. Вам потрібно буде встановити параметри масштабування Chrome на рівень 100%, щоб відповідати найкращій роздільній здатності вашого комп’ютера. Ось як.
Крок 1: Відкрийте Google Chrome і натисніть меню кебаб (три вертикальні крапки) у верхньому правому куті.

Крок 2: Клацніть піктограму «+» або «–» біля опції «Масштаб» і встановіть потрібні рівні.

Якщо масштаб за замовчуванням для вас великий або малий, внесіть зміни в меню налаштувань Chrome.
Крок 1: Натисніть меню кебаб (з трьома крапками) у верхньому правому куті та відкрийте «Налаштування».

Крок 2: Виберіть «Вигляд» на лівій бічній панелі.
крок 3: Розгорніть меню «Масштабування сторінки» та виберіть відповідний параметр масштабування.

2. Змініть налаштування високої роздільної здатності для Google Chrome
Ви можете змінити налаштування високої роздільної здатності для Google Chrome, щоб вирішити проблеми з масштабуванням. Виконайте наведені нижче дії.
Крок 1: Натисніть клавішу Windows, введіть Гугл хром у вікні пошуку Windows і натисніть Enter, щоб запустити браузер.
Крок 2: Клацніть правою кнопкою миші на Google Chrome у пропозиції пошуку та виберіть «Відкрити розташування файлу».

крок 3: Відкриється розташування файлу Google Chrome у меню Провідника файлів. Клацніть правою кнопкою миші на піктограмі Google Chrome і виберіть у контекстному меню пункт «Властивості».
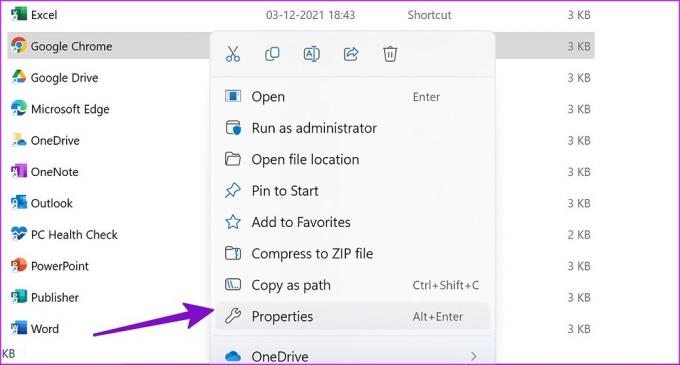
крок 4: Виберіть «Сумісність» у верхній частині.
крок 5: Виберіть «Змінити параметри високої роздільної здатності».

Крок 6: Увімкніть «Використовуйте цей параметр для вирішення проблем масштабування для цієї програми» та натисніть «ОК».

Ви можете перезапустити Google Chrome і знову спробувати завантажити веб-сторінки.
3. Налаштуйте параметри масштабування
Якщо у вас є проблеми з масштабуванням у всіх встановлених програмах, вам потрібно налаштувати параметри масштабування для всієї системи.
Крок 1: Натисніть клавіші Windows + I, щоб відкрити меню налаштувань Windows.
Крок 2: Виберіть «Дисплей» у системному меню.

крок 3: Розгорніть меню «Масштаб» і виберіть відповідний параметр, щоб змінити розмір тексту, програм та інших елементів.
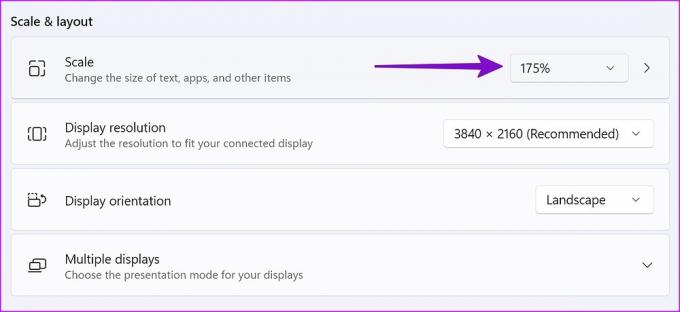
4. Запустіть засіб усунення несправностей сумісності
Якщо Google Chrome не працює належним чином у Windows, ви можете спробувати запустити засіб усунення несправностей сумісності.
Крок 1: У Провіднику файлів клацніть правою кнопкою миші значок Google Chrome, щоб відкрити його властивості.
Крок 2: Перейдіть на вкладку «Сумісність».
крок 3: Виберіть «Запустити засіб усунення несправностей сумісності».

крок 4: У наступному меню виберіть «Спробувати рекомендовані налаштування».

крок 5: Виберіть Перевірити програму та дотримуйтеся вказівок на екрані.
5. Скидання налаштувань Google Chrome
Неправильне налаштування параметрів також може призвести до проблем із масштабуванням і збільшенням у Google Chrome. Ви можете скинути налаштування Google Chrome, виконавши наведені нижче дії, і повторити спробу.
Крок 1: Відкрийте Google Chrome і натисніть меню кебаб (три вертикальні крапки) у верхньому правому куті.
Крок 2: Натисніть «Скинути та очистити» на лівій бічній панелі.

крок 3: Виберіть «Відновити налаштування до початкових значень за замовчуванням» і підтвердьте те саме.

6. Налаштуйте цільове поле Google Chrome
Ви можете змінити цільове поле Google Chrome, щоб вирішити проблеми з масштабуванням і масштабуванням.
Крок 1: Відкрийте властивості Google Chrome у меню Провідника файлів (перевірте кроки вище).
Крок 2: Перейдіть до меню «Ярлик».
крок 3: Введіть «/high-dpi-support=1 /force-device-scale-factor=1» у кінці цільового поля. Це має виглядати приблизно так.

«C: програмні файли (x86)GoogleChromeApplicationchrome.exe». /high-dpi-support=1 /force-device-scale-factor=1
Натисніть «Застосувати» та натисніть «ОК», щоб зберегти зміни.
7. Оновіть Google Chrome
Google часто випускає оновлення Chrome із новими функціями та виправленнями помилок. Проблема вирішення проблеми Chrome може виникнути через застарілу збірку. Ось як можна оновити Google Chrome до останньої версії.
Крок 1: Відкрийте Google Chrome і натисніть меню кебаб (три вертикальні крапки) у верхньому правому куті.
Крок 2: Виберіть «Про Chrome» на бічній панелі та встановіть останнє оновлення.

8. Спробуйте бета-версію Google Chrome
Google Chrome спочатку тестує неопубліковані збірки з користувачами бета-версії. Ти можеш завантажити бета-версію Google Chrome на робочому столі та насолоджуйтеся бездоганним переглядом веб-сторінок.
Насолоджуйтесь ідеальним налаштуванням у Google Chrome
Багато хто також повідомляв про розмитість відтворення шрифтів у Google Chrome. Зверніться до нашої спеціальної публікації виправити проблему розмитих шрифтів у Google Chrome. Ви також можете використовувати найкращі альтернативи Google Chrome якщо проблеми з масштабуванням не зникають на робочому столі. Який трюк для усунення несправностей спрацював для вас? Поділіться своїми висновками з нашими читачами в коментарях нижче.
Останнє оновлення: 6 грудня 2022 р
Стаття вище може містити партнерські посилання, які допомагають підтримувати Guiding Tech. Однак це не впливає на нашу редакційну чесність. Вміст залишається неупередженим і автентичним.
Написано
Парт Шах
Парт раніше працював на EOTO.tech, висвітлюючи технічні новини. Зараз він працює фрілансером у Guiding Tech, пише про порівняння програм, навчальні посібники, поради та підказки щодо програмного забезпечення та глибоко занурюється в платформи iOS, Android, macOS та Windows.



