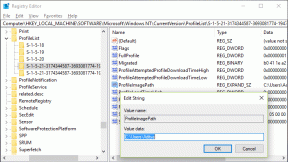Виправте нескінченний цикл відновлення при запуску в Windows 10/8/7
Різне / / November 28, 2021
Виправте нескінченний цикл відновлення при запуску в Windows 10/8/7: Windows — це операційна система, керована Microsoft, і існує кілька версій операційної системи Windows, як-от Windows 7, Windows 8 та Windows 10 (останні). Оскільки нові технології щодня з’являються на ринку, щоб забезпечити якісний сервіс своїм клієнтам, Microsoft також час від часу оновлює ці технології в Windows. Деякі з цих оновлень дуже хороші та покращують роботу користувачів, тоді як деякі оновлення створюють додаткові проблеми для користувачів.
Ось чому, коли на ринок з’являється нове оновлення, користувачі намагаються уникати його, оскільки бояться, що це може спричинити проблему на їхньому ПК, і їхній ПК не працюватиме так, як працював до оновлення. Але не має значення, наскільки користувачі намагаються уникати цих оновлень, оскільки в певний момент вони повинні встановити ці оновлення, оскільки це стає обов’язковим оновіть свою Windows, інакше деякі функції можуть перестати працювати, і, швидше за все, їхній комп’ютер стане вразливим до атак вірусів або шкідливих програм без цього оновлення.

Іноді, коли ви оновлюєте свій ПК, він стикається з величезною проблемою нескінченного циклу, що означає, що після оновлення, коли ви перезавантажуєте свій ПК, він входить у нескінченний цикл перезавантаження, тобто продовжує перезавантажуватися та продовжує перезапуск. Якщо ця проблема виникає, не потрібно панікувати, оскільки її можна виправити за допомогою кроків, згаданих у цьому посібнику. Існують різні способи, за допомогою яких можна вирішити цю нескінченну проблему циклу. Але ви повинні бути дуже обережними, використовуючи ці методи, оскільки вони можуть завдати шкоди вашому комп’ютеру, тому дотримуйтесь перерахованих методів обережно вирішити цю проблему.
Ці методи є найпоширенішими методами вирішення цієї проблеми для всіх версій Windows, і вам не потрібно стороннє програмне забезпечення для вирішення проблеми нескінченного циклу.
Зміст
- Методи виправлення нескінченного циклу відновлення при запуску
- Як відкрити командний рядок, якщо ви не можете отримати доступ до Windows
- Спосіб 1: Постійне перезавантаження після встановлення оновлення, драйвера або програм
- Спосіб 2. Вимкніть автоматичний перезапуск у разі збою системи
- Спосіб 3: запустіть команду chkdsk, щоб перевірити та виправити помилки диска
- Спосіб 4. Запустіть Bootrec, щоб відновити пошкоджений або пошкоджений BCD
- Спосіб 5: Виконайте відновлення системи
- Спосіб 6: Відновіть реєстр Windows
- Спосіб 7: Видаліть проблемний файл
- Спосіб 8. Встановіть правильні значення розділу пристрою та розділу osdevice
Методи виправлення нескінченного циклу відновлення при запуску
Обов'язково створити точку відновлення на випадок, якщо щось піде не так.
Як відкрити командний рядок, якщо ви не можете отримати доступ до Windows
ПРИМІТКА. Ви повинні робити це часто в усіх методах, перерахованих у цьому виправленні.
a) Вставте інсталяційний носій Windows або диск відновлення/диск відновлення системи та виберіть свій мовні уподобання, і натисніть Далі.

б) Клацніть Ремонт комп’ютер внизу.

в) А тепер виберіть Усунути неполадки і потім Розширені опції.

г) Виберіть Командний рядок (З мережею) зі списку опцій.

Спосіб 1: Постійне перезавантаження після встановлення оновлення, драйвера або програм
Якщо на вашому комп’ютері встановлена одна операційна система, вам потрібно завантажити її Windows в безпечному режимі.
Щоб завантажити Windows у безпечному режимі, спочатку потрібно увійти в безпечний режим. Для цього виконайте наведені нижче дії.
1. Натисніть клавішу Windows + I, щоб відкрити Параметри, а потім натисніть Оновлення та безпека.

2.У лівому меню натисніть на Відновлення.

4. У розділі Розширений запуск натисніть на Перезапустіть зараз.

5. Після перезавантаження комп'ютера ваш комп'ютер відкриється в безпечному режимі.
Після того, як ви перейдете в безпечний режим, у вас з’являться наступні варіанти виправити проблему нескінченного циклу відновлення запуску в Windows:
I. Видаліть останні програми встановлення
Вищезазначена проблема може виникнути через нещодавно встановлені програми. Видалення цих програм може вирішити вашу проблему.
Щоб видалити нещодавно встановлені програми, виконайте наведені нижче дії.
1. Відкрийте панель керування, знайшовши її за допомогою рядка пошуку.

2. Тепер у вікні панелі керування натисніть на Програми.

3.Під Програми та можливості, натисніть на Переглянути встановлені оновлення.

4. Тут ви побачите список поточних встановлених оновлень Windows.

5. Видаліть нещодавно встановлені оновлення Windows, які можуть спричинити проблему, і після видалення таких оновлень ваша проблема може бути вирішена.
II. Усунення неполадок драйвера
Для проблеми, пов’язаної з драйвером, ви можете скористатися «Драйвер відкату» функція диспетчера пристроїв у Windows. Це видалить поточний драйвер для a обладнання пристрою та встановить раніше встановлений драйвер. У цьому прикладі ми будемо Відкат графічних драйверів, але у вашому випадку, вам потрібно з'ясувати, які драйвери були нещодавно встановлені що спричиняє проблему нескінченного циклу, тоді лише вам потрібно дотримуватися наведеного нижче посібника для цього конкретного пристрою в диспетчері пристроїв,
1. Натисніть клавішу Windows + R, а потім введіть devmgmt.msc і натисніть Enter, щоб відкрити Диспетчер пристроїв.

2. Потім розгорніть Display Adapter клацніть правою кнопкою миші вашу відеокарту і виберіть Властивості.

3. Перейдіть на Вкладка драйвера потім натисніть «Відкат драйвера“.

4. Ви отримаєте попередження, натисніть Так продовжувати.
5. Після відкату графічного драйвера перезавантажте комп’ютер, щоб зберегти зміни.
Спосіб 2. Вимкніть автоматичний перезапуск у разі збою системи
Після збою системи Windows 10 автоматично перезавантажить комп’ютер, щоб відновитися після збою. У більшості випадків просте перезавантаження може відновити вашу систему, але в деяких випадках ваш ПК може потрапити в цикл перезавантаження. Ось чому вам потрібно відключити автоматичний перезапуск про збій системи в Windows 10, щоб відновитися після циклу перезавантаження.

1. Відкрийте командний рядок і введіть таку команду:
bcdedit /set {default} recoveryenabled No

2. Перезавантаження та автоматичне відновлення запуску мають бути вимкнені.
3. Якщо вам потрібно знову ввімкнути його, введіть таку команду в cmd:
bcdedit /set {default} recoveryenabled Так
4. Перезавантажте, щоб застосувати зміни, і це повинно бути Виправити нескінченний цикл автоматичного відновлення в Windows 10.
Спосіб 3: запустіть команду chkdsk, щоб перевірити та виправити помилки диска
1. Завантажте Windows із завантажувального пристрою.
2. Натисніть на Командний рядок.

3.Введіть команду нижче в командному рядку та натисніть Enter:
chkdsk /f /r C:

4. Перезапустіть систему і перевірте, чи зможете ви це зробити Виправте нескінченний цикл відновлення при запуску в Windows 10.
Спосіб 4. Запустіть Bootrec, щоб відновити пошкоджений або пошкоджений BCD
Запустіть команду bootrec, щоб відновити пошкоджені або пошкоджені налаштування BCD, виконавши наступні кроки:
1. Знову відкрити Командний рядокt скориставшись наведеним вище посібником.

2. Введіть наведені нижче команди в командному рядку та натисніть Enter після кожної:
bootrec /fixmbrbootrec /fixbootbootrec /rebuildbcd

3.Перезавантажте систему і нехай bootrec виправити помилки.
4. Якщо наведена вище команда не працює, введіть такі команди в cmd:
bcdedit /export C:\BCD_Backup. c: завантаження компакт-диска. атрибут bcd -s -h -r. ren c:\boot\bcd bcd.old. bootrec /RebuildBcd

5. Нарешті, вийдіть із cmd та перезапустіть Windows.
6. Здається, що цей метод Виправте нескінченний цикл відновлення при запуску в Windows 10 але якщо це не працює для вас, то продовжувати.
Спосіб 5: Виконайте відновлення системи
Виконуючи відновлення системи, ви можете виправити проблему нескінченного циклу відновлення запуску виконавши наведені нижче кроки:
1. Вставте завантажувальний інсталяційний DVD-диск Windows 10 і перезавантажте ПК.
2. Коли буде запропоновано Натисніть будь-яку клавішу для завантаження з CD або DVD, натисніть будь-яку клавішу, щоб продовжити.

3. Виберіть свої мовні параметри та натисніть Далі. Натисніть Відновити комп’ютера в нижньому лівому куті.

4.На екрані вибору параметрів натисніть Усунути неполадки.

5. На екрані Усунення неполадок клацніть Розширений варіант.

6. На екрані Додаткові параметри клацніть Відновлення системи.

7. Дотримуйтесь інструкцій на екрані та відновіть свій комп’ютер до попереднього стану.
Спосіб 6: Відновити реєстр Windows
1. Введіть носій інсталяції або відновлення і завантажтеся з нього.
2. Виберіть свій мовні уподобання, і клацніть далі.

3. Після вибору мови натисніть Shift + F10 до командного рядка.
4. Введіть таку команду в командному рядку:
cd C:\windows\system32\logfiles\srt\ (змініть відповідно літеру диска)

5. Тепер введіть це, щоб відкрити файл у блокноті: SrtTrail.txt
6.Натисніть CTRL + O потім із типу файлу виберіть «Всі файли” та перейдіть до C:\windows\system32 потім клацніть правою кнопкою миші CMD і виберіть Запуск як адміністратор.

7. Введіть таку команду в cmd: компакт-диск C:\windows\system32\config
8. Перейменуйте файли за замовчуванням, програмне забезпечення, SAM, систему та файли безпеки в .bak, щоб створити резервну копію цих файлів.
9. Для цього введіть таку команду:
(a) перейменувати DEFAULT.bak
(b) перейменувати SAM SAM.bak
(c) перейменувати SECURITY SECURITY.bak
(d) перейменувати SOFTWARE SOFTWARE.bak
(e) перейменувати SYSTEM SYSTEM.bak

10. Тепер введіть таку команду в cmd:
скопіюйте c:\windows\system32\config\RegBack c:\windows\system32\config
11. Перезавантажте комп'ютер, щоб перевірити, чи можете ви завантажуватися в Windows.
Спосіб 7: Видаліть проблемний файл
1. Знову перейдіть до командного рядка та введіть таку команду:
компакт-диск C:\Windows\System32\LogFiles\Srt
SrtTrail.txt

2. Коли файл відкриється, ви повинні побачити щось на зразок цього:
Критичний для завантаження файл c:\windows\system32\drivers\tmel.sys пошкоджений.

3. Видаліть проблемний файл, ввівши таку команду в cmd:
cd c:\windows\system32\драйвери
deltmel.sys

ПРИМІТКА: Не видаляйте драйвери, необхідні для завантаження операційної системи Windows
4. Перезапустіть, щоб перевірити, чи проблема вирішена, якщо ні, перейдіть до наступного методу.
Спосіб 8. Встановіть правильні значення розділу пристрою та розділу osdevice
1. У командному рядку введіть наступне та натисніть Enter: bcdedit

2. Тепер знайдіть значення розділ пристроїв і розділ пристроїв і переконайтеся, що їх значення правильні або встановлені на правильний розділ.
3.За замовчуванням є значення C: оскільки Windows попередньо встановлено лише на цьому розділі.
4. Якщо з будь-якої причини його змінено на будь-який інший диск, введіть такі команди та натисніть Enter після кожної:
bcdedit /set {default} device partition=c:
bcdedit /set {default} osdevice partition=c:

Примітка: Якщо ви встановили Windows на будь-якому іншому диску, переконайтеся, що ви використовуєте цей диск замість C:
5. Перезавантажте комп'ютер, щоб зберегти зміни, і це повинно бути виправити нескінченний цикл автоматичного відновлення в Windows 10.
Рекомендовано:
- Помилка завантаження програвача: джерела, які можна відтворити, не знайдено [ВИРІШЕНО]
- Не можете увійти в Windows 10? Виправте проблеми з входом в Windows!
- Чому комп'ютер виходить з ладу під час гри?
- Як вийти або вийти з Gmail?
Сподіваюся, ця стаття була корисною, і тепер ви можете легко Виправлено нескінченний цикл відновлення при запуску в Windows 10/8/7, але якщо у вас все ще є запитання щодо цього підручника, не соромтеся задавати їх у розділі коментарів.