Пробіл не працює в Windows 11? Ось як це виправити! – TechCult
Різне / / May 17, 2023
Пробіл не працює на вашому ПК з Windows 11? Ця клавіша використовується для зручного додавання пробілу між словами під час введення. Тому це може дратувати, коли така базова функція вашого комп’ютера не працює. Але не засмучуйтесь, ми вас покриємо! У цьому посібнику ми відповімо на ваш запит про те, чому не працює мій пробіл, і надамо ефективні рішення для вирішення проблеми.

Зміст
Як вирішити проблему з непрацюючим пробілом у Windows 11
Цікаво, чому мій пробіл не працює. Це може бути пов’язано з апаратною несправністю або помилкою програмного забезпечення. Якщо ви не можете використовувати цю клавішу на клавіатурі, то не засмучуйтеся. Прочитайте статтю, щоб дізнатися, як вирішити проблему, що не працює пробіл у Windows 11.
Швидка відповідь
Спробуйте запустити засіб усунення несправностей клавіатури на ПК з Windows 11. Щоб це зробити, виконайте наведені нижче дії.
1. Запустіть вікнаНалаштування.
2. Йти до Система > Усунення несправностей налаштування.
3. Виберіть Інші засоби вирішення проблем варіант.
4. Нарешті натисніть на бігти кнопка поруч Клавіатура засіб усунення несправностей.
Причини того, що пробіл не працює
- Пошкоджений ключ
- Застарілі драйвери клавіатури
- Помилки в останньому оновленні драйверів Windows або клавіатури
- Увімкнено залипання клавіш або клавіші фільтра
- Пошкоджені системні файли
- Застарілий стандарт клавіатури
Тепер, коли відомо, чому мій пробіл не працює, давайте перерахуємо деякі методи, які можуть допомогти у виправленні помилки.
Спосіб 1: Основні кроки з усунення несправностей
Перш ніж розпочати будь-який із складних методів вирішення проблеми, яка не працює з пробілом у Windows 11, давайте розглянемо кілька простих і основних методів усунення несправностей. Ці методи можуть допомогти нам краще визначити причину помилки, а також можуть її виправити.
1А. Забезпечте функціональність клавіатури з іншим ПК
Якщо ви користуєтеся зовнішньою клавіатурою, перш ніж використовувати будь-який інший метод для усунення помилки, необхідно спершу переконатися, що клавіатура та пробіл у робочому стані. У більшості випадків це може бути не внутрішня проблема, а пошкодження клавіатури повністю або її частини. Підключіть клавіатуру до іншого пристрою та перевірте, чи працює пробіл. Якщо ні, переходьте до наступного методу.
1B. Закрийте фонові програми
Іноді певні додатки чи програми заважають роботі клавіатури чи пробілу. Якщо є програма, яку ви нещодавно запустили до виникнення проблеми, радимо закрити її та перевірити, чи працює пробіл. Якщо це так, радимо також видалити проблемну програму, щоб уникнути збоїв у майбутньому.
1С. Служба керування введенням тексту Assure
Служба керування введенням тексту дозволяє вводити текст на пристрої. Дуже важливо переконатися, що ця служба працює.
1. Натисніть Ключ Windows, вид Послуги і вдарив Введіть ключ.

2. В Послуги (місцеві) розділ, перейдіть до Служба керування введенням тексту і клацніть на ньому правою кнопкою миші.
3. У меню виберіть Властивості.
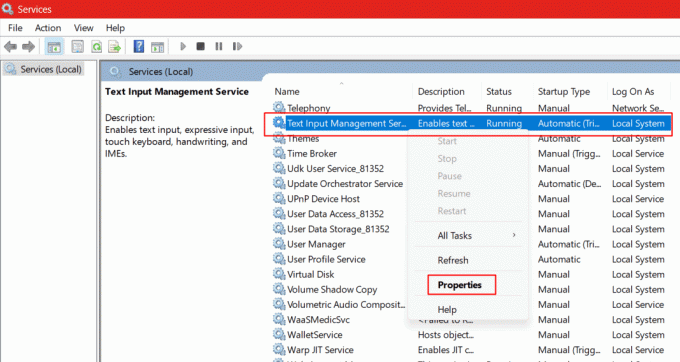
4. Перевірте, чи Статус служби шоу Біг як показано на зображенні нижче.
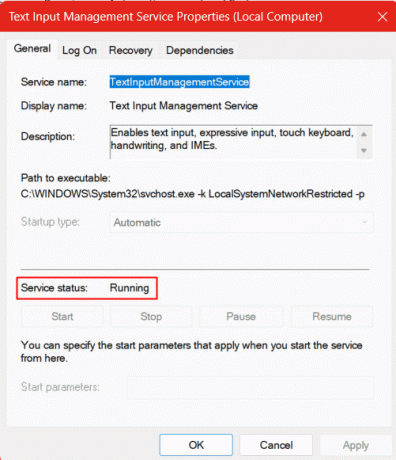
5. Якщо статус служби не працює, натисніть старт під ним.
6. Натисніть на Застосувати і в порядку.
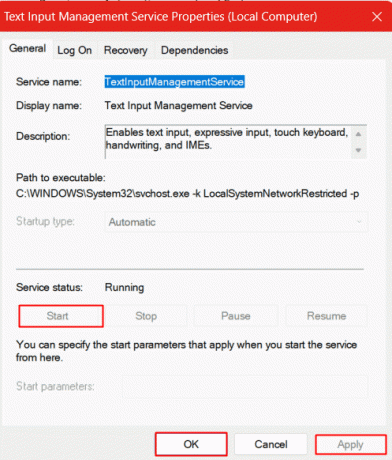
Читайте також:Комбінації клавіш Windows 11
1D. Перезавантажте ПК
Перезапуск пристрою часто усуває більшість проблем, викликаних незначними збоями. Це дає апаратному забезпеченню, драйверам і всім програмам можливість знову завантажитися. Отже, спробуйте перезавантажити ПК.

1E. Оновіть ОС Windows
Оновлення операційної системи Windows виправляє будь-яку помилку або пошкоджене програмне забезпечення та вирішує такі незначні проблеми миттєво та з мінімальними зусиллями. Якщо ОС не оновлюється, радимо спочатку оновити її.
Щоб оновити ОС Windows 11 на ПК, дотримуйтесь нашого посібника на Як завантажити та встановити оновлення Windows 11.
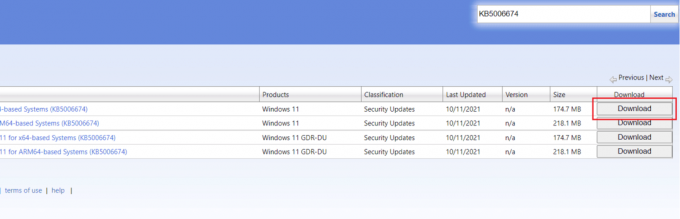
Спосіб 2. Запустіть засіб усунення несправностей клавіатури
Засіб усунення несправностей клавіатури перевіряє налаштування клавіатури, щоб переконатися, що немає помилок, і встановлює форму за замовчуванням для виправлення, якщо клавіатура перестає відповідати. Його запуск може вирішити проблему, яка не працює в Windows 11.
1. Прес Клавіші Windows + I разом на клавіатурі, щоб запустити Налаштування на ПК.
2. Натисніть на система на лівій панелі та виберіть Усунення несправностей на правій панелі.
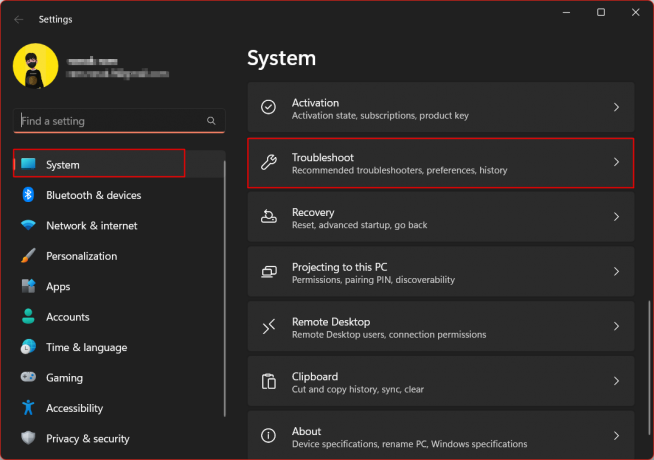
3. Тепер виберіть Інші засоби вирішення проблем варіант.
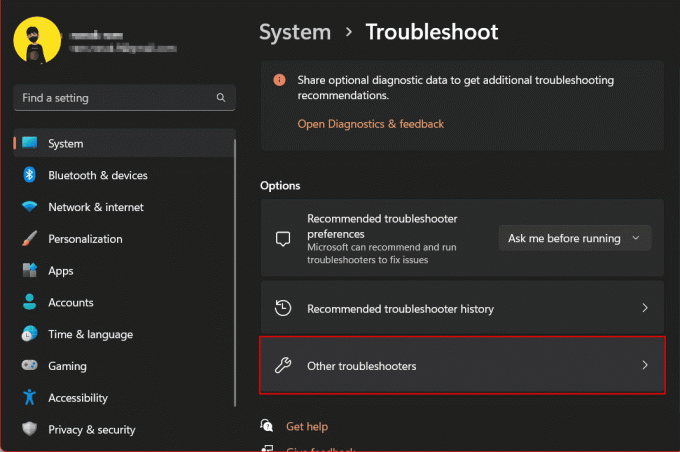
4. Прокрутіть вниз до Клавіатура і натисніть на бігти кнопку поруч із ним.
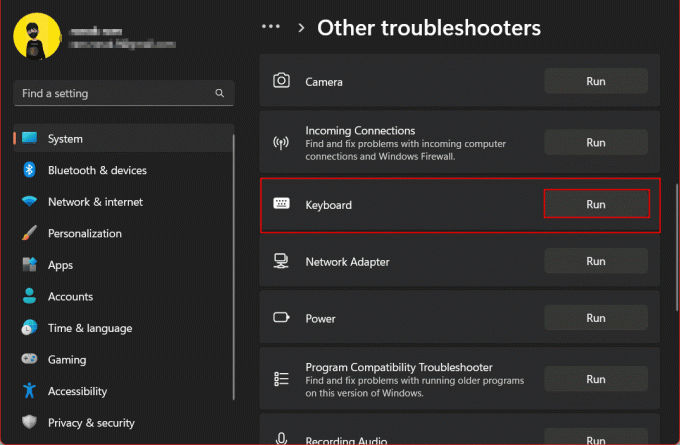
5. Зачекайте деякий час, поки не завершиться процес усунення неполадок. Буде запропоновано будь-які виявлені проблеми з клавіатурою. Після успішного усунення несправностей і виправлення проблеми, як було попереджено, перезавантажте ПК.
Читайте також:Виправте подвійний набір на механічній клавіатурі в Windows 10
Спосіб 3: Вимкніть залипання клавіш
Sticky Keys — це функція спеціальних можливостей у Windows, яка дозволяє користувачеві активувати кілька клавіш одночасно, натискаючи їх усі одночасно. Це означає, що він дозволяє користувачам натискати клавішу-модифікатор – Shift, Ctrl і Alt, а потім натискати іншу клавішу для введення та виконання команди.
1. Запустіть вікнаНалаштування на ПК.
2. На правій панелі виберіть Доступність налаштування.
3. Натисніть на Клавіатура налаштування на лівій панелі.
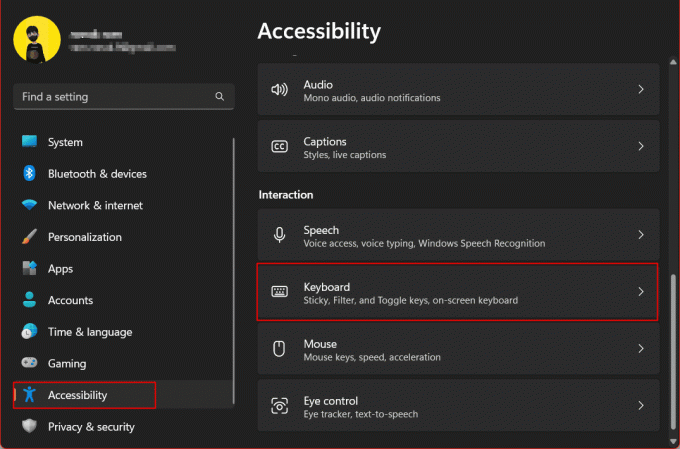
4. Вимкніть перемикач поруч із Клейкі ключі.
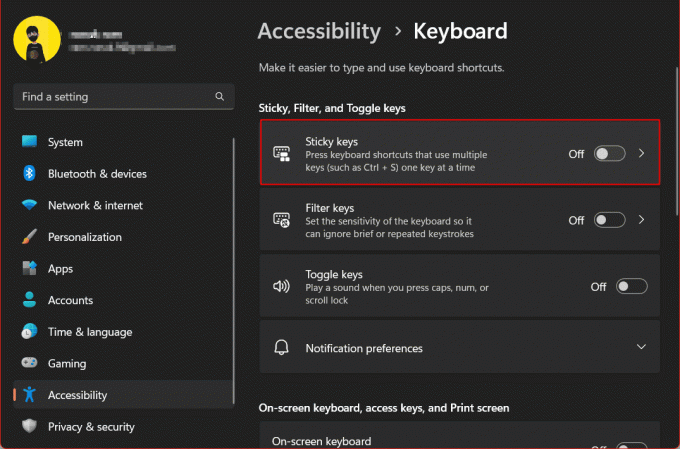
5. Тепер натисніть на Клейкі ключі і вимкніть наступне з перемикача:
- Комбінація клавіш для залипання клавіш
- Показати піктограму залипання клавіш на панелі завдань
- Блокування клавіш швидкого доступу при подвійному натисканні поспіль
- Вимкніть параметр «Залипання клавіш», коли натискаються дві клавіші одночасно

6. Перезавантажте ПК.
Спосіб 4: Вимкніть ключі фільтрів
Клавіші фільтрування — це ще одна функція спеціальних можливостей у Windows, яка дозволяє користувачеві швидше вводити текст, гарантуючи, що клавіатура ігнорує короткі або повторювані натискання клавіш. Щоб вимкнути ключі фільтрів, виконайте такі дії:
1. ВІДЧИНЕНО Налаштування на ПК та перейдіть до Доступність >Клавіатура налаштування.
3. Вимкніть Ключі фільтрів варіант.
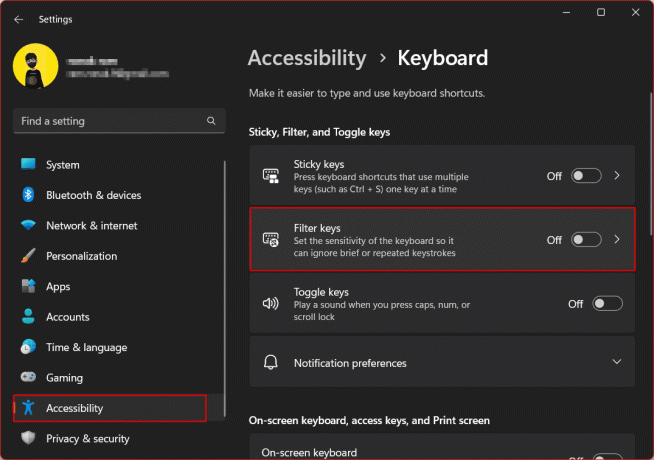
4. Натисніть на Ключі фільтрів опцію зараз і вимкніть Комбінація клавіш для клавіш фільтра.
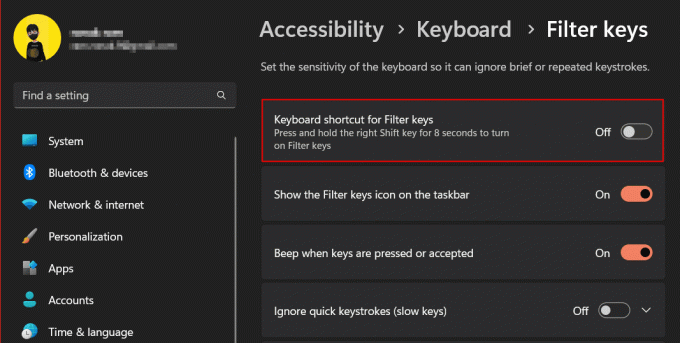
5. Перезапустіть ПК та перевірте, чи проблема з пробілом, яка не працює у Windows 11, вирішена.
Спосіб 5: Оновіть драйвери пристроїв
Застарілі драйвери часто призводять до несправності апаратних пристроїв. Оскільки Windows продовжує випускати оновлення драйверів для всіх периферійних пристроїв, дуже важливо постійно їх оновлювати. Щоб оновити драйвер:
1. Вдарити Ключ Windows, вид Диспетчер пристроїв і натисніть Введіть ключ.
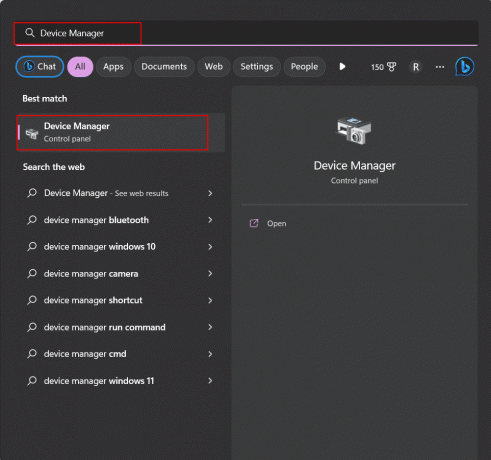
2. Натисніть і розгорніть клавіатури варіант.

3. Клацніть правою кнопкою миші, щоб вибрати свій драйвер клавіатури (наприклад, Клавіатура HID).
4. Тепер виберіть Оновити драйвер варіант.

5. Натисніть на Автоматичний пошук драйверів і дозвольте Windows шукати будь-які доступні оновлення драйверів.
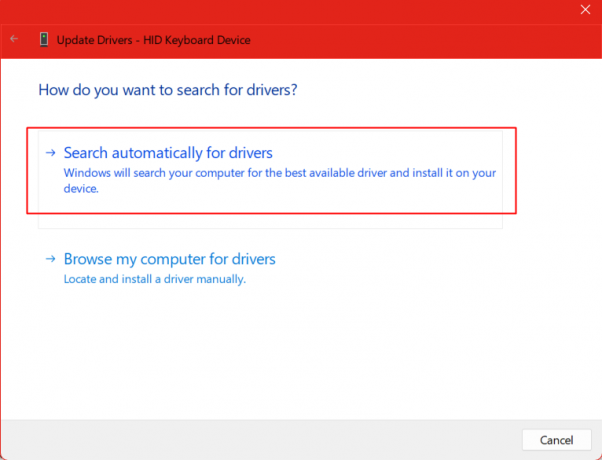
6. Після завершення процесу та встановлення найкращого драйвера клавіатури закрийте диспетчер пристроїв і перевірте, чи він вирішив проблему.
Спосіб 6: відкат оновлень драйверів
Відкат драйвера — це варіант, який стане в нагоді, якщо проблема, з якою ви зараз зіткнулися, виникла після останнього оновлення драйвера. Це означає, що якщо пробіл працював належним чином до оновлення драйвера, а тепер він припинився, то можуть виникнути проблеми сумісності, через які пробіл не працює на ПК з Windows 11. Він видаляє оновлення та відновлює попередню версію драйвера.
1. Перейдіть до Диспетчер пристроїв > клавіатури варіант.
2. Виберіть і двічі клацніть драйвер клавіатури пристрою.
3. Перейти до Водій вкладку та натисніть Відкотити драйвер.
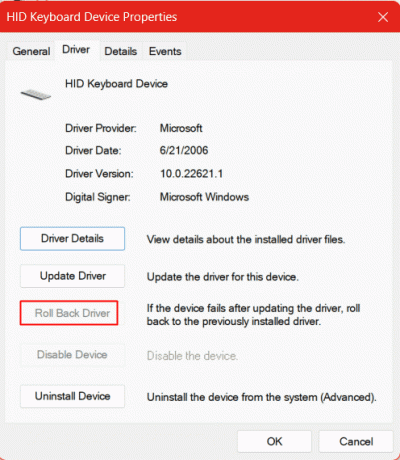
4. Прес в порядку і Перезапустіть пристрій. Перевірте, чи відновлення попередньої версії драйвера виправило помилку.
Примітка: Якщо опція відкоти драйвера недоступна на пристрої, як у нашому випадку, ви це зробите потрібно завантажити попередню версію драйвера клавіатури безпосередньо від офіційного представника виробника веб-сайт.
Читайте також:Виправте Windows Знайдено драйвери для вашого пристрою, але виявлено помилку
Спосіб 7. Повторна інсталяція драйверів
Ви можете задатися питанням існування цього методу, якщо ми вже оновили або відкотили оновлення драйвера. Гаразд, поясніть у короткій заяві, що перевстановлення драйвера дозволяє повторно оптимізувати файли, а також знову встановити з нуля. Він часто вирішував багато незначних помилок як на апаратному, так і на програмному рівнях.
1. ВІДЧИНЕНО Диспетчер пристроїв, натисніть і розгорніть клавіатури.
2. Виберіть конфігурацію клавіатури, встановлену на ПК, і клацніть її правою кнопкою миші.
3. Виберіть Видаліть пристрій варіант.
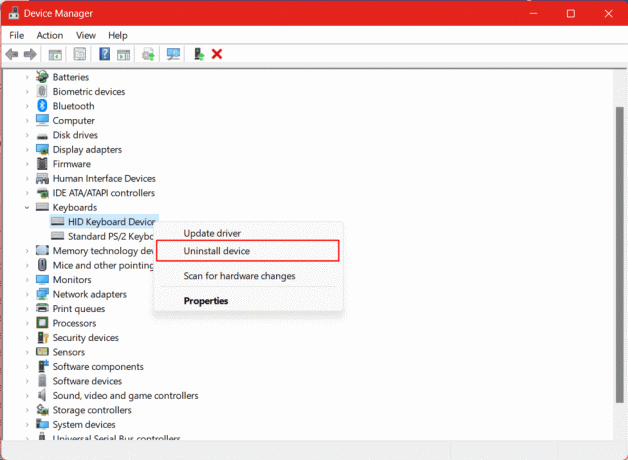
4. Після видалення Перезапустіть комп’ютера та дозвольте Windows інсталювати драйвери зі свого сервера.
Спосіб 8: інсталюйте драйвер клавіатури в режимі сумісності
Якщо нова інсталяція драйверів попереднім способом не вирішила проблему, ми можемо спробувати, встановивши драйвер клавіатури в режимі сумісності.
Примітка: Щоб виконати цей метод, виконайте кроки, описані в Методі 6, і спочатку видаліть драйвери клавіатури, а потім завантажте драйвери клавіатури безпосередньо з веб-сайту виробника.
1. Після завантаження драйвера клавіатури клацніть правою кнопкою миші файл налаштування драйвера клавіатури та виберіть Властивості з контекстного меню.
2. Tab до Сумісність і поставте прапорець біля Запустіть цю програму в режимі сумісності для: і виберіть Windows 7 зі списку операційних систем. Натисніть на в порядку зберегти.

3. Тепер вийдіть і знову клацніть правою кнопкою миші на файлі встановлення драйвера. Виберіть Запустити від імені адміністратора.
4. Тепер дотримуйтеся вказівок на екрані та встановіть драйвер клавіатури. Перевірте, чи помилку виправлено.
Спосіб 9. Видаліть останні оновлення Windows
Якщо ви нещодавно оновили операційну систему Windows на пристрої, а до цього стикалися з проблема, то ймовірно, що оновлення спричиняє конфлікти та проблеми через будь-який потенціал помилка. У таких випадках ми можемо видалити оновлення та повернутися до попереднього.
1. Вдарити Ключ Windows, вид Панель управління і натисніть на ВІДЧИНЕНО.
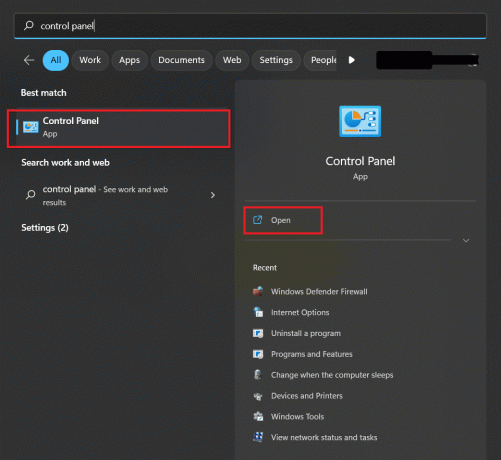
2. Натисніть на Програми.
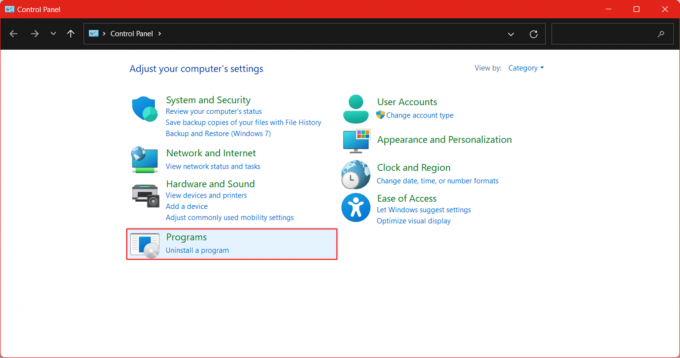
3. Натисніть на Програми та функції.

4. Зліва натисніть на Перегляньте встановлені оновлення.

5. Натисніть на Видалити поруч із останнім оновленням або будь-яким іншим оновленням, яке, на вашу думку, спричинило проблему.
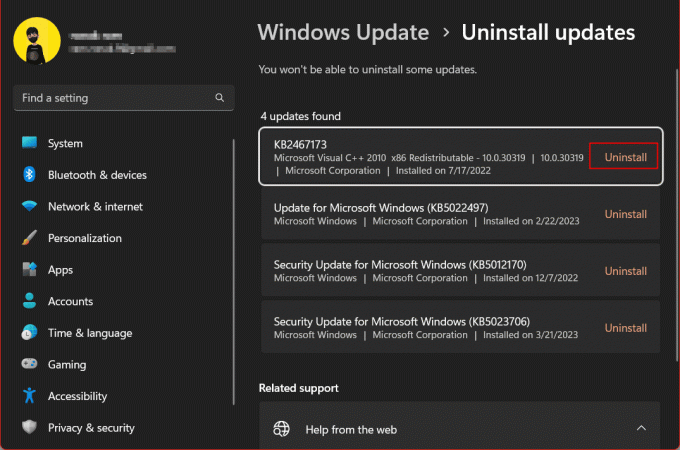
5. Натисніть на Видалити ще раз, щоб підтвердити, чи виправлено пробіл, який не працює на ПК з Windows 11.
Спосіб 10: Відновлення системних файлів
Перевірка системних файлів (SFC) — це вбудована утиліта сканування на основі команд, яка перевіряє файли на пристрій Windows і дозволяє користувачам сканувати та перевіряти на пошкодження захищені системою файли та ремонтувати їх. Якщо проблема виникла через розбіжності в системних файлах, її вирішить сканування SFC.
1. Натисніть ключ Windows, шукати Командний рядок, а потім натисніть Запустити від імені адміністратора.

3. Введіть наступну команду в терміналі: sfc /scannow.
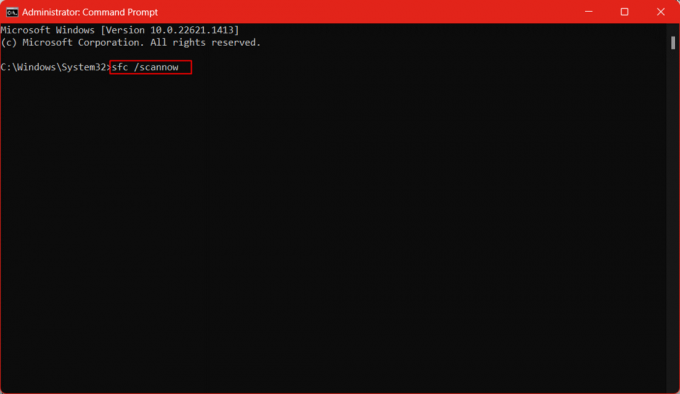
4. Зачекайте, поки процес завершиться, а потім перезавантажте ПК.
Читайте також:Як друкувати на клавіатурі в зворотному напрямку
Спосіб 11: Увімкніть службу пристрою людського інтерфейсу
Щоб ознайомити наших читачів, Human Interface Device (HID) — це протокол USB, стандарт пристрою, який спрощує процес встановлення периферійних пристроїв комп’ютера, якими керує людина. Це дозволяє легко використовувати ці комп’ютерні пристрої без необхідності будь-яких додаткових драйверів чи програмного забезпечення.
1. Натисніть Клавіші Windows + R одночасно для запуску бігти діалогове вікно.
2. Тип services.msc і натисніть Введіть ключ відкривати Послуги вікно.

3. Перейдіть до Служба пристроїв людського інтерфейсу зі списку та двічі клацніть на ньому.
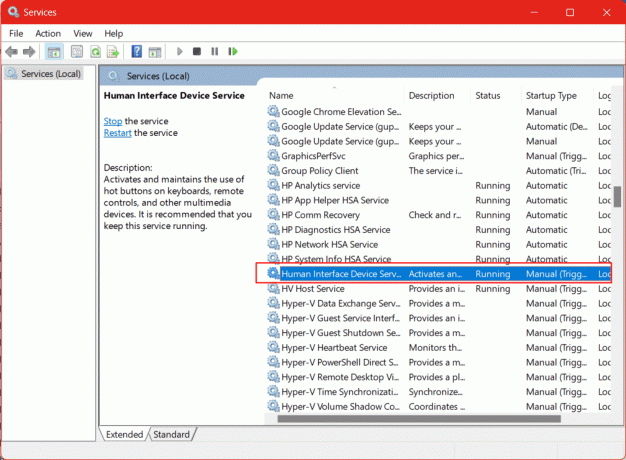
4. The Статус служби має бути Біг і Тип запуску має бути встановлено на Інструкція. За необхідності внесіть зміни.
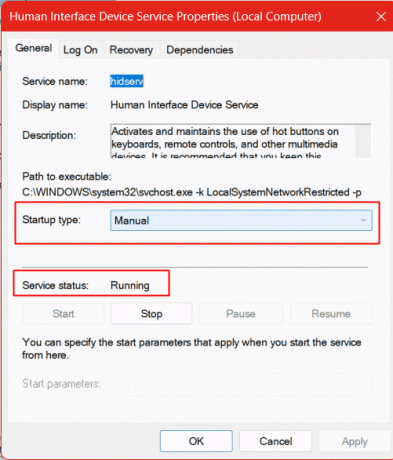
5. Натисніть на Застосувати і в порядку.
Це має усунути помилку пробілу, який не працює в Windows 11.
Спосіб 12: Скиньте BIOS до замовчування
Пошкоджений BIOS порушує правильне завантаження ПК. Це призводить до несправності апаратних компонентів. Нам потрібно скинути налаштування BIOS за замовчуванням.
Примітка: Необхідно забезпечити ключ BIOS від виробника. Функціональна клавіша для входу в BIOS системи може бути різною для всіх. Найпоширенішими є F1, F2, F10, F11, F12, Esc або Delete. Перевірте ключ BIOS ПК на офіційному веб-сайті моделі. Ви також можете шукати ключ BIOS для марки та моделі в будь-якому браузері. Для нашого ПК HP Envy X360 клавіша BIOS — F10.
1. Спочатку вимкніть ПК, а потім увімкніть його та миттєво натисніть ключ BIOS (наприклад, Клавіша F10), щоб увійти в налаштування BIOS.
2. Перейти до Вихід за допомогою клавіш зі стрілками.
3. Тепер перейдіть до Завантажити налаштування за замовчуванням і натисніть Введіть ключ.

4. Підтвердьте та дайте ПК перезавантажитися.
Спосіб 13: скиньте ПК
Скидання налаштувань ПК дозволяє користувачам перевстановити вікна без впливу на особисті або завантажені файли.
1. Запуск Налаштування на ПК.
2. В система налаштування, перейдіть і натисніть Відновлення.

3. Натисніть на Скинути ПК опція поруч Скинути цей ПК.
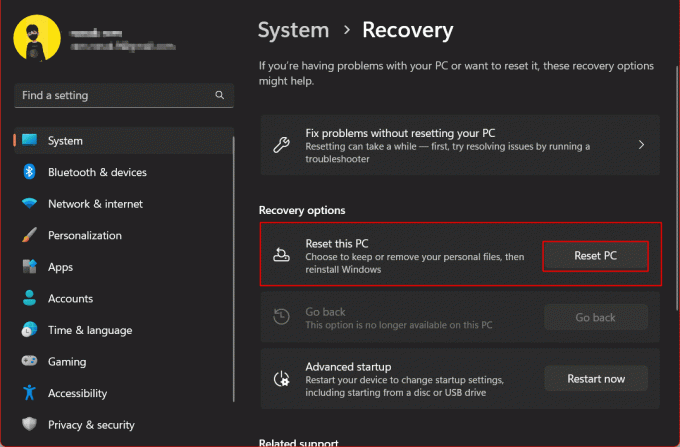
У новому вікні ви знайдете два варіанти: Зберегти мої файли та Видалити все.
- Зберігати мої файли: Він зберігає всі особисті та завантажені файли в безпеці та недоторканості. Видаляються лише встановлені системні програми, а налаштування скидаються до стандартних.
- Видалити все: Як видно з назви, видалити все видаляє всі зображення, відео, файли тощо з пристрою, а також видаляє програми. Налаштування повернуться до заводської версії.
4. Натисніть на Зберігайте мої файли в новому вікні.

Тепер вам потрібно буде вибрати джерело між хмарним завантаженням і локальним перевстановленням. Хмарне завантаження завантажує та перевстановлює Windows із самої хмари, тобто із серверів.
Примітка: Щоб продовжити, вам потрібне належне підключення до Інтернету з достатньою кількістю даних (понад 4 ГБ).
5. Натисніть на Хмарне завантаження.
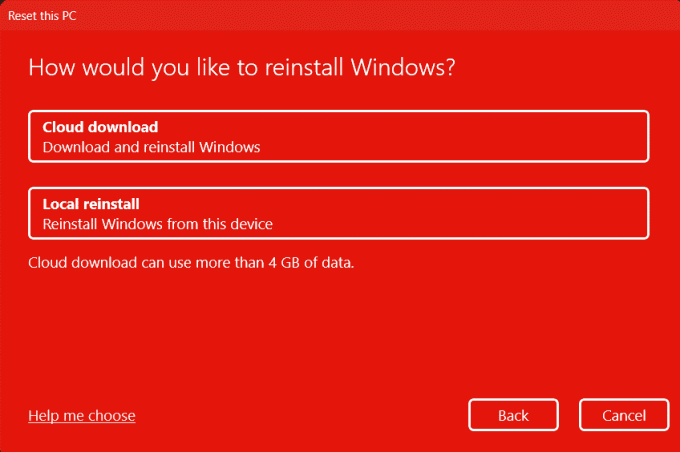
6. Ви повинні ігнорувати Змінити налаштування параметр, оскільки зрештою він буде скинутий до налаштувань за замовчуванням. Отже, натисніть на Далі.
7. Ознайомтеся з наслідками скидання в розділі Готовий скинути цей ПК і, якщо ви задоволені, натисніть Далі. Зачекайте, поки відбудеться процес скидання.
Примітка: Комп’ютер може перезавантажуватися кілька разів, поки триває скидання. Не хвилюйтеся в цьому випадку і дайте пристрою виконати поставлене завдання. Після належного скидання перевірте, чи вирішено запит чому не працює мій пробіл.
На цьому ми завершуємо статтю. Ми сподіваємося, що за допомогою цього посібника ви змогли навчитися виправляти Пробіл не працює в Windows 11. Якщо у вас є запитання чи пропозиції, не соромтеся залишити їх у розділі коментарів нижче.
Ілон є автором технічних питань у TechCult. Він пише практичні посібники вже близько 6 років і охопив багато тем. Він любить висвітлювати теми, пов’язані з Windows, Android, а також останні хитрощі та поради.



