Як виправити помилку оновлення 0x80248007 у Windows 11
Різне / / May 18, 2023
Вам важко оновити операційну систему Windows 11 через неприємну помилку 0x80248007? Не хвилюйтеся; ти не один! Ця помилка відносно поширена серед користувачів Windows, і, на щастя, існує кілька ефективних рішень. У цій статті описано, як виправити помилку оновлення 0x80248007 у Windows 11.

Оновлення операційної системи Windows 11 має вирішальне значення з кількох причин. По-перше, оновлення містять важливі патчі безпеки та виправлення помилок, які захищають ваш пристрій від вразливостей і проблем з продуктивністю. По-друге, вони надають вам доступ до останніх функцій і вдосконалень.
Виправивши помилку 0x80248007, ви можете переконатися, що ваш пристрій оновлений і безпечний. Давайте покажемо вам, як це зробити.
1. Запустіть засіб усунення несправностей Windows Update
Цей метод перевіряє та допомагає усунути будь-які помилки Windows Update і повідомляє про них. Кроки прості та зрозумілі для виконання.
Крок 1: Натисніть клавішу Windows на клавіатурі, введіть Налаштуванняі натисніть Відкрити.

Крок 2: виберіть «Система» на бічній панелі, прокрутіть униз і натисніть «Усунення несправностей».
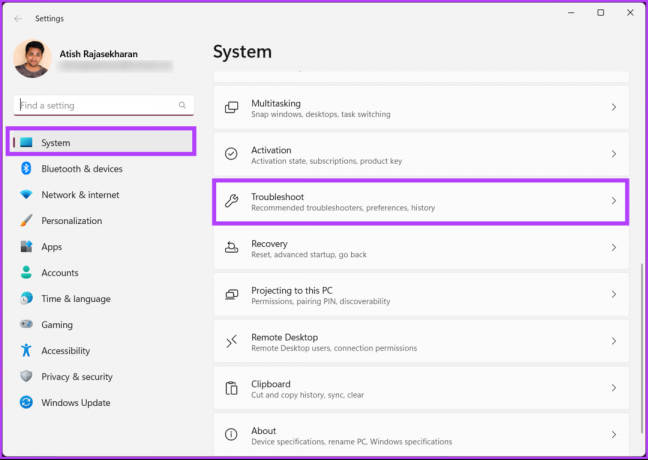
Крок 3: у розділі «Усунення несправностей» виберіть «Інші засоби усунення несправностей».
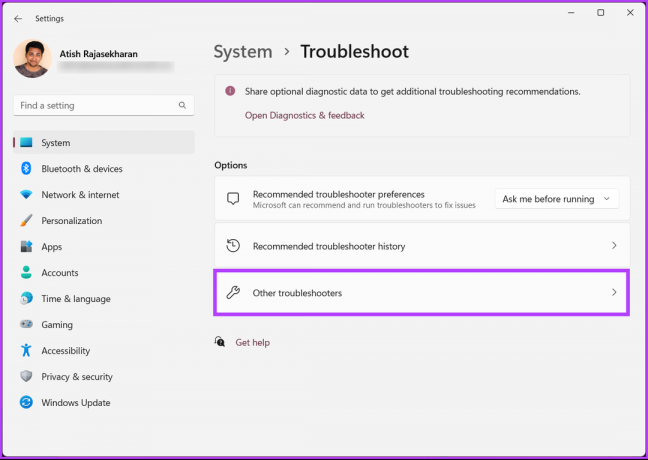
Крок 4: Натисніть кнопку «Виконати» поруч із Windows Update.

Засіб усунення несправностей проведе кілька тестів, перевірить помилки та швидко їх виправить. Після цього перевірте, чи проблема не зникає; якщо це так, перейдіть до наступного методу.
2. Вимкніть сторонній антивірус
Ви можете зіткнутися з проблемами під час встановлення оновлень за допомогою стороннього антивірусного програмного забезпечення замість Windows Defender. Це може статися, якщо антивірусна програма неправильно позначає файли оновлення як загрозу або несумісна з оновленням.
Щоб уникнути цього, рекомендується тимчасово вимкнути антивірус під час оновлення. Іноді може знадобитися повністю видалити та повторно інсталювати антивірус після завершення оновлення, щоб забезпечити належне функціонування.
Примітка: Ми покажемо, як видалити стороннє антивірусне програмне забезпечення з вашого ПК.
Крок 1: Натисніть клавішу Windows на клавіатурі, введіть Панель управлінняі натисніть Відкрити.

Крок 2: у розділі «Програми» натисніть «Видалити програму».
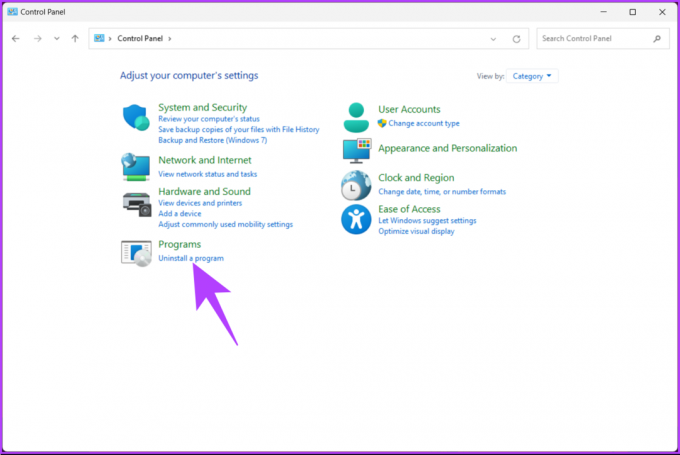
Крок 3: Виберіть антивірус, який потрібно видалити з комп’ютера, і натисніть «Видалити».

Дотримуйтесь інструкцій, щоб видалити програмне забезпечення та пов’язані з ним файли та папки звідси. Важливо зауважити, що кожна програма має різний процес видалення з ПК, тому дотримуйтесь відповідно.
Читайте також: Як очистити історію захисту Windows Defender у Windows
3. Запустіть службу інсталятора Windows
Служба інсталятора Windows дозволяє вручну виправляти проблеми з оновленням. Все, що вам потрібно зробити, це отримати доступ до консолі служб. Виконайте наведені нижче дії.
Крок 1: Натисніть клавішу Windows + R на клавіатурі, щоб відкрити діалогове вікно «Виконати».
Примітка: Або натисніть клавішу Windows на клавіатурі та введіть Виконати.

Крок 2: Введіть наведену нижче команду в текстове поле та натисніть OK.
services.msc

Крок 3: у списку служб прокрутіть униз і виберіть Інсталятор Windows і клацніть його правою кнопкою миші.
Крок 4: у контекстному меню виберіть Пуск.

Після перезапуску служби перейдіть до служби Windows Update і запустіть її, щоб перевірити, чи проблему вирішено. Якщо проблема не зникає, наступний спосіб може допомогти.
4. Перезавантажте службу Windows Update
Цей метод є розширенням описаного вище методу. Іноді помилка 0x80248007 під час завантаження або встановлення оновлень Windows 11 виникає через зміни в інструменті служби. Виконайте наведені нижче дії.
Крок 1: Натисніть клавішу Windows + R на клавіатурі, щоб відкрити діалогове вікно «Виконати».
Примітка: Або натисніть клавішу Windows + X на клавіатурі та введіть Виконати.

Крок 2: Введіть наведену нижче команду в текстове поле та натисніть OK.
services.msc

Крок 3: у списку служб прокрутіть униз і виберіть Інсталятор Windows і клацніть його правою кнопкою миші.
Крок 4: у контекстному меню виберіть Перезапустити.

Це приблизно все. Після виконання наведених вище кроків поверніться на сторінку Windows Update і спробуйте завантажити або інсталювати оновлення. Цього разу це має спрацювати, але якщо ні, перейдіть до наступного методу.
Читайте також: Швидкі способи відкриття служб у Windows 11
5. Очистіть папку розповсюдження програмного забезпечення
Це важлива папка, яка складається з кількох файлів Windows Update. Якщо будь-який із файлів буде пошкоджено або змінено, ви побачите повідомлення про помилку «Під час встановлення деяких оновлень виникли проблеми, але ми спробуємо пізніше», коли ви намагатиметеся оновити комп’ютер з Windows. Є спосіб вирішити цю проблему. Перейдіть до наведених нижче кроків.
Крок 1: Натисніть клавішу Windows на клавіатурі, введіть Провідник файліві натисніть Відкрити.

Крок 2: перейдіть до цього ПК на бічній панелі та виберіть ОС (C:).

Крок 3: виберіть папку Windows.
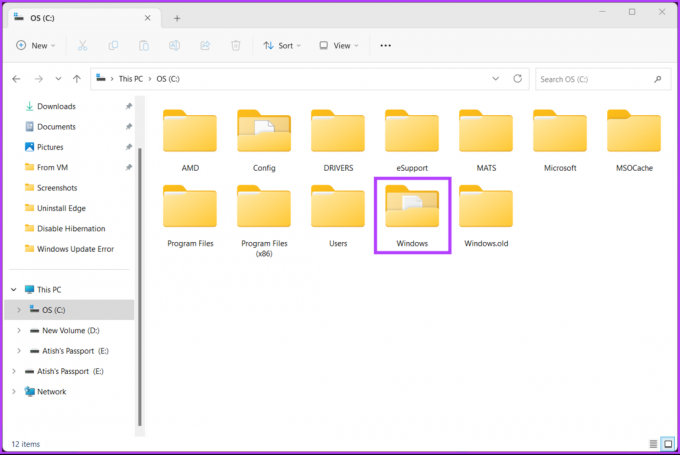
Крок 4: прокрутіть вниз і виберіть папку SoftwareDistribution.
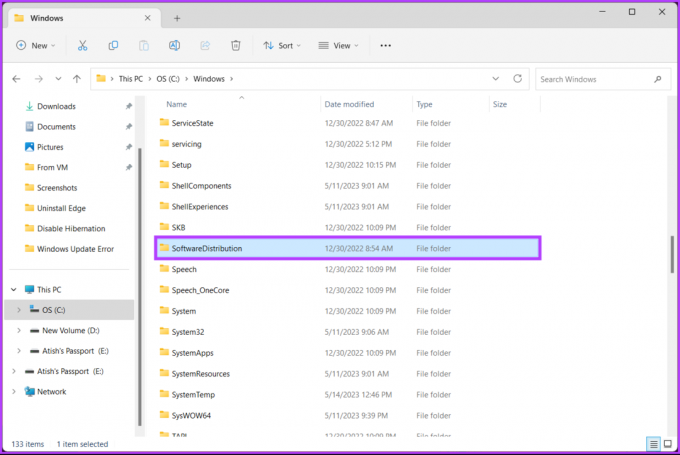
Крок 5: перейдіть до папки DataStore.
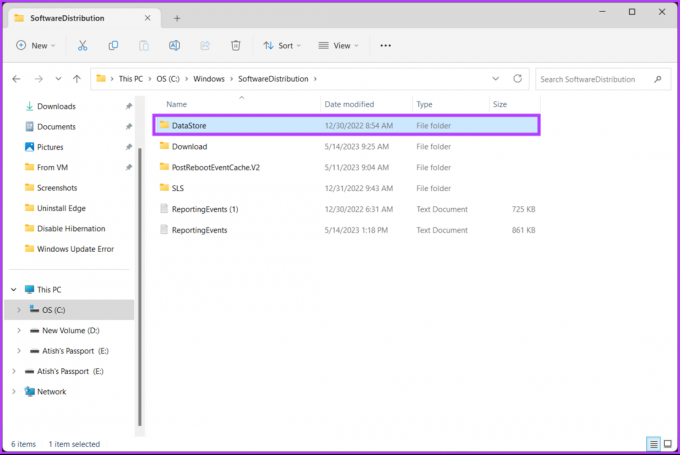
Крок 6: видалення всіх файлів і папок у папці DataStore.
Порада: Щоб видалити, натисніть Ctrl + A, щоб вибрати всі файли, і натисніть клавішу Delete на клавіатурі.
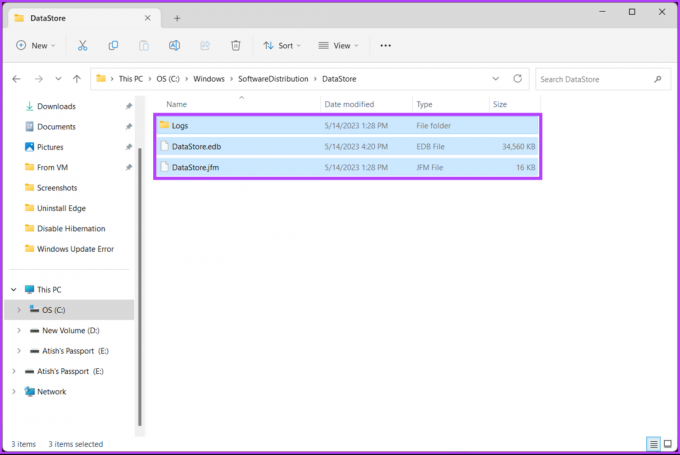
Крок 7: Після завершення поверніться до папки SoftwareDistribution. Тепер перейдіть до папки «Завантаження».
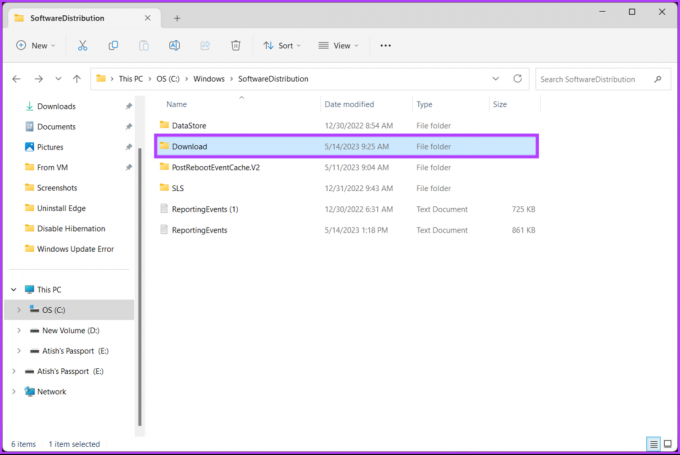
Крок 8: видалення всіх файлів і папок у папці завантажень.
Примітка: натисніть Ctrl + A, щоб вибрати всі файли, і натисніть клавішу Delete на клавіатурі.

Після цього закрийте вікно та перезавантажте комп’ютер. І це все! Помилка Windows Update має зникнути під час резервного завантаження системи. Якщо цей спосіб не допоміг, спробуйте наступний.
6. Запустіть сканування SFC і DISM
Цей метод допоможе перевірити наявність пошкоджених системних файлів і вирішити будь-які проблеми з оновленнями Windows. Функції, згадані в цьому методі, допомагають виправити будь-які пошкоджені файли та допоможуть вирішити помилку Windows Update. Виконайте наведені нижче дії.
Крок 1: Відкрийте командний рядок як адміністратор за допомогою пошуку Windows.

Натисніть Так у підказці.
Крок 2: Введіть наведену нижче команду в командному рядку та натисніть Enter.
sfc /scannow
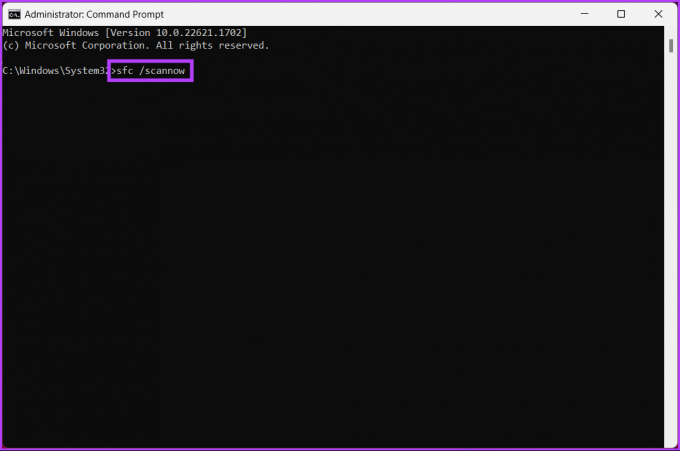
Дозвольте команді сканувати та відновлювати системні файли.
Крок 4: Тепер введіть наведену нижче команду та натисніть Enter.
DISM /Online /Cleanup-Image /ScanHealth /ScanHealth

Утиліта DISM шукає пошкоджені файли та видаляє образ системи. Тепер перезавантажте комп’ютер і перевірте, чи помилка не зникає. Якщо так, можливо, вам допоможе наступний метод.
7. Відновлення Windows до попередньої дати
Це один із найпоширеніших способів вирішення будь-якої проблеми Windows, якщо всі методи не вдається її вирішити. Однак ви повинні мати створив точку відновлення системи для цього методу. Якщо у вас є, дотримуйтеся наведених нижче інструкцій.
Крок 1: Натисніть клавішу Windows на клавіатурі, введіть Точка відновленняі натисніть Відкрити.

Крок 2: у «Властивості системи» натисніть «Відновлення системи».
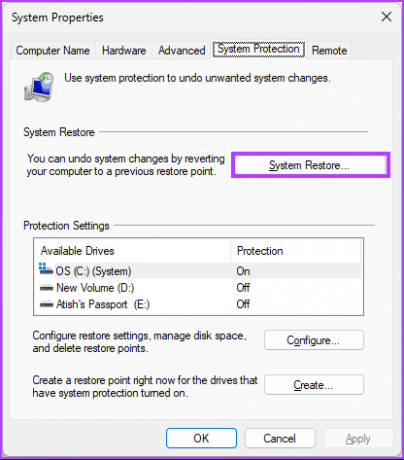
Крок 3: у розділі «Відновити системні файли та налаштування» натисніть «Далі».
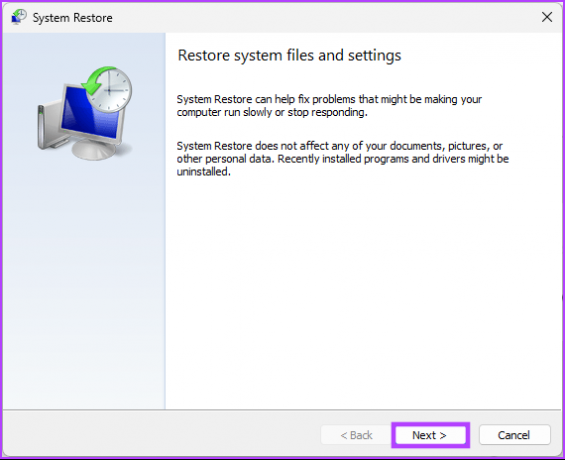
Крок 4: Виберіть точку відновлення зі списку та натисніть «Далі».

Крок 5: Нарешті натисніть «Готово».

Ось так. Це повинно виправити помилку завантаження Windows Update 0x80248007 на вашій машині. Якщо це не вирішило проблему, спробуйте наступний спосіб.
8. Встановіть Windows Update вручну
Цей метод обходить розділ Windows Update і дозволяє завантажувати оновлення безпосередньо з Microsoft веб-сайт і встановіть його, не маючи жодних повідомлень про помилки, таких як помилка оновлення 0x80248007 у Windows 11 або 10. Виконайте наведені нижче дії.
Крок 1: відкрийте каталог Microsoft Update у бажаному браузері на ПК з Windows.
Перейдіть до каталогу Microsoft Windows
Крок 2: виберіть оновлення, яке потрібно інсталювати, зі списку оновлень.
Крок 3: Натисніть «Завантажити».

Крок 4: у новому вікні клацніть гіперпосилання.

Щойно ви це зробите, оновлення почне автоматично завантажуватися та збережеться. Двічі клацніть файл і дотримуйтесь інструкцій, щоб ефективно встановити його. Після встановлення перезавантажте ПК, якщо буде запропоновано. І ось ти! Коли ваш ПК повернеться, помилка завантаження оновлення Windows 0x80248007 має зникнути.
Якщо цей метод вам не допоміг, то наступний спосіб, безсумнівно, допоможе вам виправити помилку; Перевір.
9. Останній засіб – установіть чисту версію Windows
Якщо всі згадані вище методи не працюють, установіть a чиста версія Windows на вашому комп’ютері є останнім заходом. Уважно виконайте наведені нижче дії.
Крок 1: відкрийте програму «Налаштування» за допомогою пошуку Windows або натисніть клавішу Windows + I.

Крок 2: виберіть «Система» на бічній панелі та натисніть «Відновлення».
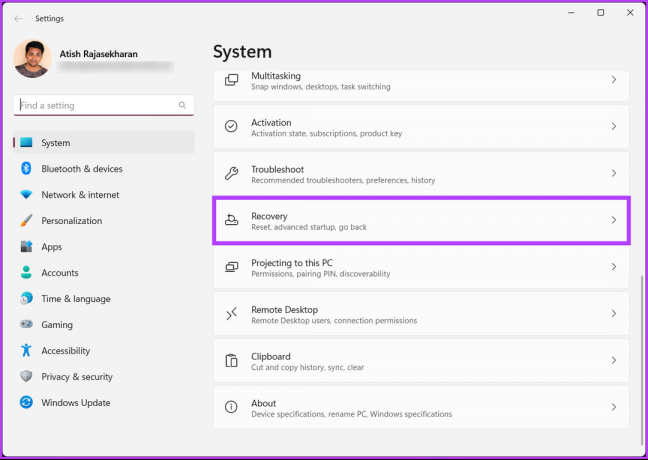
Крок 3: Виберіть «Скинути цей комп’ютер» під параметрами відновлення.
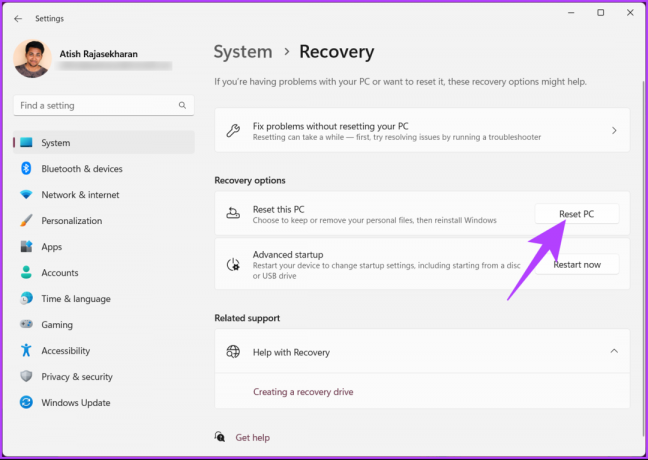
Крок 4: у вікні «Скинути цей ПК» виберіть «Зберегти мої файли».

Крок 5: Тепер виберіть «Локальне перевстановлення».
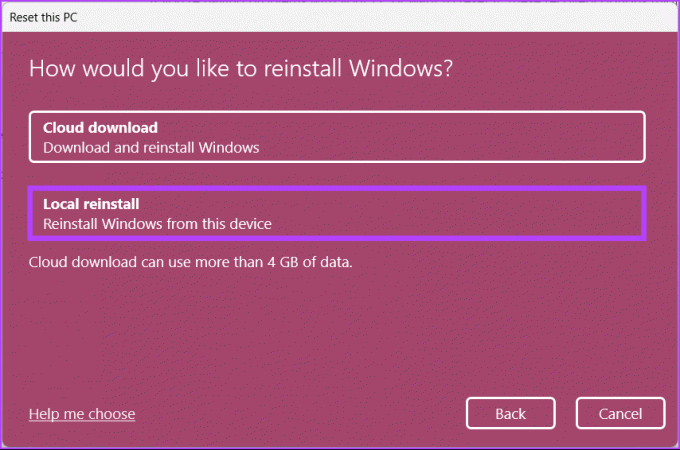
Дотримуйтеся вказівок, і все. Ваш ПК буде оновлено чистою версією Windows, усунувши помилку Windows Update 0x80248007. Є ще запитання? Перегляньте розділ поширених запитань нижче.
Поширені запитання про помилки Windows
Помилка завантаження Windows 11 0x800704c7 — це код помилки, який може виникнути під час спроби оновити Windows 11 зі старішої версії Windows. Код помилки зазвичай з’являється під час процесу завантаження та вказує на проблему із завантаженням. Ця помилка може виникнути з різних причин, у тому числі з проблемами мережевого підключення, антивірусним програмним забезпеченням або іншими системними помилками.
Помилка Windows 11 з кодом 80000000 — це загальна помилка, яка може виникнути в ряді ситуацій, через що важко визначити точну причину без більш конкретної інформації. Поширеною причиною цього коду помилки є оновлення Windows або системна проблема.
Крім того, виконання чистого завантаження комп’ютера з мінімальною кількістю програм і служб для запуску може допомогти виявити конфлікти, що викликають помилку. Нарешті, скидання компонентів Windows Update може вирішити проблеми з оновленням.
Виправити та оновити
Підсумовуючи, можна сказати, що помилки оновлення, такі як 0x80248007 у Windows 11, можуть бути неприємними, але це не обов’язково кінець шляху. Сподіваємось, виконання описаних вище кроків виправило помилку оновлення 0x80248007. Якщо проблема не зникає, зверніться по допомогу до служби підтримки Microsoft або до кваліфікованого фахівця.



